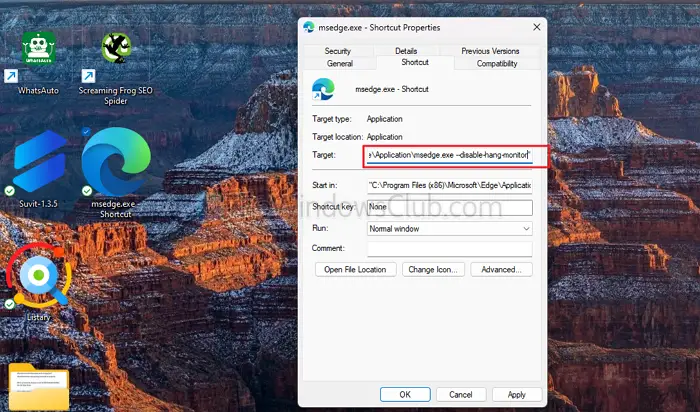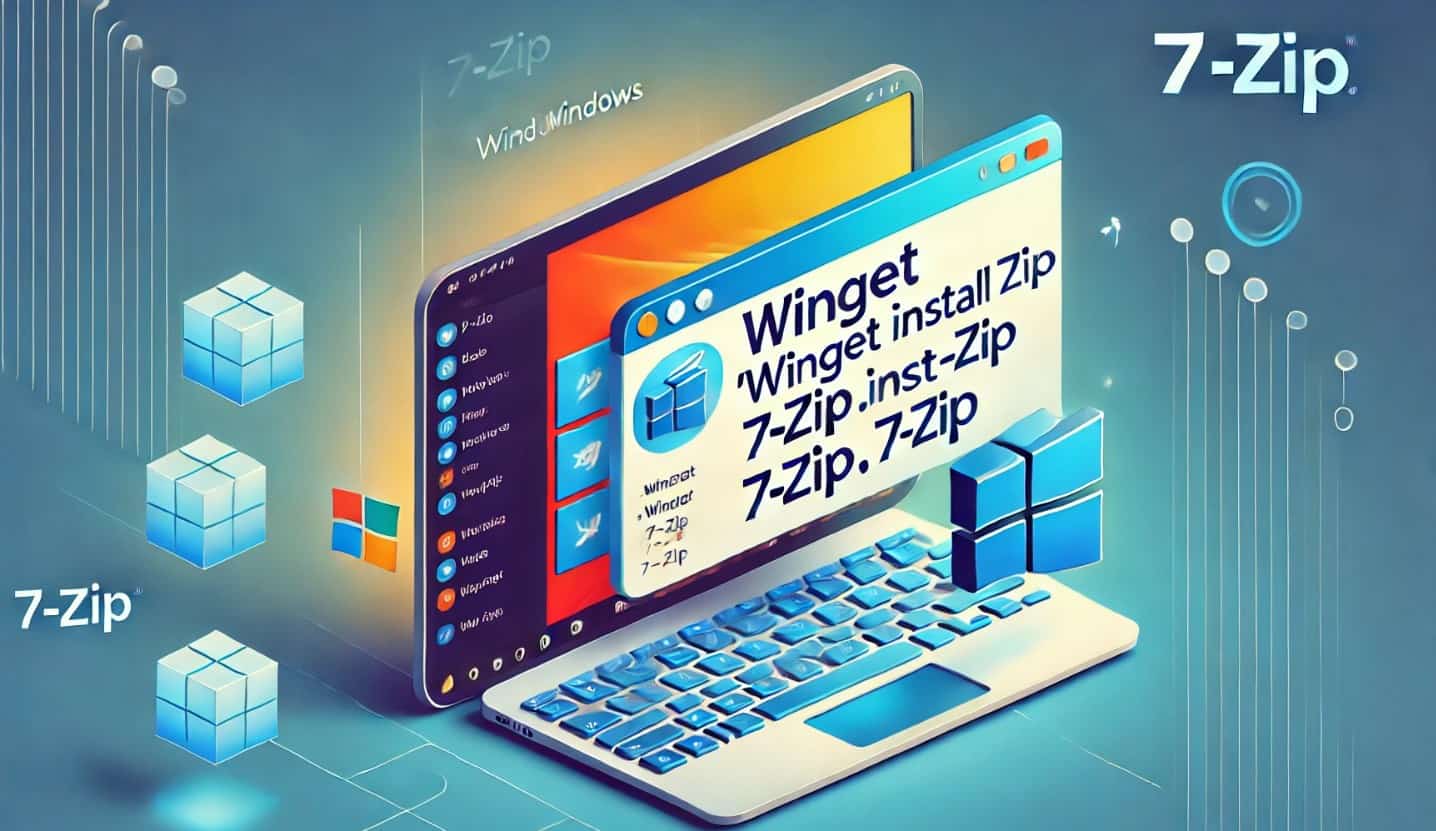Percebemos que às vezes o Windows não consegue resolver o nome de domínio quando alguém tenta fazer ping ou faznslookup. Às vezes, ao tentar executar onslookupcomando, eles encontram isso; entretanto, em outras ocasiões, o nslookup funciona, mas o ping do mesmo nome de host falha. Neste post, discutiremos esse assunto e veremos o que fazer quandoO Windows não consegue resolver nomes de domínio.Também discutiremos esse assunto emWSLnesta postagem.
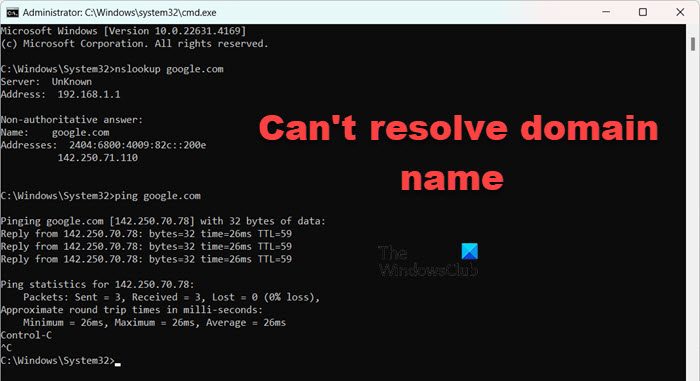
Por que meu domínio não está resolvendo?
Seu sistema pode não conseguir resolver um domínio devido à ausência de umDNSAregistro apontando para um endereço IP de origem válido ou se um registro CNAME no DNS da Cloudflare apontar para um domínio externo não resolvível. Sugiro verificar primeiro se os registros adequados estão em vigor. Se não for esse o caso, siga as soluções mencionadas abaixo.
Corrigir o Windows não consegue resolver o nome de domínio
Se o Windows não conseguir resolver o nome de domínio, primeiro tente reiniciar o servidor, pois o problema pode ser uma falha. No entanto, se você não conseguir reinicializar porque a produção ou a reinicialização não ajudar, siga as soluções mencionadas abaixo.
- Tente registrar o DNS manualmente
- Verifique a configuração IP
- Permitir solicitações de DNS de saída no firewall do servidor
- Corrigir arquivos GPO corrompidos
- Redefinir protocolos de rede
Vamos falar sobre eles em detalhes.
1] Tente registrar o DNS manualmente
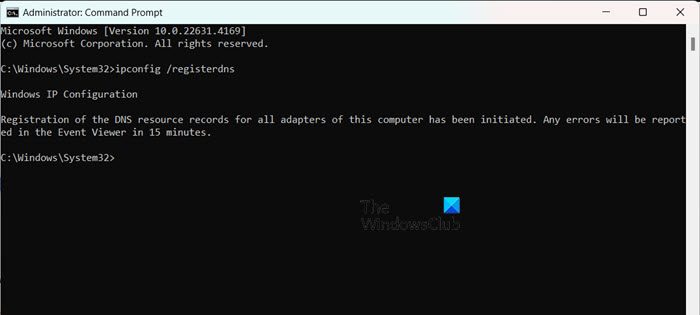
Às vezes, o registro de um dispositivo é cancelado e registrado novamente no back-end devido a atividades ou patches. Nesse caso, o cliente poderá ter que registrar o dispositivo manualmente em seu computador. Para fazer isso, abraPrompt de Comandocomo administrador e execute o seguinte comando.
ipconfig /registerdns
Por fim, reinicie o computador e verifique se o problema foi resolvido.
2] Verifique a configuração do IP
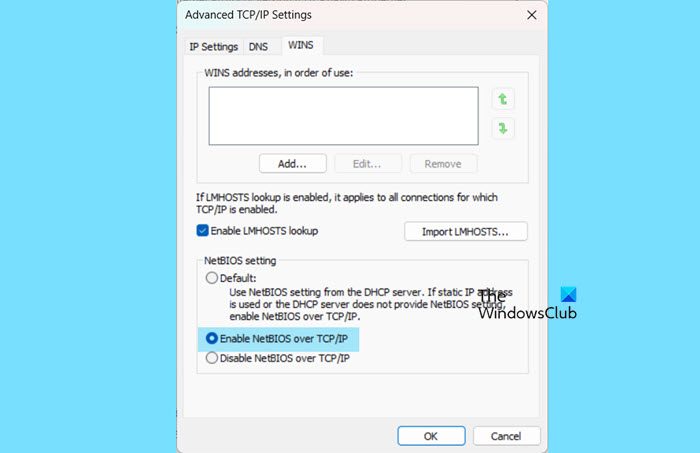
Devemos também verificar a configuração IPv4 do seu computador e certificar-se de que a configuração NetBIOS corresponde à sua configuração DNS. Para fazer isso, siga as etapas mencionadas abaixo.
- AbrirGerenciador de servidores.
- Vá paraServidor locale clique no hiperlink próximo a Ethernet (ou WiFi se você estiver conectado a um).
- Clique com o botão direito na sua rede e clique em Propriedades.
- Clique novamente em Propriedades.
- ProcurarProtocolo de Internet Versão 4 (TCP/IPv4),selecione-o e clique em Propriedades.
- Clique emAvançadoe depois vá para oVitóriasguia.
- Na configuração NetBIOS, a seleção padrão permite o uso da configuração NetBIOS fornecida pelo servidor DHCP. Se um endereço IP estático for usado ou o servidor DHCP não fornecer uma configuração NetBIOS, você poderá ativar o NetBIOS sobre TCP/IP para garantir a funcionalidade adequada. Então, selecioneHabilite NetBIOS sobre TCP/IP.
- Clique em OK.
Por fim, verifique se o problema foi resolvido.
3] Permitir solicitações DNS de saída no firewall do servidor
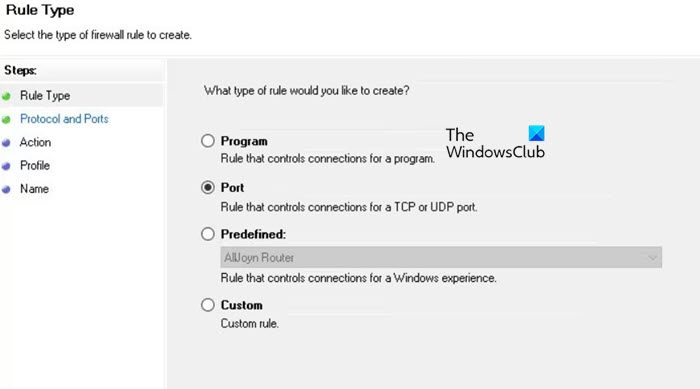
A seguir, configuraremos o firewall para permitir solicitações de DNS de saída. Isso deve ser feito pelo administrador do servidor ou por quem tem acesso ao Gerenciador do Servidor. Para fazer isso, siga as etapas mencionadas abaixo.
- Abra oGerenciador de servidores.
- Vá paraFerramentas > Firewall do Windows Defender com Segurança Avançada.
- Agora, do lado esquerdo da janela, clique emRegras de saída > Nova regra.
- Você precisa definir o tipo de regra como porta e clicar em Avançar.
- Agora, emProtocolo e portas,selecioneUDP,e entre53como o número da porta.
- Clique em Próximo.
- SelecionePermitir a conexão > Próximo.
- Selecione o perfil onde deseja que esta regra seja implementada e clique em Avançar.
- Nomeie a regra“Solicitações de DNS de saída”ou qualquer coisa de sua preferência e clique emTerminar.
Você pode então verificar se a regra está habilitada e listada em Regras de saída para verificá-la.
4]Corrigir arquivos GPO locais corrompidos
Você pode encontrar esse problema se os arquivos GPO locais estiverem corrompidos. Por causa disso, o Windows não consegue aplicar a política DNS e gera o erro em questão. Excluiremos esses arquivos e tentaremos implementar as alterações de GPO para resolvê-los. Siga as etapas mencionadas abaixo para fazer o mesmo.
- Em primeiro lugar, abra o Explorador de Arquivos e renomeie ou exclua no computador clienteC:\Windows\System32\GroupPolicy\Machine\Registry.pol.
- Agora, abra oPrompt de Comandocomo administrador.
- Correr
gpupdate /force.
Isso aplicará novamente a Política de Grupo emitida pelo administrador do servidor. Agora veja se o problema foi resolvido.
Ler:
5]Redefinir protocolos de rede
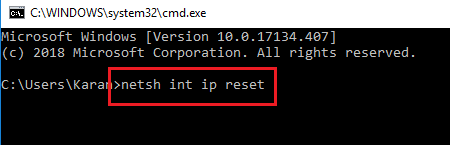
Se depois de forçar a atualização do GPO você encontrar esse problema, vá em frente e redefina os protocolos de rede do cliente. Para fazer isso, abra o Prompt de Comando como administrador e execute os seguintes comandos.
netsh int ip reset
netsh winsock reset
ipconfig /flushdns
ipconfig /registerdns
Por fim, verifique se o problema foi resolvido.
Ler:
Por que meu nome de domínio não está funcionando?
Você precisa garantir que seu nome de domínio não expirou e que está registrado em um registrador de nomes de domínio confiável. Verifique suas configurações de DNS para confirmar se estão corretas e se seu nome de domínio está apontando para o servidor ou endereço IP correto.
Leia também:.

![Má qualidade de impressão da impressora durante a impressão no PC com Windows [Correção]](https://elsefix.com/tech/tejana/wp-content/uploads/2024/12/Fix-Poor-print-quality-of-Printer.png)