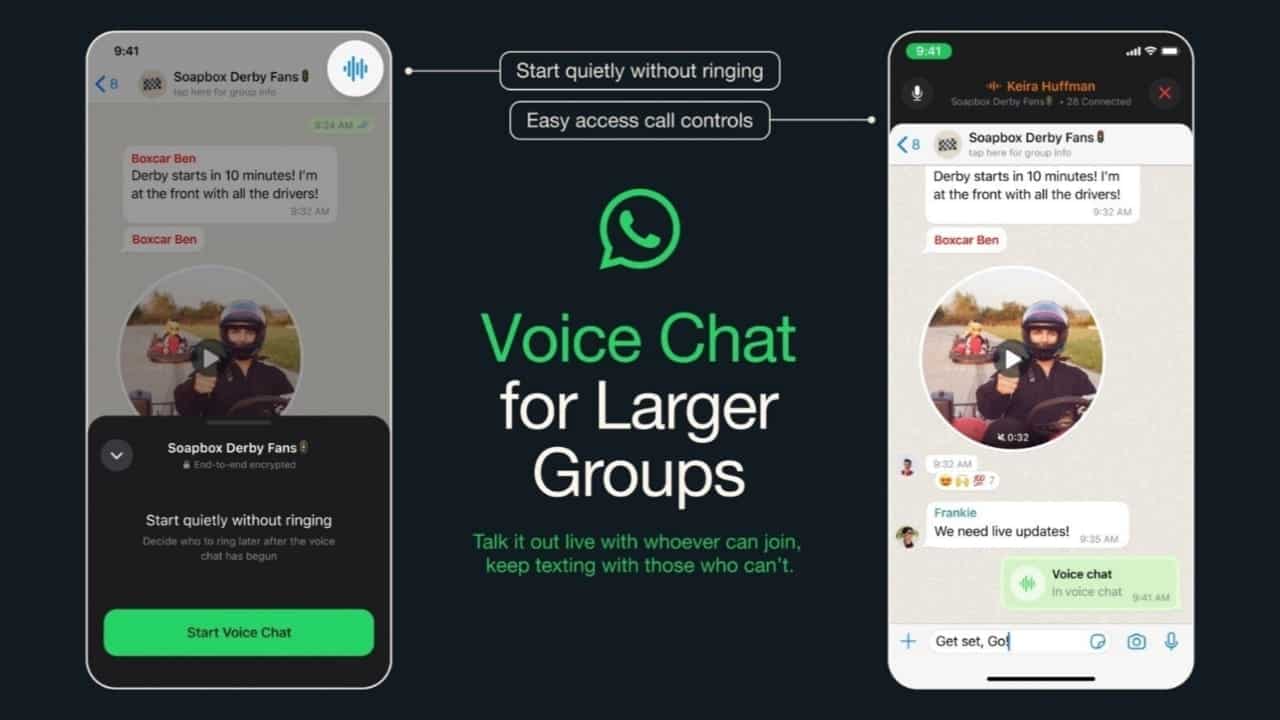Chenarele paginii din Microsoft Word sunt unul dintre elementele de design dinaplicație de procesare a textului. Cu toate acestea, ele sunt adesea confundate cu marginile paginii. Marginea paginii este căptușeala invizibilă goală din partea de sus, de jos, din stânga și din dreapta a documentului Microsoft Word. Pe de altă parte, un chenar de pagină este un element de design folosit pentru a crea un cadru în afara marginilor.
Pe scurt, se poate spune că marginea paginii servește drept graniță pe documentul Word pentru a prezenta un aspect bine definit. În timp ce chenarul paginii oferă un aspect decorativ marginii paginii. Iată cum puteți insera un chenar de pagină în Microsoft Word.
În Microsoft Word, există diferite setări și stiluri de chenar. Va trebui să selectați caracteristica de chenar preferată înainte de a putea adăuga un chenar de pagină la documentul dvs. Iată cum să adăugați un chenar în Word:
Pasul 1:Faceți clic pe butonul Start din bara de activități și introduceți cuvântul pentru a căuta aplicația.
Pasul 2:Din rezultate, faceți clic pe aplicația sau documentul Microsoft Word pentru a-l deschide.

Pasul 3:Pe Panglica din partea de sus, faceți clic pe fila Design.

Pasul 4:Faceți clic pe opțiunea Borduri pagină din grupul Fundal paginii. Aceasta va lansa caseta de dialog Borduri și umbrire.

Pasul 5:În caseta de dialog Borduri și umbrire, faceți clic pe fila Chenar paginii.

Pasul 6:În secțiunea Setare, selectați dintre următoarele opțiuni:
- Cutie
- Umbră
- 3-D
- Personalizat

Secțiunea Border Setting determină intensitatea chenarului dvs.
Pasul 7:În secțiunea Stil, derulați prin secțiune și selectați grosimea liniilor de chenar.

Pasul 8:În secțiunea Culoare, faceți clic pe meniul drop-down și selectați culoarea preferată pentru chenar. Dacă nu selectați o culoare de chenar, rețineți că culoarea implicită va fi negru.

Pasul 9:În secțiunea Lățime, faceți clic pe meniul drop-down și selectați grosimea preferată pentru liniile de chenar. Rețineți că grosimea inițială a lățimii marginii este legată de stilul dvs. de chenar.

Pasul 10:În secțiunea Artă, faceți clic pe meniul drop-down și selectați graficul preferat pentru chenar. Rețineți că acest lucru este opțional și dacă alegeți o caracteristică de artă, opțiunile de stil și culoare nu vor mai fi disponibile.

Pasul 11:După ce ați selectat elementele de design preferate pentru chenarul paginii, puteți verifica aspectul final al acesteia în secțiunea Previzualizare.

Pasul 12:Selectați sau deselectați casetele din secțiunea Previzualizare pentru a determina marginile paginii cu chenare.

Pasul 13:În secțiunea Aplicați la, selectați unde doriți să apară chenarul dintre următoarele opțiuni:
- Întregul document
- Această secțiune
- Această secțiune – numai prima pagină
- Această secțiune – Toate, cu excepția primei pagini

Pasul 14:Faceți clic pe OK pentru a salva modificările.

Cum să editați chenarul unei pagini în Microsoft Word
Dacă doriți să modificați anumite lucruri legate de aspectul unei margini de pagină, puteți face acest lucru urmând aceiași pași necesari pentru adăugarea unui chenar de pagină. Cu toate acestea, dacă doriți să ajustați distanța dintre chenarul paginii și marginea paginii, iată ce trebuie să faceți:
Pasul 1:Pe Panglica Word, faceți clic pe fila Design.

Pasul 2:Faceți clic pe opțiunea Borduri pagină din grupul Fundal paginii. Aceasta va lansa caseta de dialog Borduri și umbrire.

Pasul 3:În caseta de dialog Borduri și umbrire, faceți clic pe fila Chenar paginii.

Pasul 4:Faceți clic pe butonul Opțiuni situat în colțul din dreapta jos al casetei de dialog. Aceasta va lansa caseta de dialog Opțiuni de chenar și umbrire.

Pasul 5:În secțiunea Marjă, faceți clic pe comutatoarele de lângă Sus, Jos, Stânga și Dreapta pentru a vă determina marja.

Pasul 6:În secțiunea Măsurare de la, faceți clic pe meniul drop-down și alegeți de unde doriți să înceapă chenarul:
- Text
- Marginea paginii

În funcție de selecția dvs., veți avea unele sau toate aceste opțiuni lângă dintre care să alegeți:
- Aliniați marginile paragrafelor și marginile tabelului cu marginile paginii
- Afișați întotdeauna în față
- Antet surround
- Subsol surround
Pasul 7:Previzualizează selecțiile în secțiunea Previzualizare.

Pasul 8:Faceți clic pe OK pentru a salva modificările.

Cum să eliminați chenarul unei pagini în Microsoft Word
Dacă decideți să eliminați chenarul paginii, iată ce trebuie să faceți:
Pasul 1:Pe Panglica Word, faceți clic pe fila Design.

Pasul 2:Faceți clic pe opțiunea Borduri pagină din grupul Fundal paginii. Aceasta va lansa caseta de dialog Borduri și umbrire.

Pasul 3:În caseta de dialog Borduri și umbrire, faceți clic pe fila Chenar paginii.

Pasul 4:În secțiunea Setare, faceți clic pe opțiunea Niciunul.

Pasul 5:Faceți clic pe OK în partea de jos a casetei de dialog, iar chenarul ar trebui eliminat.
Ajustarea marginilor paginii în Microsoft Word
După cum am menționat mai devreme, marginile paginii din Word încadrează de obicei marginile paginii. Puteți ajusta marginile paginii unui document Word pentru a fi mai mici sau mai mari. Există diferite modalități de a realiza acest lucru, inclusiv folosind rigla Word și fila Aspect.
![Cum să eliminați Mosyle MDM de pe iPad [3 moduri]](https://elsefix.com/images/5/2024/09/1726475779_remove-mosyle-corporation-mdm.jpg)
![[Top 5 moduri] Cum să ștergeți fotografiile iPhone de pe Mac sau MacBook?](https://elsefix.com/statics/image/placeholder.png)