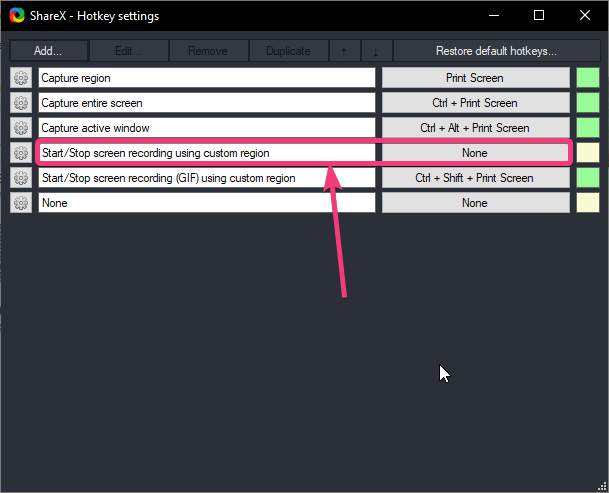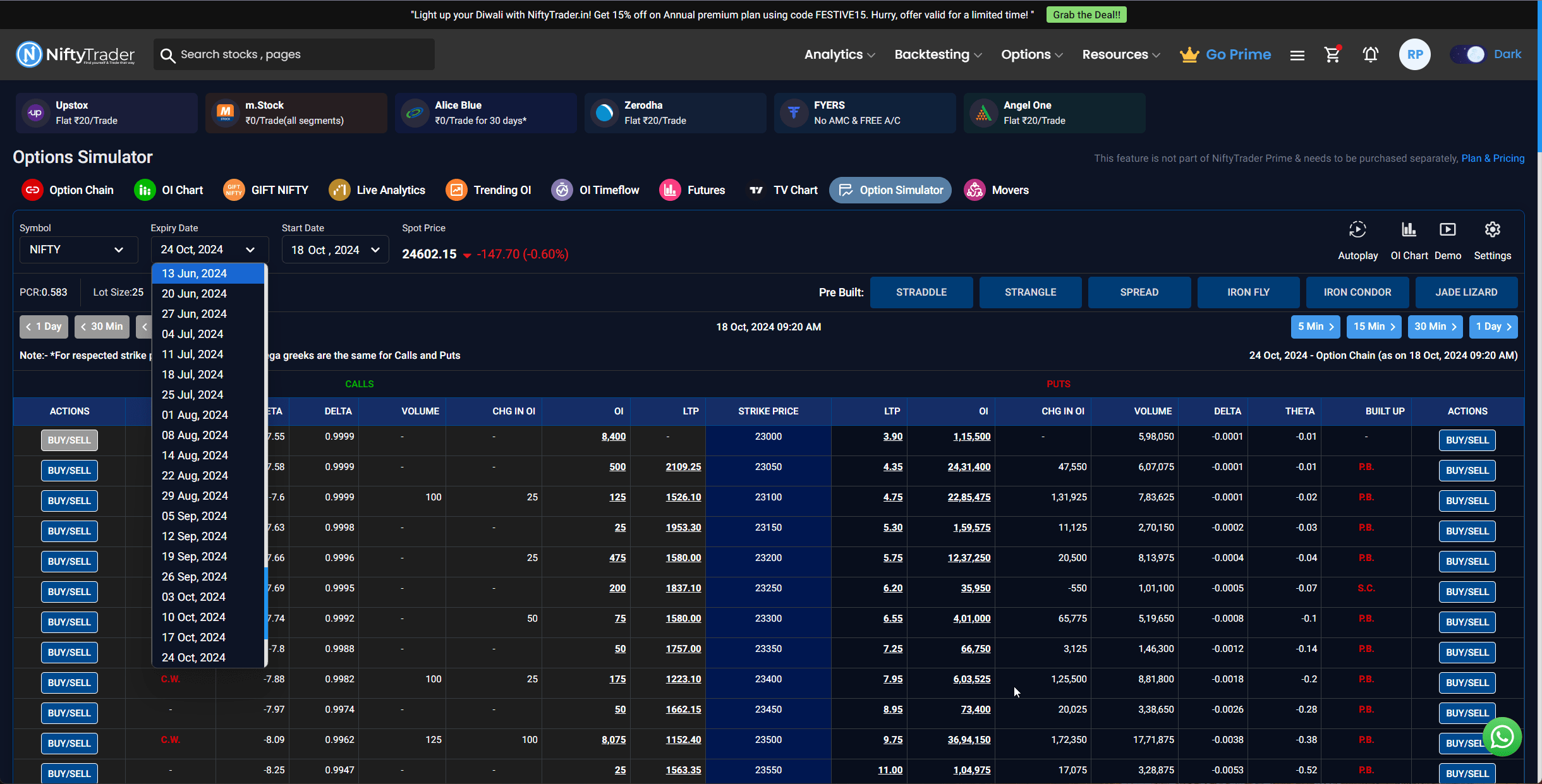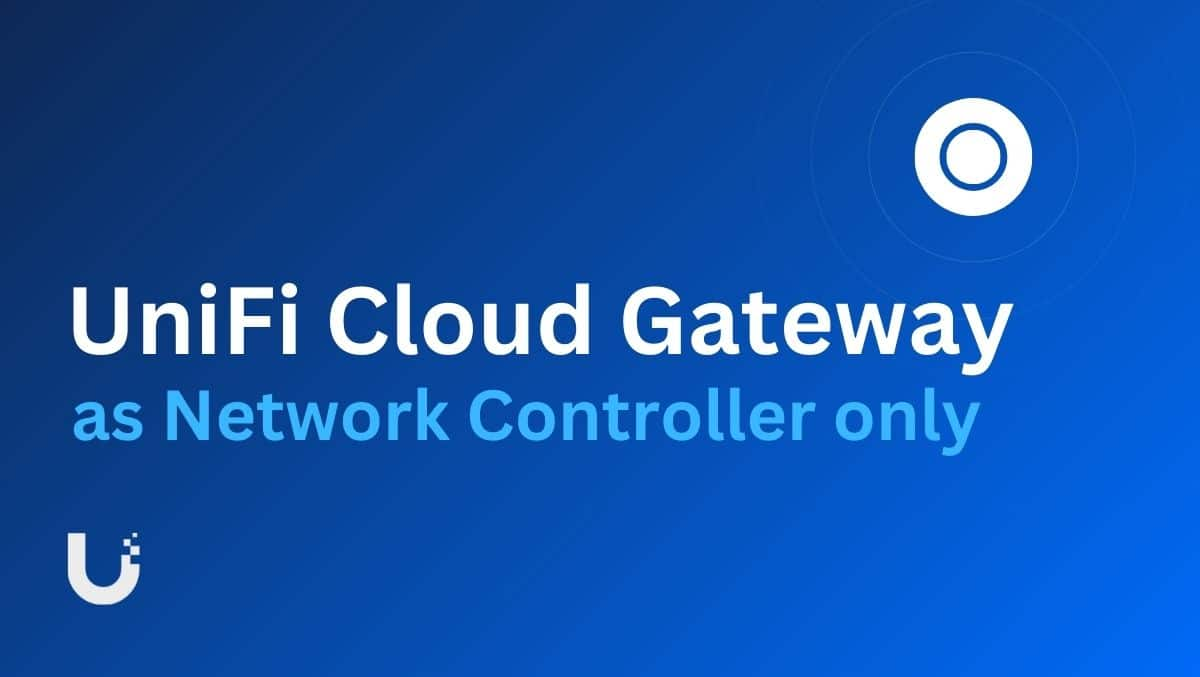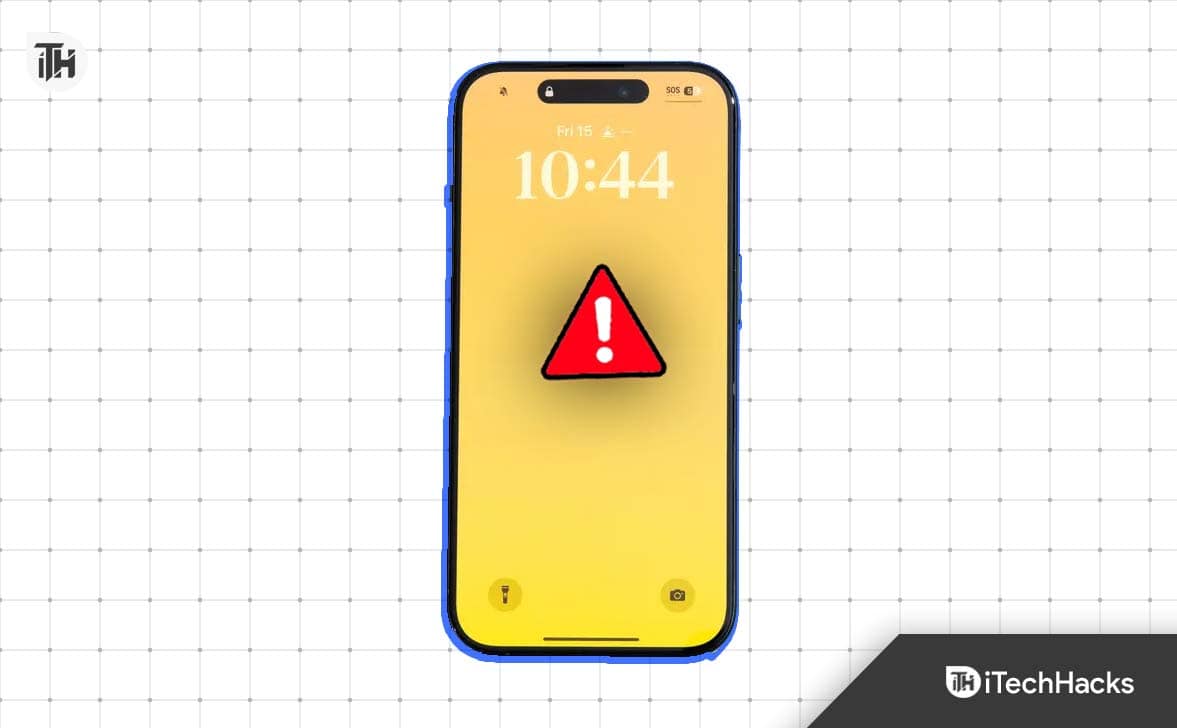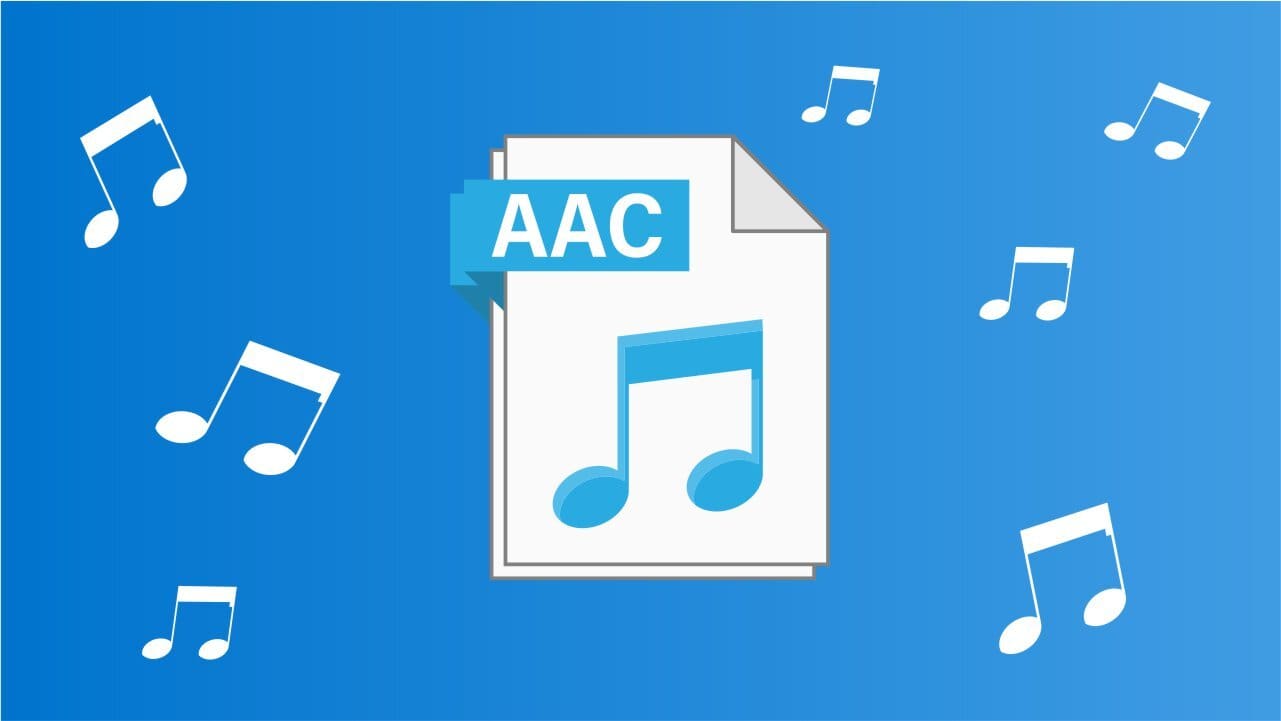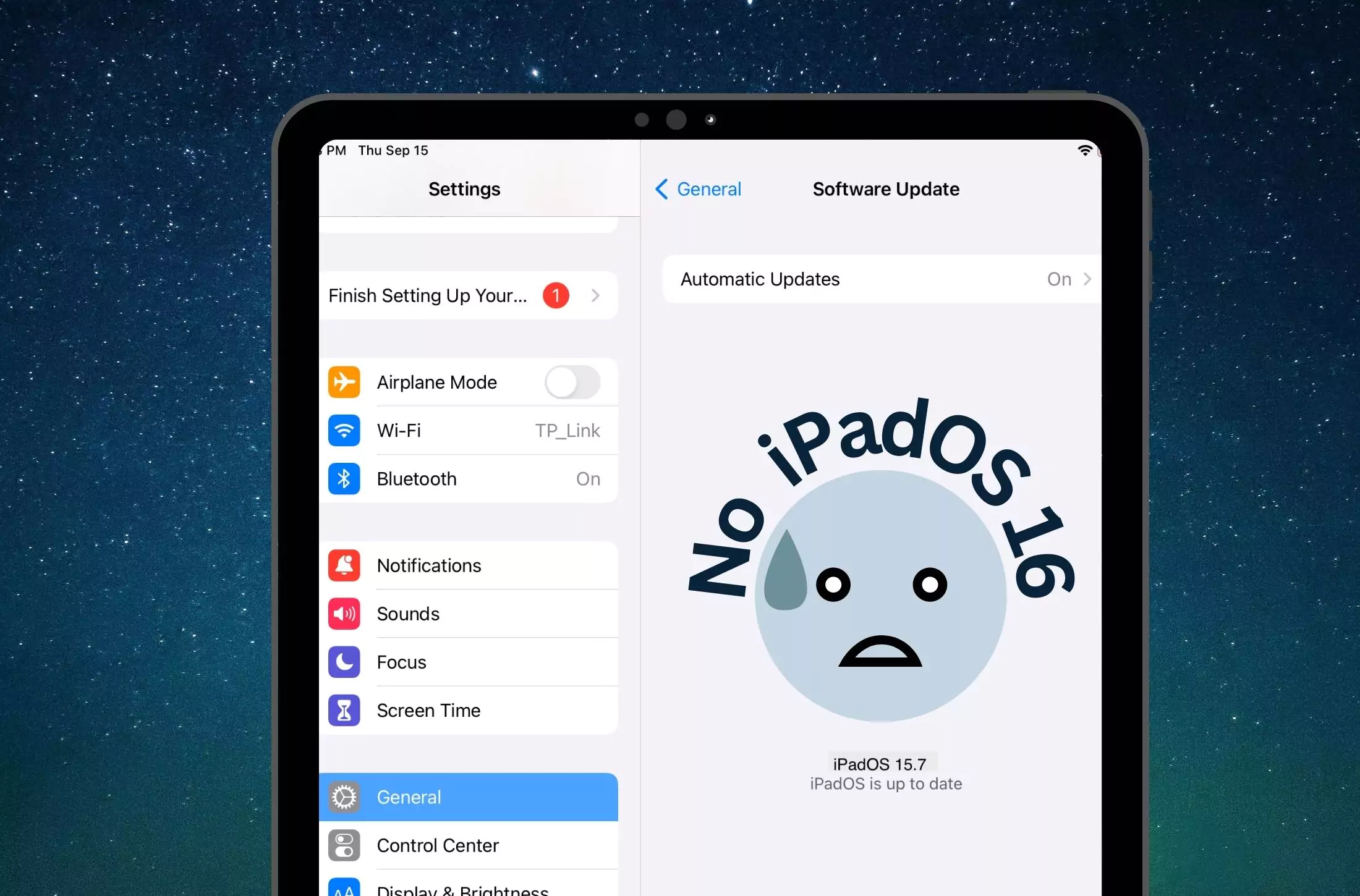Capturarea capturilor de ecran este destul de utilă în multe scenarii, cum ar fi dacă dorim să salvăm o imagine online, un mesaj de eroare sau când creăm tutoriale online, așa cum facem pentru site-ul nostru web. Modul implicit, sau spun tasta de pe tastatură folosită pentru a captura rapid capturi de ecran, esteImprimare ecran; totuși, principalul dezavantaj al acestui mod de a face capturi de ecran este că captează capturi de ecran complete și nu oferă o opțiune de a selecta o anumită zonă de pe ecran pentru a le salva ca imagine sau captură de ecran.
Prin urmare, în acest articol, trecem prin mai multe moduri prin care Windows 11 sau 10 vă capturează ecranul fără a ne baza pePrintScreencheie.
8 moduri de a capta capturi de ecran pe Windows 11 sau 10 fără PrintScreen
1. Folosind Instrumentul Snipping
TheInstrument de tăiereeste unul dintre cele mai bune și implicite instrumente disponibile pe Windows 11 și 10 pentru capturarea de capturi de ecran prin selectarea unei anumite părți a afișajului sistemului de operare, iar acesta este ceea ce îl face destul de util.
Pentru a utiliza instrumentul Snipping pe Windows, urmați pașii indicați.
- Presa
Win + Spentru a deschide WindowsCăutarebar. - După ce aveți bara de căutare, tastațiInstrument de tăiere, care va apărea în lista de aplicații.
- Selectați instrumentul Snipping și faceți clicNoupentru a face o captură de ecran.
- Cu toate acestea, instrumentul nu va captura direct întregul ecran. În schimb, vei avea unestomparea ecranuluisi ainstrumentpentru a selecta o anumită zonă de pe ecranul Windows.
- În afară de opțiunea implicită, există mai multe moduri de capturare a capturii de ecran în diferite formate de zonă, cum ar fi:
- Snip dreptunghiular: Selectați o zonă dreptunghiulară.
- Snip cu formă liberă: Desenați o formă personalizată.
- Snip de fereastră: Capturați o anumită fereastră.
- Snip pe ecran complet: Capturați întregul ecran.
- Odată capturată, captura de ecran va apărea înEditor de instrumente de tăiere,unde îl puteți adnota sau salva.
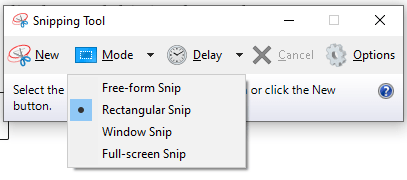
2. Folosind Windows + Shift + S Shortcut
Cele mai recente versiuni de Windows 11 includ un alt utilitar la îndemână, pe lângă instrumentul Snipping. Acest utilitar poate fi operat folosind o comandă rapidă la îndemână de la tastatură pentru capturi de ecran rapide, fără a fi nevoie de butonul Print Screen.
Cum să utilizați instrumentul Windows Screenshot:
- Presa
Win + Shift + S. - La fel ca Snipping, ecranul se va estompa și o mică bară de instrumente va apărea în partea de sus a ecranului cu următoarele opțiuni:
- Snip dreptunghiular
- Snip cu formă liberă
- Snip de fereastră
- Snip pe ecran complet
- Selectați zona pe care doriți să o capturați pe ecran și salvați-o în Windows implicit „Poze” dosar.
- Captura de ecran va fi copiată în clipboard, astfel încât cei care doresc să editeze pot deschide direct o aplicație precum Paint, Word sau un editor de imagini și să lipească captura de ecran folosind
Ctrl + Vpentru a-l salva sau edita.
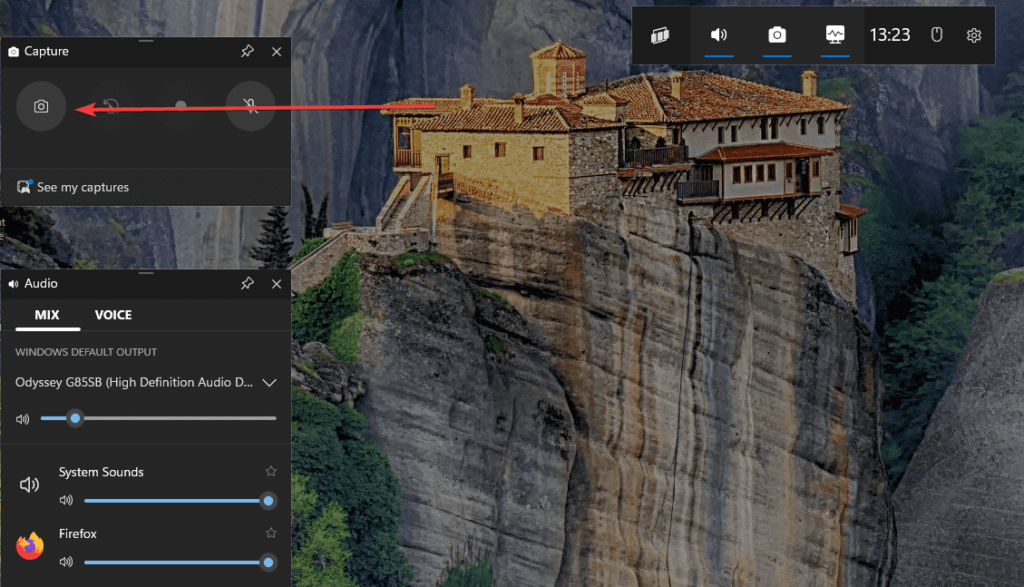
3. Utilizarea barei de jocuri Xbox
Bara de jocuri Xbox, concepută în principal pentru jocuri, poate captura și capturi de ecran ale oricărei aplicații sau ecran de desktop.
Cum să utilizați bara de jocuri Xbox pentru a face capturi de ecran:
- Presa
Win + Gpentru a deschide Xbox Game Bar. - Faceți clic peCaptawidget (pictograma aparatului foto).
- În widget, faceți clic peCaptură de ecranbutonul pentru a captura ecranul curent.
- Capturile de ecran sunt salvate automat în:
C:\Users\[Your Username]\Videos\Captures
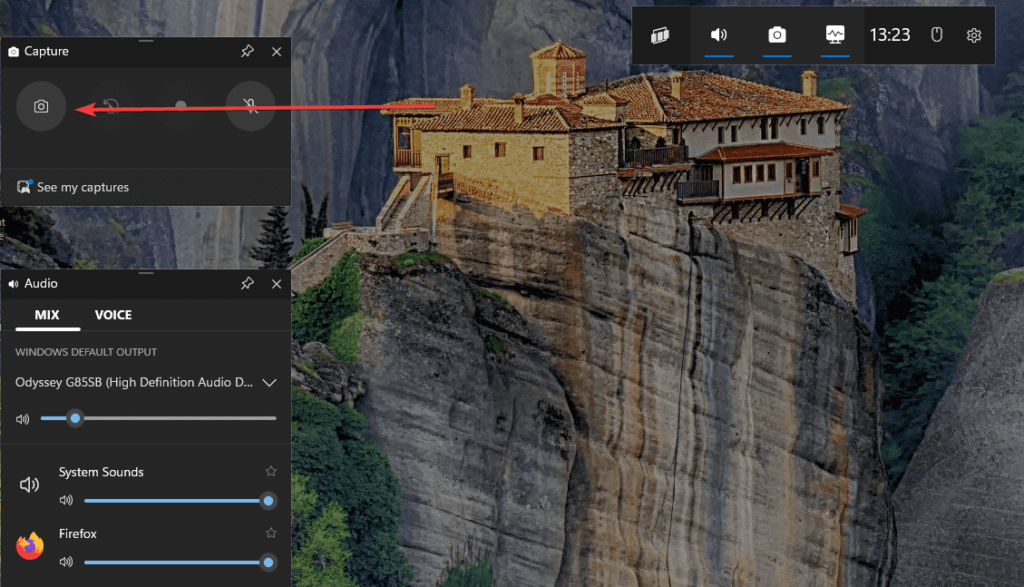
8. Utilizarea Snip & Sketch pentru Opțiuni avansate
TheSnip & Sketchinstrumentul este o altă opțiune puternică pe Windows 11 pentru capturarea și editarea capturilor de ecran. Avantajul acestui instrument față de instrumentul de tăiere din Windows este că oferă opțiuni pentruefectuați editarea de bază a capturii de ecranfără a trece la vreun alt editor de imagini.
Cum să utilizați instrumentul Snip & Sketch:
- Presa
Win + Sși tipSnip & Sketchpentru a deschide aplicația. - ClicNoupentru a începe o captură.
- Alegeți zona pentru a captura și edita captura de ecran după cum este necesar.
- Salvați captura de ecran făcând clic peSalvapictograma.
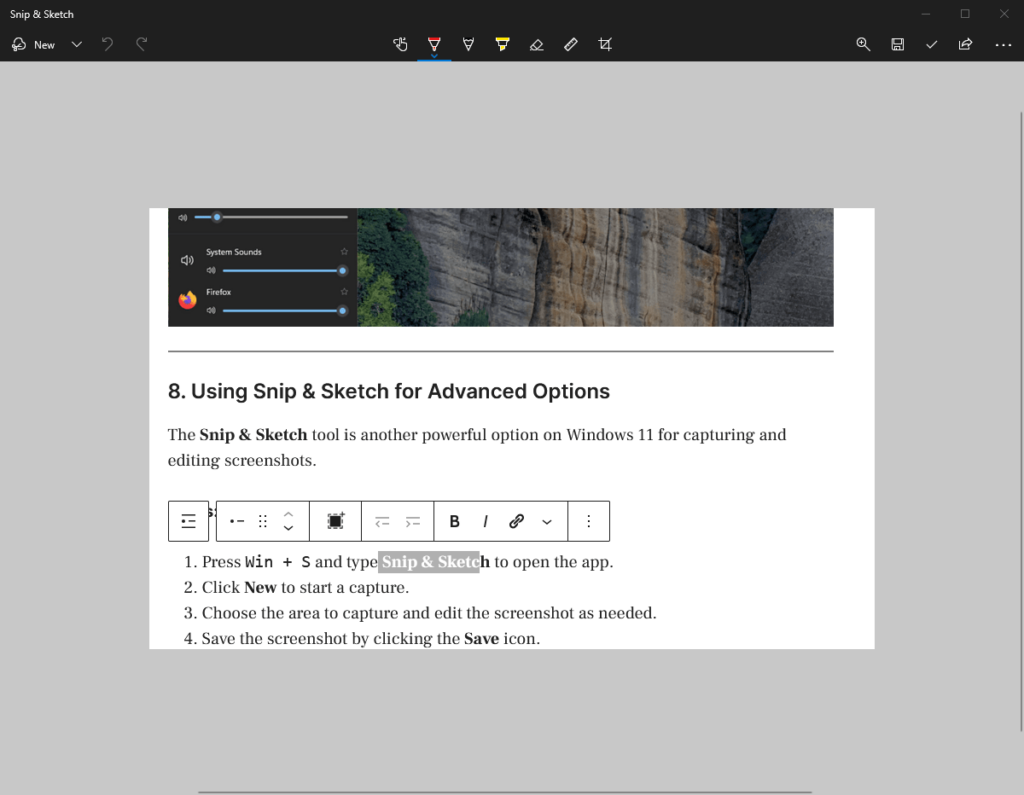
4. Utilizarea instrumentelor de captură de ecran de la terți
Avem deja mai multe instrumente încorporate pe Windows 11 pentru a face capturi de ecran; cu toate acestea, dacă aceste instrumente nu pot satisface cerințele dvs. zilnice, încercați câteva tinstrumente terțe.Ele oferă funcții avansate precumcapturi întârziate, capturi de ecran de defilare și editare.Iată câteva.
Instrumente populare de capturi de ecran pentru Windows
- Greenshot: Ușoară și gratuită, oferă mai multe opțiuni de capturare.
- : Un instrument puternic cu funcții avansate de editare și partajare.
- lovitură de lumină: Simplu și intuitiv pentru capturi rapide.
5. Utilizarea Microsoft Edge pentru capturi de ecran web
Microsoft Edge include o caracteristică Web Capture încorporată pentru a captura o pagină web.
Pași pentru a utiliza Microsoft Edge pentru capturarea capturilor de ecran de site-uri web:
- Deschideți pagina web în Microsoft Edge.
- Presa
Ctrl + Shift + Ssau faceți clic peWeb Capturepictograma din bara de instrumente. - Selectați fieSelectare gratuităsauPagina completă.
- Salvați captura de ecran sau copiați-o în clipboard.
6. Utilizarea tastaturii virtuale pentru imprimarea ecranului
Puteți accesa tastatura de pe ecran dacă nu aveți un buton fizic Print Screen.
Cum să deschideți tastatura virtuală pentru a face capturi de ecran:
- Presa
Win + Ctrl + Opentru a deschideTastatură pe ecran. - LocalizațiPrtScnbutonul de pe tastatura virtuală.
- Faceți clic pe el pentru a captura ecranul.
- Lipiți captura de ecran într-o aplicație precum Paint sau Word pentru a o salva.
7. Utilizarea Windows + Reducerea volumului (pentru tablete)
Pentru tabletele cu Windows 11,Windows + Volum reduscombinația funcționează în mod similar cu butonul Print Screen.
Pași:
- Apăsați tastaSigla WindowsşiVolum josbutoane simultan.
- Ecranul se va estompa pentru scurt timp, indicând că a fost făcută o captură de ecran.
- Captura de ecran este salvată înCapturi de ecranfolder de subPoze.
Concluzie
Realizarea de capturi de ecran pe Windows 11 fără un buton Print Screen este simplă și are mai multe moduri. Chiar și Windows 11 oferă multe instrumente care fac capturarea rapidă a imaginii ecranului. Prin urmare, indiferent dacă utilizați instrumente software integrate, cum ar fi Snipping Tool, comenzi rapide de la tastatură sau aplicații terță parte, există întotdeauna o metodă care să se potrivească nevoilor dvs.
Alte articole: