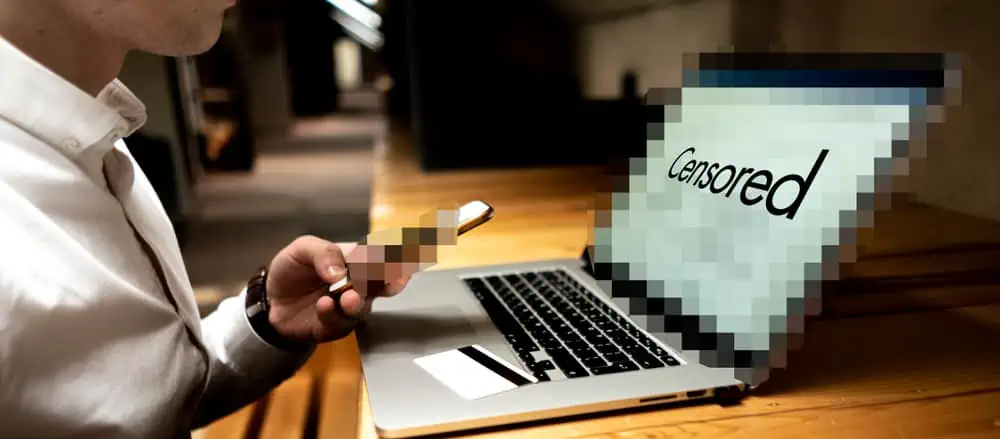Alt-Tab este cea mai convenabilă modalitate de a comuta între aplicațiile deschise pe un computer Windows. Cu toate acestea, unii utilizatori au întâmpinat o problemă în timpul utilizării comenzii rapide Alt-Tab. Potrivit feedback-ului,Alt-Tab provoacă un ecran albastru pe computerul Windowsa unor utilizatori. Acest articol enumeră câteva soluții pentru a remedia această problemă.

Alt-Tab provoacă un ecran albastru pe Windows 11/10
Dacă folosirea comenzii rapide de la tastatură Alt-Tab provoacă un ecran albastru pe computerul cu Windows 11/10, utilizați următoarele sugestii pentru a remedia problema.
- Derulați înapoi driverul GPU
- Efectuați instalarea curată a driverului GPU
- Testează-ți memoria RAM
- Reparați fișierele imagine de sistem
- Resetați computerul sau efectuați o restaurare a sistemului
Înainte de a continua, curățați-vă fizic hardware-ul computerului, dacă nu ați făcut-o de mult timp. Asemenea,și instalați același lucru (dacă este disponibil).
1] Derulați înapoi driverul GPU
driverul dvs. GPU (dacă a fost actualizat recent). Uneori, cea mai recentă actualizare provoacă probleme din cauza erorilor. Acesta ar putea fi cazul dvs.

Urmați acești pași:
- Deschideți Managerul de dispozitive.
- ExtindețiAdaptoare de afișareramură.
- Faceți clic dreapta pe driverul GPU și selectațiProprietăți.
- SelectațiȘoferfila.
- Faceți clic peRoll Back Driverbutonul (dacă se poate face clic).
Urmați instrucțiunile de pe ecran pentru a reveni la versiunea anterioară a driverului plăcii grafice. Dacă, puteți încerca alte metode pentru a instala versiunea anterioară a driverului plăcii grafice.
2] Efectuați instalarea curată a driverului GPU
Dacă rularea înapoi a driverului plăcii grafice nu ajută, efectuarea instalării curate a driverului plăcii grafice poate ajuta. Înainte de a continua, descărcați cea mai recentă versiune a driverului plăcii grafice dinal producătorului computerului dvs.

Acum, descărcați și instalați. Porniți sistemul înși rulați utilitarul DDU pentru a elimina complet driverul plăcii grafice din sistem. Acum, rulați fișierul de instalare pentru a instala driverul GPU de la zero.
3] Testează-ți memoria RAM

O memorie RAM defectă poate provoca, de asemenea, o eroare BSOD pe un computer Windows. Pentru a confirma acest lucru, testați-vă memoria RAM cu ajutorul. Dacă memoria RAM este defectă, luați în considerare înlocuirea acesteia.
4] Reparați fișierele imagine de sistem

O posibilă cauză a acestei probleme sunt fișierele imagine de sistem corupte. Scanați-vă sistemul pentru a detecta corupția fișierelor de sistem cu ajutorul luişiunelte. Aceste instrumente vor repara automat fișierele imagine de sistem corupte (dacă există).
5] Resetați computerul sau efectuați o restaurare a sistemului

Dacă nimic nu ajută, ultima soluție este să resetați computerul la setările implicite din fabrică sau să efectuați o restaurare a sistemului. Instrumentul de restaurare a sistemului readuce sistemul la momentul anterior. Primul,selectând punctul de restaurare care a fost creat la data după care a început să apară problema.

Dacă Restaurarea sistemului nu ajută,la setările implicite din fabrică. SelectațiPăstrați fișierele meleopțiunea la resetarea computerului, deoarece aceasta nu vă va șterge datele. Cu toate acestea, efectuarea unei copii de rezervă a fișierelor importante este întotdeauna o decizie înțeleaptă înainte de a continua.
Asta este. Sper că asta ajută.
Citire:
Ce pot folosi în loc de Alt-Tab în Windows 11?
Puteți folosi Win + Tab în loc de Alt-Tab în Windows 11/10. Cu toate acestea, nu comută ferestrele deschise. Când apăsați tastele Win + Tab, toate ferestrele deschise vor fi afișate pe ecran. După aceea, puteți selecta aplicația cu mouse-ul.
Cum repar ecranul albastru pe Windows 11?
O eroare Ecran albastru apare din mai multe cauze. Atât problemele hardware, cât și cele software sunt responsabile pentru erorile BSOD pe un computer Windows. Prin urmare, metodele de asunt diferite în funcție de cauza erorii.
Citiți în continuare:?
![Windows a detectat o problemă potențială cu dispozitivul dvs. grafic [Remediere]](https://elsefix.com/tech/tejana/wp-content/uploads/2024/09/Windows-detected-potential-issue-graphics-device.png)