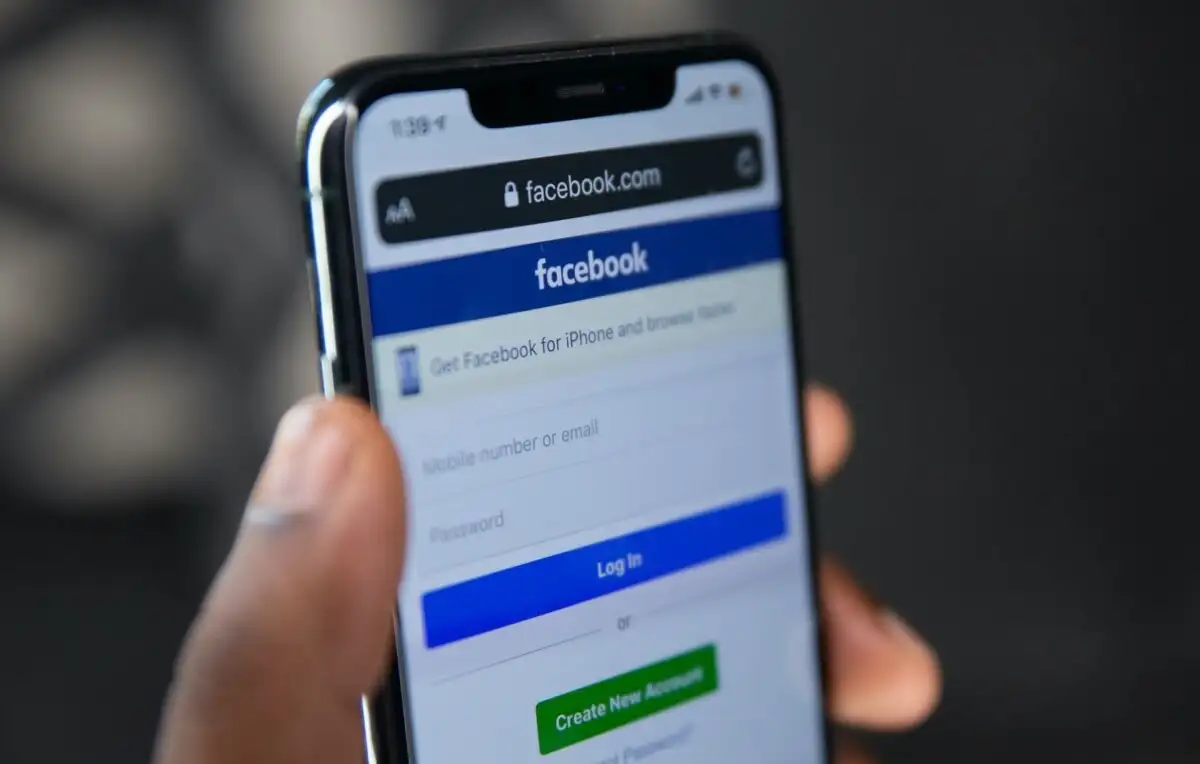UneleMicrosoft CopilotUtilizatorii au primit mesajulSe pare că ai fost semnat. Această eroare împiedică utilizatorii să utilizeze funcția de chat a Microsoft Copilot. Unii utilizatori au raportat că au primit această eroare chiar și atunci când au fost conectați cu contul Microsoft.
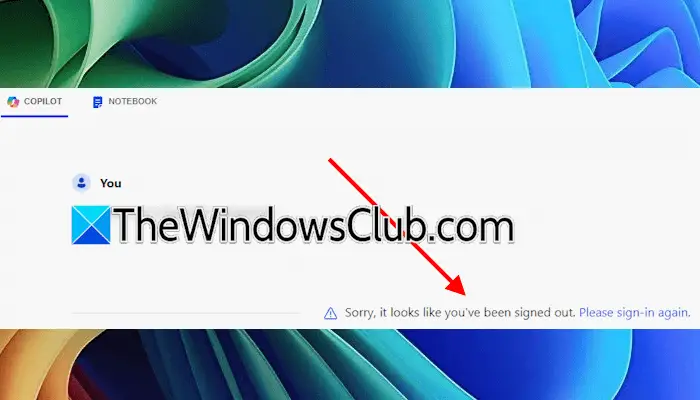
Mesajul de eroare complet este:
Îmi pare rău, se pare că ai fost semnat. Vă rugăm să vă conectați din nou.
Copilot spune că se pare că ai fost semnat
Dacă nu puteți utiliza Microsoft Copilot din cauza „Se pare că ai fost semnat”Mesaj de eroare, utilizați aceste sugestii pentru a remedia problema. Înainte de a continua, încercați o altă conexiune la internet și vedeți dacă acest lucru ajută. Uneori, problemele sunt asociate cu o anumită conexiune de rețea.
- Dezactivați VPN sau proxy
- Ștergeți cache -ul browserului și cookie -urile
- Dezactivați extensiile browserului
- Utilizați un alt browser web
- Creați un alt profil
- Reparați, resetați sau reinstalați Copilot
Toate aceste corecții sunt explicate mai jos în detaliu.
1] Dezactivați VPN sau proxy
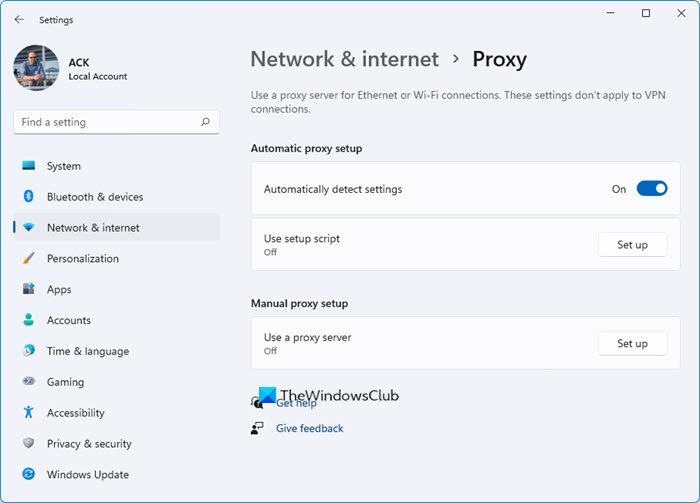
Dacă utilizați o conexiune VPN sau un proxy, poate apărea eroarea.(dacă este cazul) sau deconectați -vă de la conexiunea VPN și vedeți dacă puteți utiliza Copilot. Dacă acest lucru rezolvă problema și utilizați un, contactați furnizorul dvs. pentru asistență suplimentară sau treceți la altul.
2] Ștergeți memoria cache și cookie -urile browserului
O posibilă cauză a acestei erori este o cache coruptă și cookie -uri. Ștergeți memoria cache și cookie -urile browserului dvs. și verificați dacă problema persistă. ApăsațiCtrl + shift + ștergețitastele pentru a deschideȘtergeți datele de navigarefereastră în browserul dvs. web. Acum, selectați cookie -urile și opțiunile de cache și faceți clic peClarbuton.
Puteți încerca șiȘtergerea cookie -urilor de copilotîn browsere de margine sau crom. Următorii pași vă vor ghida în acest sens:
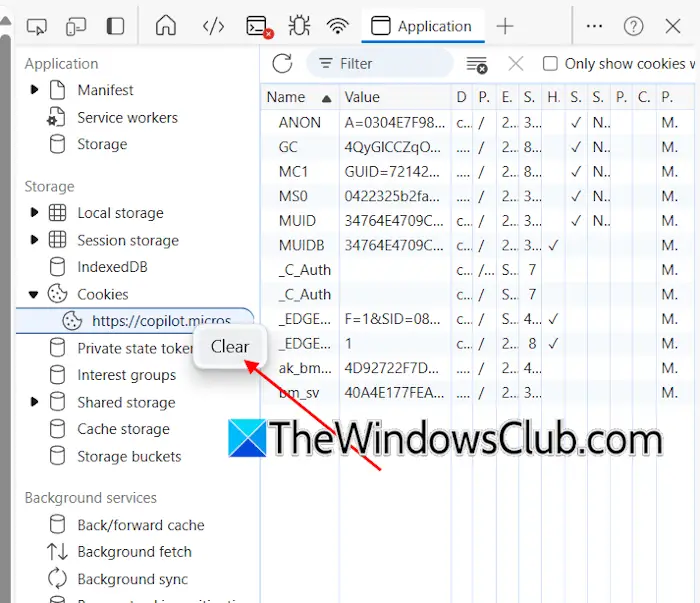
- Deschideți copilotul în margine sau crom.
- ApăsațiF12Cheie pentru a deschideInstrumente pentru dezvoltatori.
- Faceți clic peMai multe instrumentepictogramă (plus pictogramă în pictograma săgeată Edge și înainte în Chrome) și selectațiAplicație.
- ExtindeCookie -urisubDepozitaresecțiune. Faceți clic dreapta pe URL-ul Copilotului și selectațiClar.
3] Dezactivați extensiile browserului
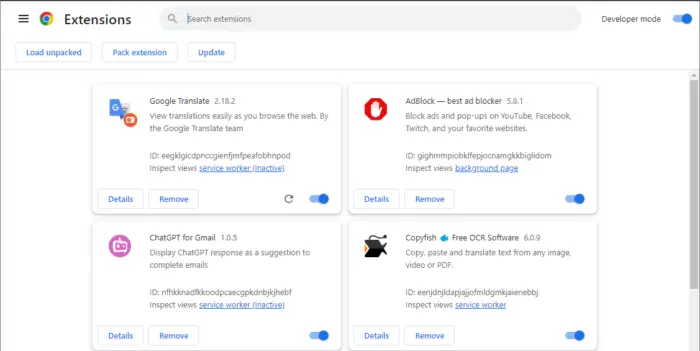
Dezactivați toate extensiile browserului dvs. web și reîncărcați pagina Copilot. Vedeți dacă funcționează de data asta.
Dacă nu primiți „Se pare că ai fost semnat”Eroare, una dintre extensiile browserului dvs. este vinovatul. Acum, activați extensiile una câte una și reîncărcați pagina Copilot de fiecare dată când activați o extensie. Când eroarea apare din nou, extensia pe care tocmai ați activat -o este vinovatul. Ștergeți această extensie și căutați alternativa sa.
4] Utilizați un alt browser web
Puteți utiliza, de asemenea, Copilot în browserele web, altele decât Edge. Dacă copilotul nu funcționează în Edge, încercați să utilizați un alt browser web.
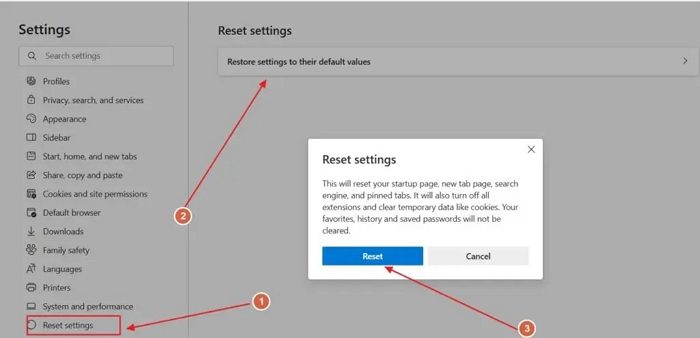
Dacă ajută,la setările implicite ar putea ajuta. Resetarea marginii va dezactiva toate extensiile și va clarifica datele temporare. Noua pagină de filă, motorul de căutare și filele fixate se vor reseta.
Dacă eroarea apare într -un browser web, altul decât Edge, resetați browserul web.
5] Creați un alt profil
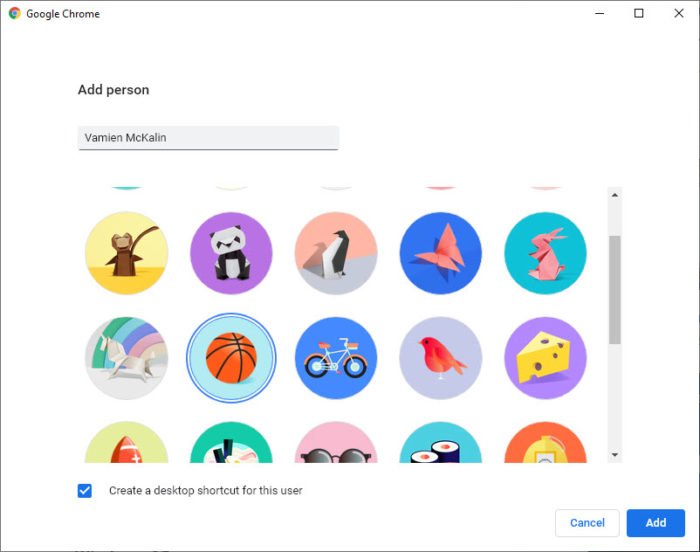
Uneori, problema poate fi cu profilul de utilizator al browserului dvs. web. Creați un alt profil însau. Acum, verificați dacă puteți utiliza Copilot în profilul de utilizator. Dacă eroarea nu apare într -un nou profil de utilizator, profilul dvs. de utilizator anterior ar putea fi corupt. Puteți să -l ștergeți și să continuați să utilizați noul profil de utilizator. Înainte de a șterge profilul vechi. Asigurați -vă că datele dvs. sunt sincronizate cu cloud cu contul dvs.
6] Reparați, resetați sau reinstalați Copilot
Dacă eroarea apare în timp ce utilizați Copilot în browserul dvs. web, puteți utiliza aplicația Copilot. Cu toate acestea, dacă aplicația Copilot vă arată această eroare, puteți repara, reseta sau reinstala pentru a remedia problema.

Deschideți setările Windows 11 și accesațiAplicații> Aplicații instalate. Căutați Copilot în lista aplicațiilor instalate. Faceți clic pe cele trei puncte de lângă acesta și selectațiOpțiuni avansate. Derulați în jos și faceți clic peReparabuton. Dacă repararea copilotului nu funcționează, resetați -l.
Dacă acest lucru nu funcționează, dezinstalați Copilot și reporniți sistemul. Acum, deschideți Microsoft Store și instalați Copilot de acolo.
Asta este. Sper că acest lucru va ajuta.
Pot folosi Microsoft Copilot fără să mă conectez?
Da, puteți utiliza Microsoft Copilot fără să vă conectați. Cu toate acestea, dacă vă conectați la Copilot, datele dvs. de chat vor fi salvate în contul dvs. Aveți nevoie de un cont Microsoft pentru a vă conecta la Copilot. Când lansați Copilot pentru prima dată, acesta vă va cere numele. Introduceți numele și faceți clic pe Următorul. Veți putea discuta cu acesta.
Cum mă conectez la Copilot?
Pentru a vă conecta la Copilot, aveți nevoie de un cont Microsoft. Dacă nu aveți un cont Microsoft, dvs.. Acum, deschideți copilotul și faceți clic peConectarebuton din partea dreaptă sus. Introduceți acreditările contului Microsoft pentru a vă conecta.
Citiți în continuare:.
![Nu se poate porni Windows după instalarea Ubuntu [Remediere]](https://elsefix.com/tech/tejana/wp-content/uploads/2024/11/unable-to-boot-windows.png)



![Aplicațiile de pornire nu se afișează în aplicația Setări din Windows 11 [Remediere]](https://elsefix.com/tech/tejana/wp-content/uploads/2024/12/startup-not-showing-settings-windows-11.png)