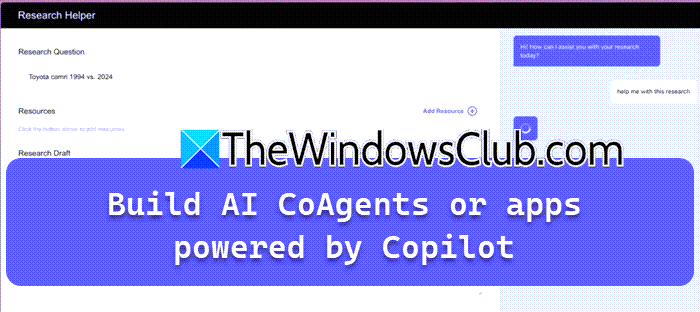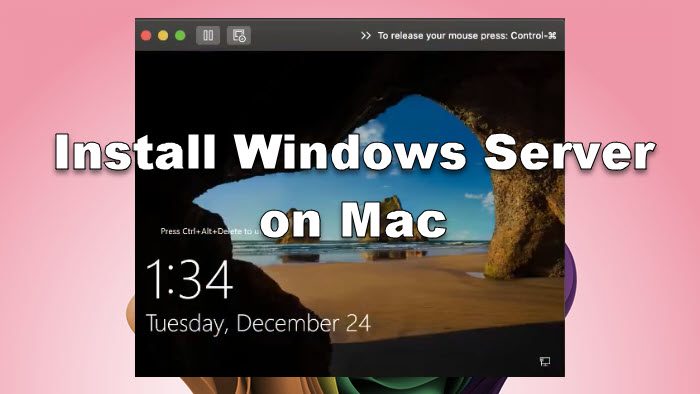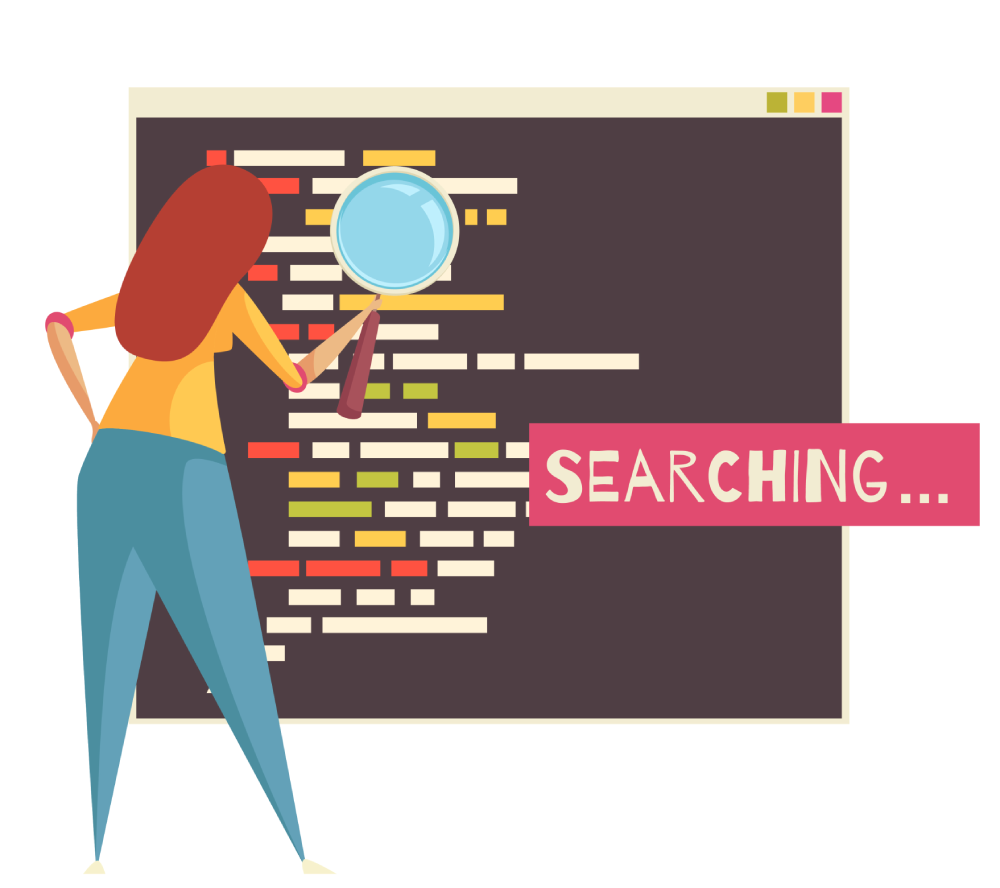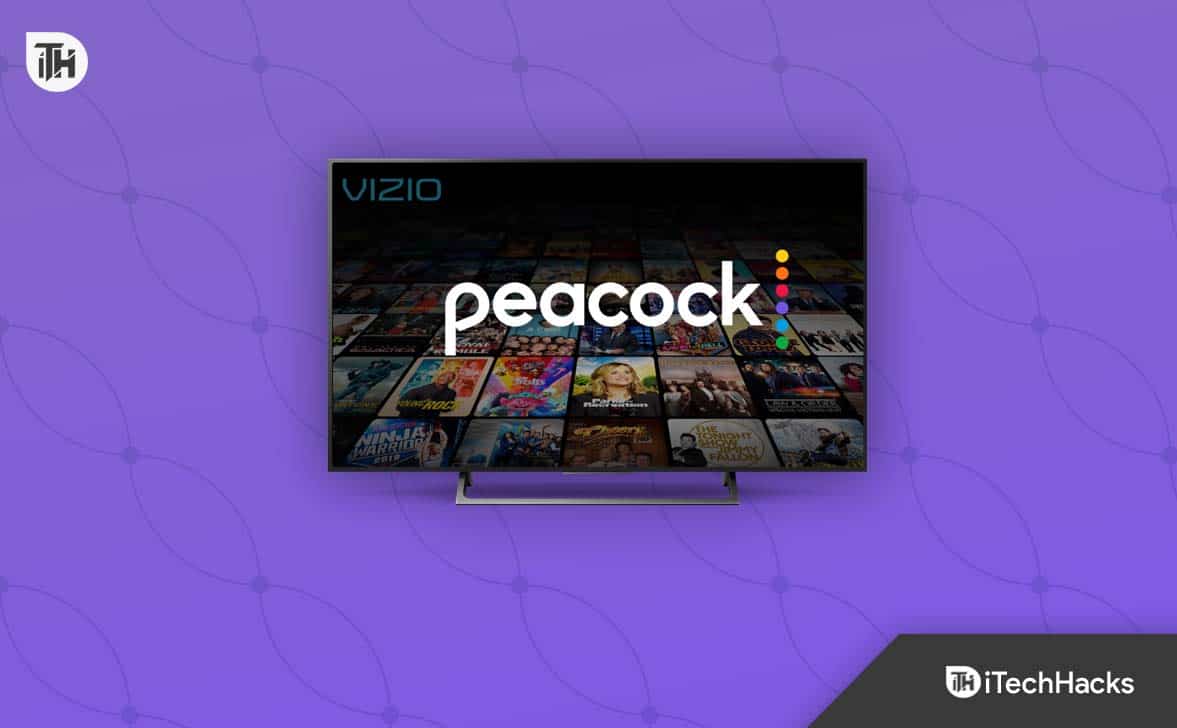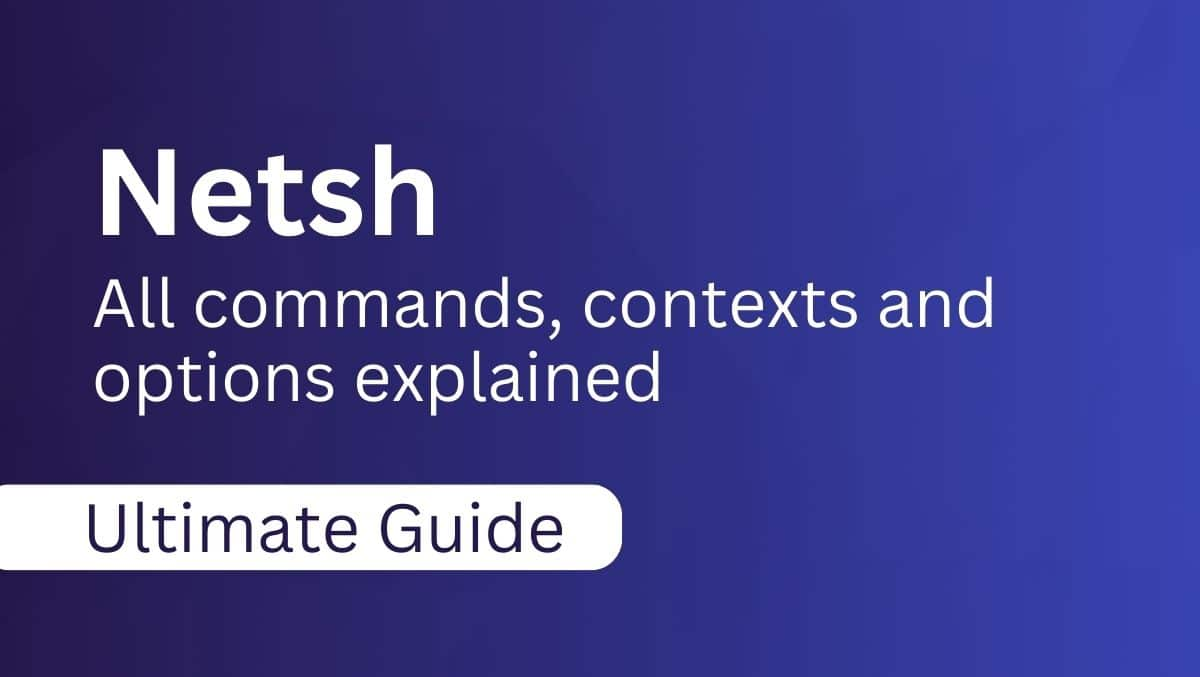Dacă sunteți programator sau în orice fel sau formă legată de IT, ați dori să instalați Ubuntu pe computer. Cu toate acestea, am observat că suntemnu se poate porni Windows după instalarea Ubuntuca sistem de operare dual-boot. În această postare, vom vorbi despre această problemă și vom vedea ce puteți face pentru a o rezolva.
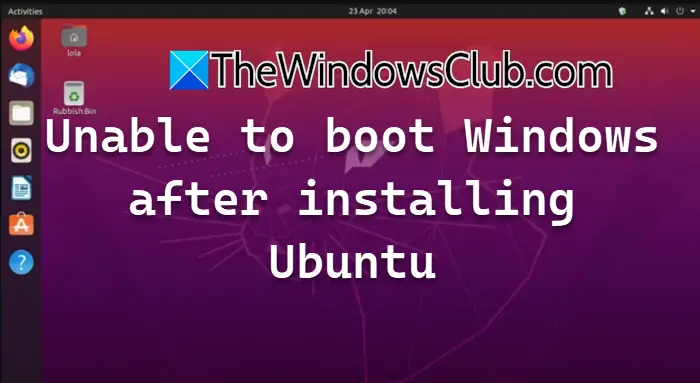
Remediere Nu se poate porni Windows după instalarea Ubuntu
Dacă nu puteți porni Windows 11/10 după instalarea Ubuntu, urmați soluțiile menționate mai jos.
- Reconstruiți fișierul BCD și MBR
- Rulați repararea pornirii
- Schimbați ordinea de pornire
- Actualizați GRUP Bootloader
- Marcați partiția ca activă
Să vorbim despre ele în detaliu.
1] Reconstruiți fișierul BCD și MBR
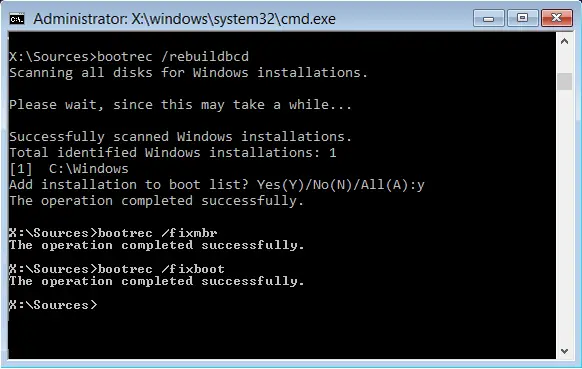
Fișierul Boot Configuration Data (BCD) conține datele de configurare utilizate de Windows Boot Manager pentru a controla procesul de pornire și pentru a stoca informații vitale de pornire. MBR este un sector de boot găsit la începutul dispozitivelor partiționate. Dacă, dintr-un motiv oarecare, acestea sunt corupte în computerul dvs., veți întâmpina această problemă. Deci, pentru a o rezolva, o vom faceşi. Pentru a face acest lucru, urmați pașii menționați mai jos.
- În primul rând,folosind un alt computer și folosindu-l, porniți computerul.
- Odată ce sunteți pePornire Windowsecran, faceți clic peReparați computerul.
- Acum, du-te laDepanare > Opțiuni avansate > Linie de comandă.
- După deschidereaPrompt de comandă,trebuie să rulați următoarele comenzi una câte una, în orice ordine la alegere.
bootrec /fixmbr
bootrec /fixboot
bootrec /rebuildbcd
Odată terminat, puteți reporni computerul și verificați dacă problema persistă.
2] Rulați Startup Repair

Când computerul întâmpină probleme precum fișiere de sistem lipsă sau deteriorate, date de configurare de pornire corupte (BCD), înregistrare principală de pornire (MBR) deteriorată, drivere incompatibile sau erori de registry,poate ajuta la diagnosticarea și rezolvarea acestor probleme. Deoarece ne confruntăm cu o problemă similară, o vom rula pentru a rezolva problema. Pentru a face acest lucru, urmați pașii menționați mai jos.
- , apoi porniți-l în computerul afectat.
- Odată terminat, trebuie să mergeți laReparați computerul.
- Apoi, navigați laDepanare > Opțiuni avansate.
- Faceți clic peReparație la pornire.
În cele din urmă, urmați instrucțiunile de pe ecran pentru a finaliza procesul de reparare. Odată terminat, trebuie să verificați dacă problema este rezolvată.
3] Schimbați ordinea de pornire
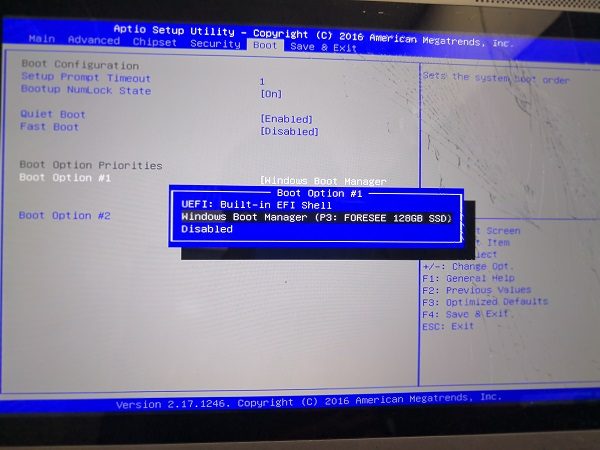
Dacă aveți două discuri separate pe care ați instalat Windows și Ubuntu, va trebui să setați ordinea de pornire a discului cu Windows ca primul care pornește de pe acesta. Presupunem că nu ați configurat ordinea de pornire în timpul instalării Ubuntu. Vă vom ajuta să faceți acest lucru. Urmați pașii menționați mai jos.
- În primul rând,
- Acum,pentru a prioritiza hard disk-ul în care doriți să instalați încărcătorul de pornire. De obicei, GRUB (încărcătorul de pornire folosit de Ubuntu) este preferat deoarece poate detecta atât Windows, cât și Ubuntu.
- În cele din urmă, salvați și ieșiți din BIOS.
După modificarea ordinii de pornire, treceți la următoarea soluție.
4] Actualizați GRUB Bootloader
După setarea ordinii de pornire, următorul pas este actualizarea GRUB Bootloader pentru a activa dual-booting. Încărcătorul GRUB este un program care gestionează procesul de pornire pentru sisteme de operare asemănătoare Unix, inclusiv Linux. Oferă opțiunea utilizatorilor de a selecta ce sistem de operare sau nucleu să pornească, ceea ce este deosebit de benefic pentru configurațiile cu pornire duală. Pentru a face acest lucru, porniți Ubuntu, deschidețiTerminal,și rulați următoarea comandă.
sudo update-grub
În cele din urmă, reporniți computerul și vi se va prezenta o opțiune de a selecta Windows sau Ubuntu în timpul pornirii.
5] Marcați partiția Windows ca activă
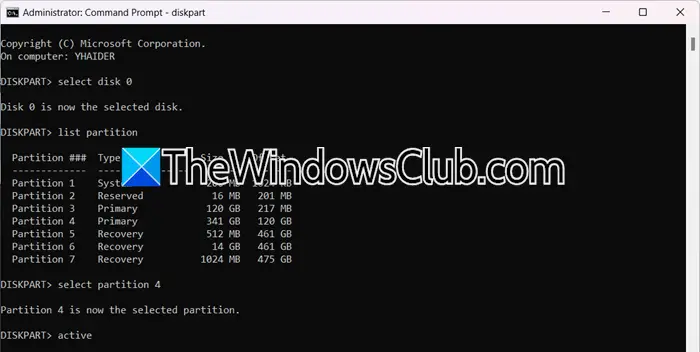
Dacă ați instalat ambele sisteme de operare pe un singur disc, bănuim că ați dezactivat neintenționat. Pentru a-l marca din nou la activ, trebuie să urmați pașii menționați mai jos.
- Porniți computerul folosind mediul de instalare
- Acum, du-te laReparați computerul > Depanare > Opțiuni avansate > Linie de comandă.
- Vom declanșadiskpartutilitar, pentru asta, rulați
diskpartși apăsați Enter. - Execută -
select disk 0. - Fugi
list partitionpentru a enumera toate partițiile, trebuie să selectăm partiția în care este instalat Windows. - Pentru asta, fugi
select partition <partition-number>. - Apoi, tastați
activeși apăsați Enter.
În cele din urmă, reporniți computerul.
Citire:
De ce computerul meu nu pornește după instalarea Ubuntu?
Pot exista diverse motive pentru care computerul dvs. pornește după instalarea Ubuntu, cum ar fi faptul că partiția GRUB nu este actualizată, este ceva ce trebuie să faceți după instalarea Ubuntu pe un sistem care are deja un alt sistem de operare. De asemenea, trebuie să vă asigurați că ordinea de pornire este configurată corect. Puteți consulta soluțiile menționate aici pentru a rezolva această problemă.
Citire:
Cum se accesează Windows după instalarea Ubuntu?
Dacă tot doriți să accesați Windows după instalarea Ubuntu, trebuie. Este esențial ori de câte ori doriți să instalați două sisteme de operare pe un singur dispozitiv. Dacă faceți asta, veți avea opțiunea de a alege sistemul de operare la alegere de fiecare dată când porniți computerul.
Citește și:.
![Windows nu poate rezolva numele de domeniu [Remediere]](https://elsefix.com/tech/tejana/wp-content/uploads/2024/09/cant-resolve-domain-name-1.jpg)