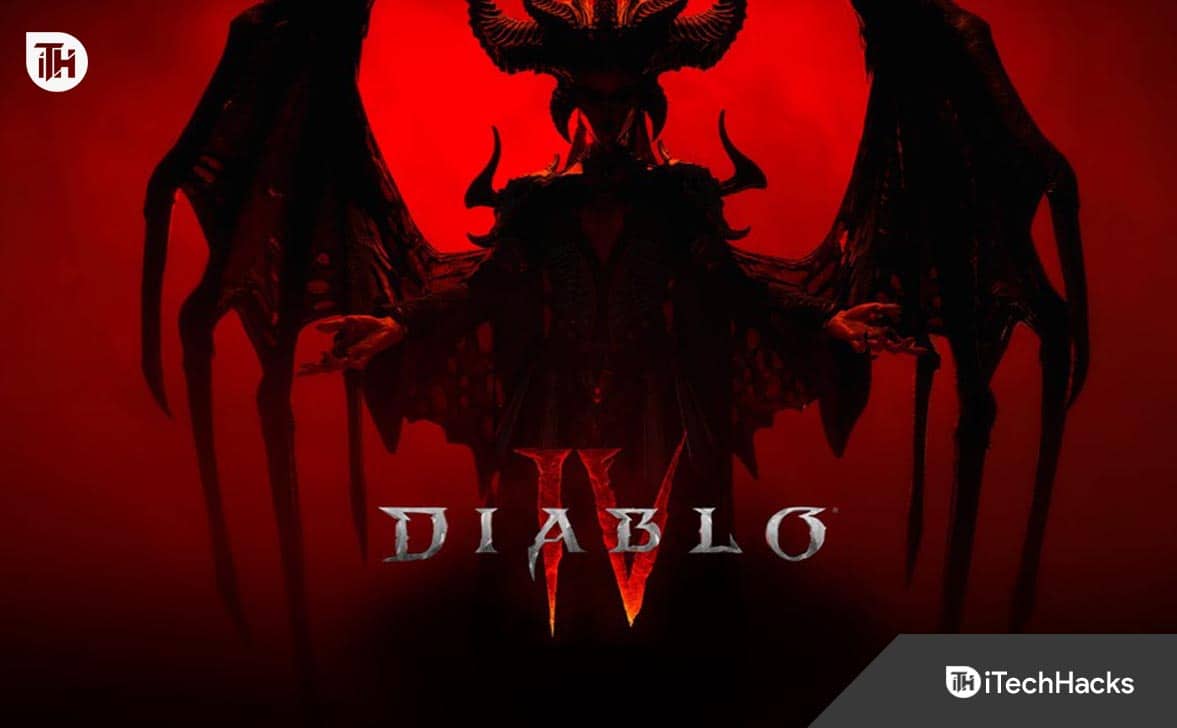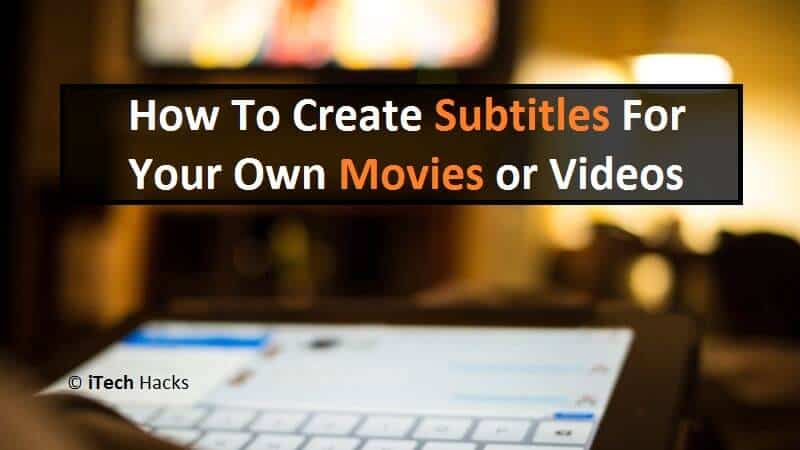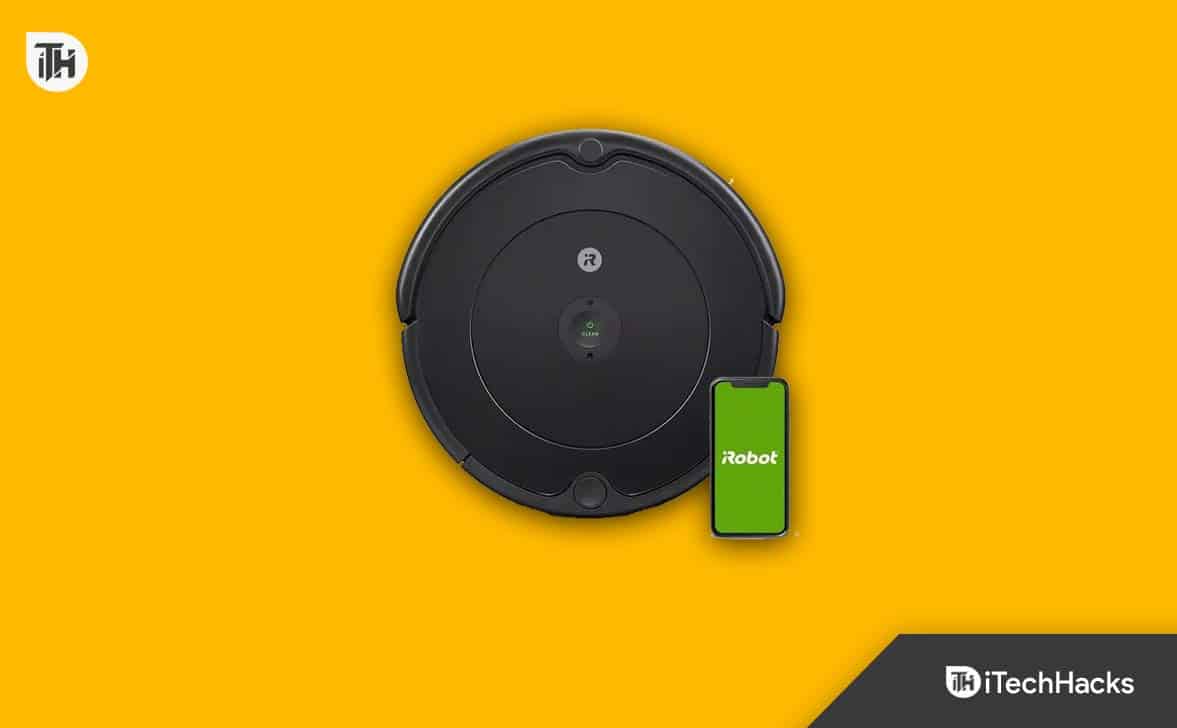În ghidul nostru pe, am vorbit despre partajarea resurselor de imprimantă în întreaga organizație. Cu toate acestea, cu ajutorulProtocol de imprimare pe internet (IPP),Putem imprima documente pe Internet sau Intranet folosind browserele noastre. În această postare, vom vedea cum poțiActivați și configurați imprimarea pe Internet pe Windows Server.
Activați și configurați imprimarea pe Internet pe Windows Server
Serviciu de imprimare pe InternetPe Windows Server permite utilizatorilor să gestioneze și să imprime documente pe internet sau pe un intranet folosind un browser web. Acest serviciu folosește protocolul de imprimare pe Internet (IPP) încapsulat în HTTP, permițând capabilități de imprimare la distanță. Permite administratorului să gestioneze imprimantele și să imprime lucrări printr-o interfață web și funcționează cu orice imprimantă compatibilă cu IPP.
Pentru a activa și configura imprimarea pe Internet pe Windows Server, urmați pașii menționați mai jos.
- Instalați imprimarea pe internet împreună cu rolurile și funcțiile necesare
- Împărtășește -ți imprimanta
- Conectați -vă la imprimanta partajată
Să le discutăm în detaliu.
1] Instalați imprimarea pe Internet împreună cu rolurile și caracteristicile necesare
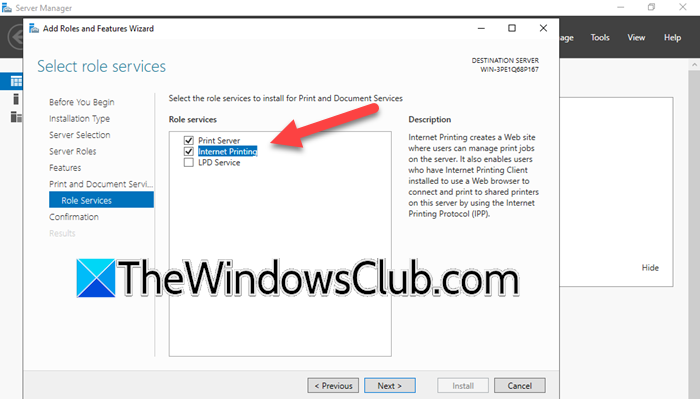
Imprimarea pe Internet este un serviciu de rol care face parte din serviciile de tipărire și documente, care este un rol de server. De asemenea, trebuie să instalăm un rol de server web (ISS). Pentru a face acest lucru, urmați pașii menționați mai jos.
- DeschidețiManager de server.
- Faceți clic peAdăugați roluri și caracteristici.
- Faceți clic pe Următorul odată ce se adaugă roluri și caracteristici Wizard apare.
- Acum, selectațiInstalare bazată pe roluri sau bazate pe funcțiiși faceți clic pe Următorul.
- Selectați serverul și faceți clic pe Următorul.
- Odată ce sunteți peRoluri de serverfilă, bifațiServicii de tipărire și documente.
- Veți obține un pop-up, faceți clic pe Adăugare funcții.
- Continuați să faceți clic pe următorul până când ajungețiServicii de rol,bifeazăTipărirea pe internet,apoi faceți clic pe Adăugare funcții; Faceți clic pe Următorul.
- Dacă primiți un prompt pentru a selecta funcții pentru rolul serverului web (ISS), păstrați setările implicite.
- Odată ce sunteți peConfirmareFila, faceți clic pe Instalare.
Așteptați finalizarea instalării și apoi închideți managerul serverului, dacă este necesar.
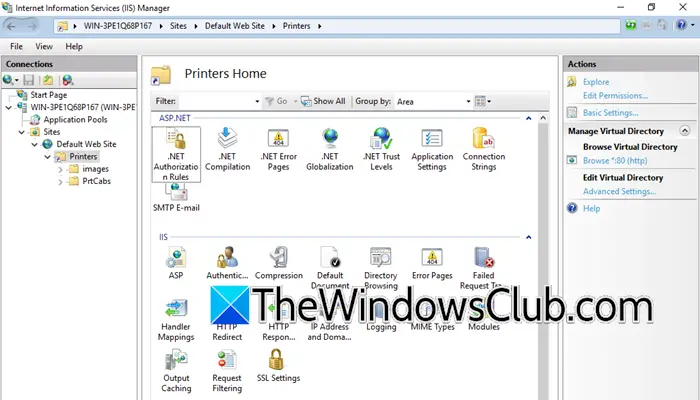
Când deschideți managerul de servicii de informații Internet (IIS), veți observa că site -ul web implicit include un director virtual de imprimante configurat în mod implicit.
2] Împărtășește -ți imprimanta
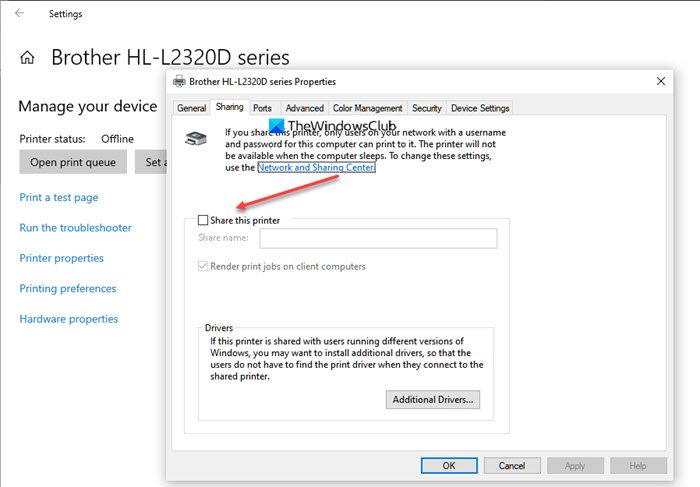
Puteți merge mai departe și împărtăși imprimanta. Împărtășirea resursei imprimantei este de fapt destul de simplă, dacă v -ați împărtășit vreodată imprimanta chiar și într -o rețea locală, vom face același lucru.
Trebuie doar să faceți clic dreapta pe imprimantă din Consola de gestionare a imprimării și să selectați Proprietăți. Apoi, du -te laÎmpărtășirefila și bifați caseta asociată cuPartajează această imprimantă.
Când partajați o imprimantă folosind funcțiile standard de partajare a imprimării în Windows Server, aceasta devine accesibilă pe site-ul de imprimare pe Internet pentru ca utilizatorii să se conecteze. Permisiunile de acces vor fi guvernate de setările din fila de securitate a imprimantei partajate, care determină ce utilizatori au voie să se conecteze.
3] Conectați -vă la imprimanta partajată
După ce ați activatPartajează această imprimantăOpțiune, imprimanta va fi listată pe site -ul ISS de imprimare pe Internet. Pentru a -l accesa, puteți naviga la adresa IP sau la FQDN al serverului IPP Windows cu /imprimante, deci, ar fihttps: //<server-name> /imprimantesauhttps: //<server-ip> /imprimante/. Orice utilizator, care face parte din domeniu, poate accesa imprimanta din orice browser, apoi poate descărca driverele necesare și adăuga imprimanta la sistemul lor local.
După navigarea pe server cu directorul virtual /imprimante, putem vedea imprimanta partajată listată acolo. Sub link -ul proprietăților imprimantei, veți găsi numele rețelei utilizat pentru a vă conecta la imprimantă. În plus, veți vedea acțiunile de imprimantă standard disponibile pentru administratorii IT și alții cu permisiunile corespunzătoare.
Pentru a vizualiza proprietățile imprimantei, accesați site -ul de imprimare pe Internet. Pentru a conecta un client Windows la imprimantă folosind Protocolul de imprimare pe Internet (IPP), deschideți computerul client și utilizați numele de rețea afișat în proprietățile imprimantei pe site -ul IIS de imprimare pe Internet. Vă puteți conecta selectând opțiunea de a partaja o imprimantă după nume și introducând numele rețelei.
Sperăm că puteți configura imprimarea pe internet cu ajutorul tutorialului menționat aici.
Citire:
Cum activez înregistrarea tipăririi în Windows Server?
Pentru a activa înregistrarea tipăririi, trebuie să folosim vizualizatorul de evenimente. Pentru a face acest lucru, deschideți vizualizator de evenimente, accesațiJurnalele de aplicații și servicii> Microsoft> Windows> PrintService,Apoi, faceți clic dreapta peOperațional,bifați caseta de lângăActivați jurnalulși apoi creșteDimensiunea maximă a jurnalului (KB),apoi faceți clic pe OK. Pentru a face acest lucru, activați -l, deschidețiEditor de politici de grup local,du -te laConfigurația computerului>Șabloane administrative>Imprimante,și apoi activeazăPermiteți numele postului în jurnalele de evenimente.
Citire:
Cum se activează tipărirea Microsoft pe Internet?
Pentru a activa imprimarea pe Internet pe Windows Server, trebuie să instalați un serviciu de imprimare și documente, care este un rol de server. Când faceți asta, veți obține o opțiune de a instala servicii de rol și trebuie să activațiTipărirea pe internet.După ce faceți acest lucru, configurați -l și veți fi bine să mergeți, luați în considerare să verificați postarea menționată mai sus pentru a afla mai multe.
Citiți și:
![Copilotul spune că se pare că v-ați deconectat [Remediere]](https://elsefix.com/tech/tejana/wp-content/uploads/2024/11/It-looks-youve-been-signed-out.png)

![VirtualBox nu poate citi cheia de produs [Remediere]](https://elsefix.com/tech/tejana/wp-content/uploads/2024/11/VirtualBox-cannot-read-the-product-key.png)