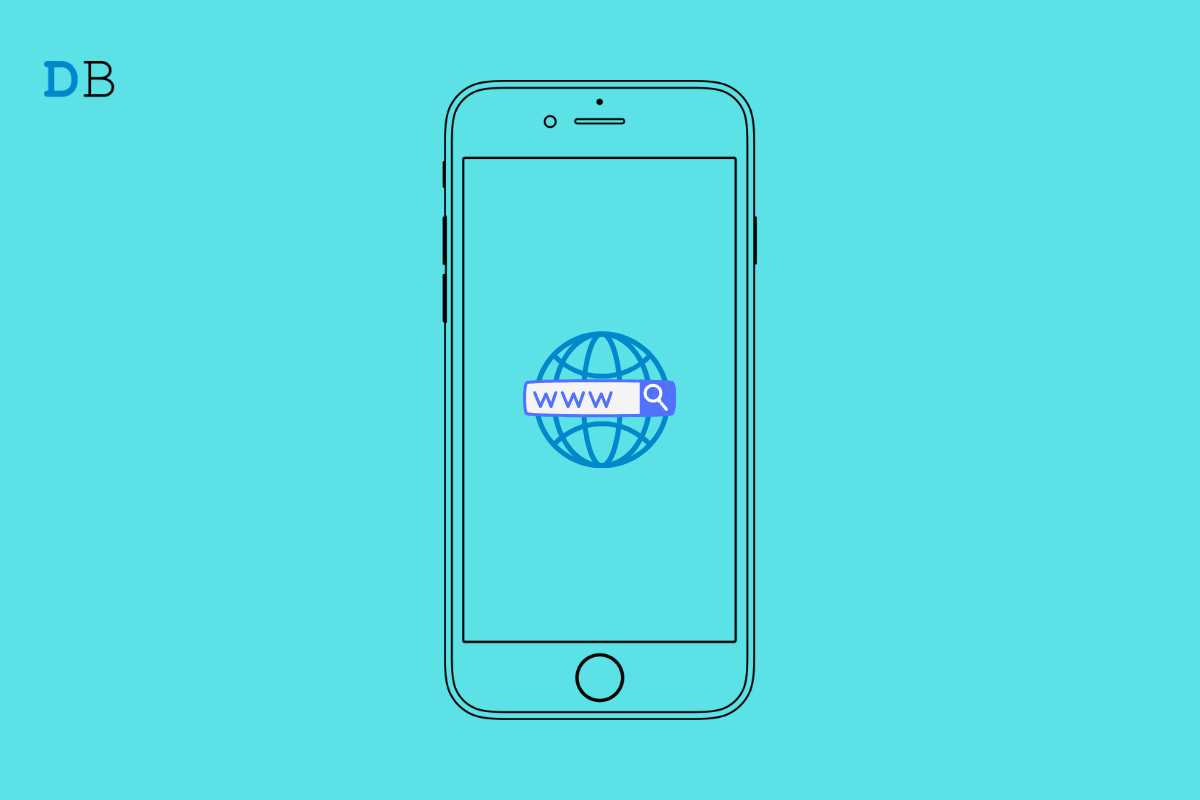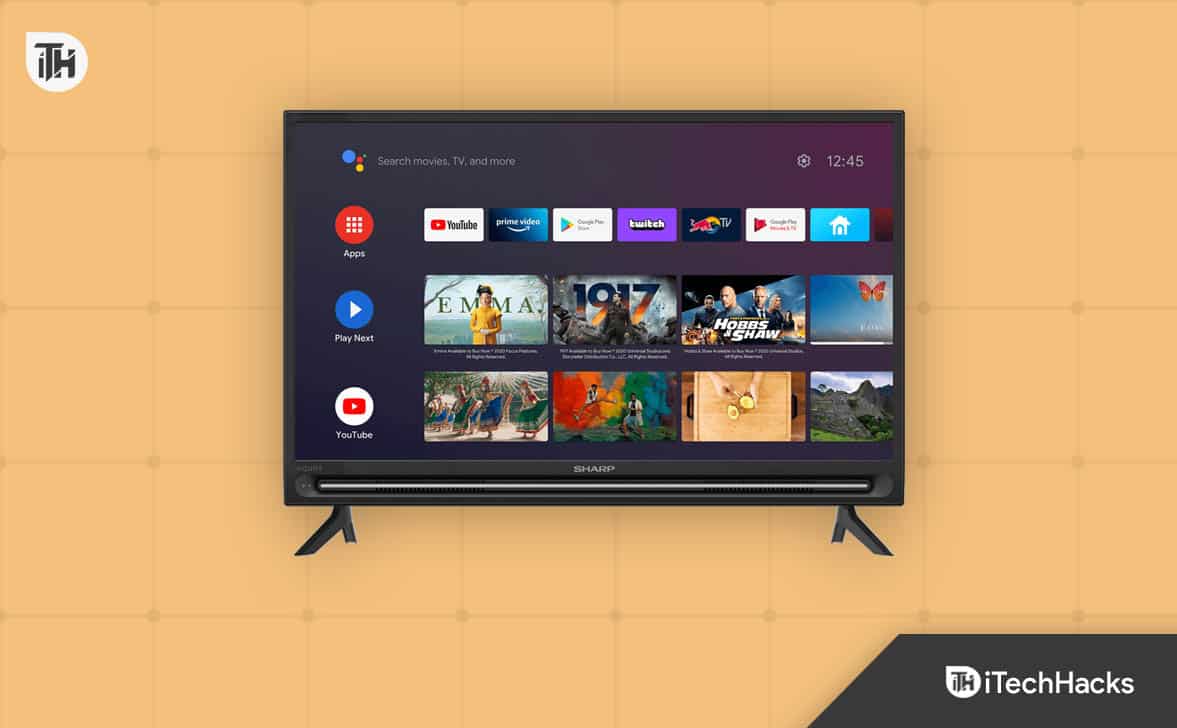Dacă utilizați un Mac și doriți să utilizați Windows Server, puteți opta pentru o mașină virtuală. Există diverse mașini virtuale pe care le puteți utiliza, două dintre cele populare fiind, VMware Fusion și Oracle VirtualBox. În acest ghid, vom folosi VMware Fusion pentruinstalați Windows Server pe Mac.
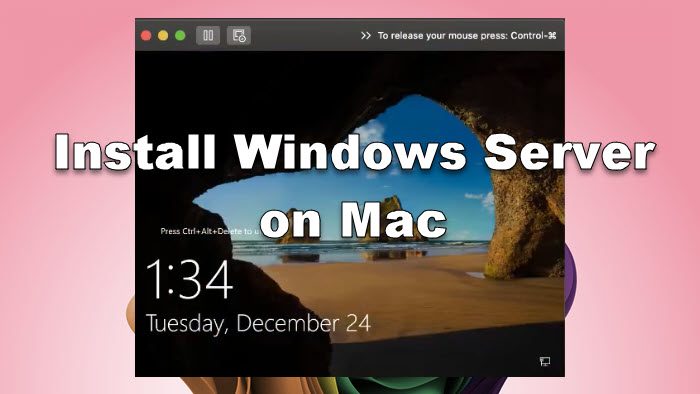
Instalați Windows Server pe Mac
Pentru a instala Windows Server pe un computer Mac, urmați pașii menționați mai jos.
- Descărcați și instalați VMware Fusion
- Descărcați fișierul ISO Windows Server
- Configurați-vă VM
- Porniți mașina și instalați sistemul de operare
- Porniți și configurați-vă serverul
Să vorbim despre ele în detaliu.
1] Descărcați și instalați VMware Fusion
După cum am menționat mai devreme, pentru a instala Windows Server, trebuie să creăm o mașină virtuală. Puteți folosi VirtualBox dacă doriți, dar pentru ghid, să mergem cu VMware Fusion. Deci, mergeți mai departe și descărcațiOdată descărcat, rulați programul de instalare pentru a-l instala pe computer.
2] Descărcați fișierul ISO Windows Server
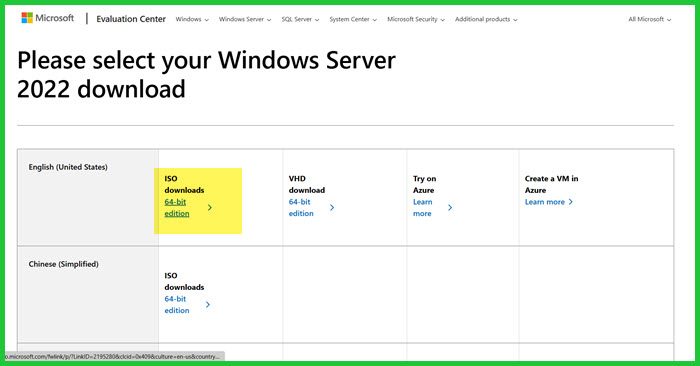
În continuare, trebuie să descarcăm fișierul ISO al serverului Windows. Pentru asta, mergi lamicrosoft.com. Vizitați site-ul web și faceți clic pe „Evaluați acum” lângă Windows Server 2022 (sau orice altă versiune de Windows Server), faceți clic peDescărcați ISO,și introduceți detaliile pentru a vă înscrie în perioada de încercare gratuită. Odată terminat, faceți clic peDescărcați acum, asigurați-vă că descărcați ISO pentru limba preferată.
3] Configurați-vă VM
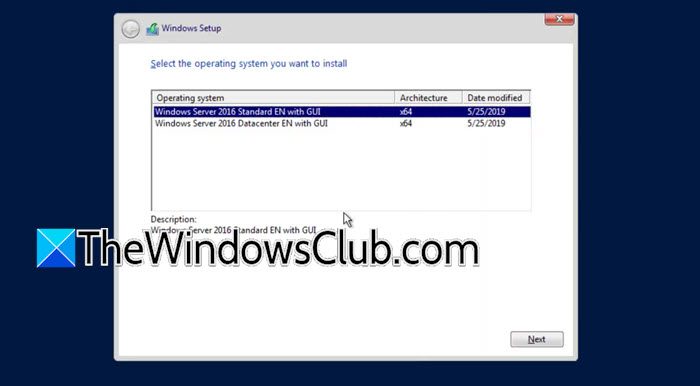
Odată ce aveți ambele software-uri, putem continua cu configurarea mașinii virtuale. Cu toate acestea, înainte de a continua cu procesul de instalare, se recomandă să închideți toate celelalte procese și să închideți orice aplicație de salt de resurse dacă nu doriți ca sistemul dumneavoastră să se încălzească. După ce ați luat măsurile de precauție, urmați pașii menționați mai jos.
- DeschideVMware Fusion.
- SelectaInstalați de pe disc sau imagine.
- Acum, faceți clic peFolosiți un alt disc sau o imagine de disc,navigați la locația în care ați stocat fișierul și selectați-l. Faceți clic pe Continuare.
- Odată ce sunteți peConfigurarefilă, dezactivațiUtilizați Easy Install,și faceți clic pe Continuare.
- ÎnSpecificați firmware-ul de pornire,selectați UEFI,și faceți clic pe Continuare.
- Faceți clic pePersonalizați setările.
- Selectați unde trebuie să stocați mașina virtuală și dați-i un nume.
- După ce apare expertul de setări, faceți clic peProcesor și memorie.
- Reglați Procesoarele la minim 4 și apoi setați memoria, vă recomandăm să alocați cel puțin 2 GB (2048 MB); faceți clic peArată toate.
- Du-te laAfişa,bifăAccelerează grafica 3D,și apoi setați dvsMemorie grafică partajată(setați-l în funcție de cerințele dvs.). În plus, setațiDurata de viață a bateriei.BifăUtilizați rezoluția completă pentru afișajul Retinași faceți clic pe Afișați tot.
- Acum, du-te laHard Diskopțiunea și verificați spațiul necesar.
- Vă recomandăm să parcurgeți fiecare opțiune pentru a vă asigura că selectați toate caracteristicile de care aveți nevoie.
După ce ați examinat fiecare setare disponibilă și sunteți mulțumit de ea, puteți închide expertul și puteți trece la pasul următor.
4] Porniți mașina și instalați sistemul de operare
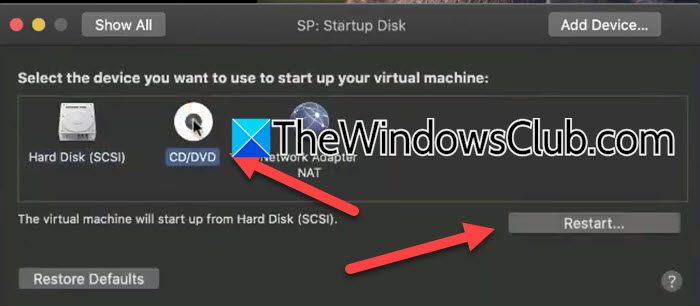
Acum că avem mașina pregătită, este timpul să începem cu procesul de instalare. Pentru a face acest lucru, urmați pașii menționați mai jos.
- Faceți clic pe pictograma Redare pentru a porni mașina.
- Faceți clic pe pictograma cheie pentru a deschide Setări.
- Du-te laDisc de pornire,selectaCD/DVD,și faceți clic pe Restart.
- Odată ce mașina virtuală repornește, va începe instalarea Windows Server.
- Selectați limba și faceți clic pe Următorul.
- Faceți clic pe Instalați acum și așteptațiConfigurarea începeecran pentru a se termina.
- Selectați versiunea de Windows Server pe care doriți să o instalați și faceți clic pe Următorul.
- Acum trebuie să alegeți opțiunea de disc personalizat, să ștergeți discul dacă este necesar și să începeți procesul de instalare.
După ce ați inițiat procesul de instalare, veți vedea o bară de progres, deoarece acest proces va dura ceva timp.
5] Porniți și configurați serverul
Odată ce porniți mașina, vi se va cere să introduceți parola pentru utilizatorul administrator. Asigurați-vă că vă puteți aminti această parolă, deoarece vi se cere să o introduceți de fiecare dată când porniți dispozitivul.
Așa puteți instala Windows Server pe un dispozitiv Mac folosind VMware Fusion.
Citire:
Pot instala Windows Server pe un Mac?
Da, puteți instala Windows Server pe un Mac ca o mașină virtuală. Există două utilitare comune, Oracle VirtualBox și VMware Fusion, pe care le puteți utiliza pentru același lucru. În acest tutorial, am văzut cum puteți instala Windows Server pe un Mac folosind VMware Fusion, așa că, parcurgeți-l și veți fi gata.
Citire:
Mac poate accesa Windows Server?
Există diverse instrumente care vă permit să accesați Windows Server de pe computerul Mac de la distanță. Instrumente precum clientul VMware Horizon și(cunoscute anterior ca Desktop la distanță) sunt opțiuni bune pentru acest demers.
Citește și:


![Windows 11 Sortare după data modificării nu funcționează [Remediere]](https://elsefix.com/tech/tejana/wp-content/uploads/2024/09/Windows-11-Sort-by-Date-Modified-not-working.png)