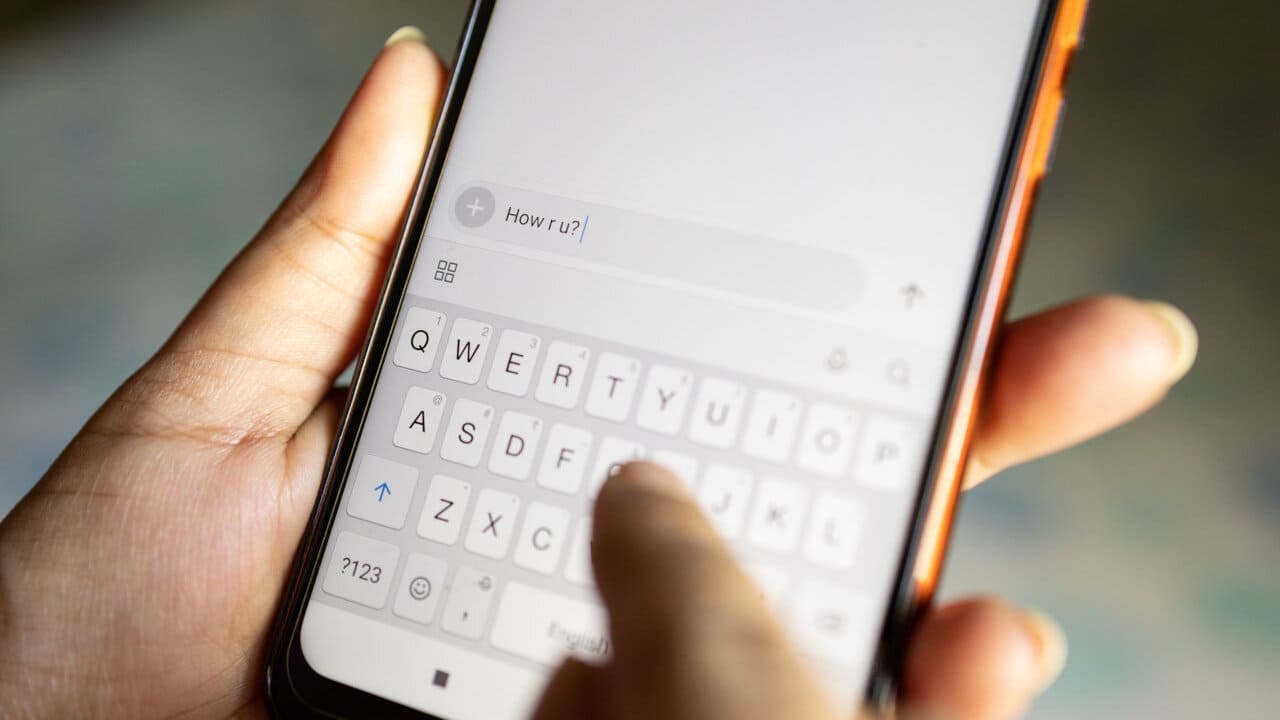În acest tutorial, vă vom arătaCum să deschideți întotdeauna folderele desktop și legăturile folderului extern într -o nouă filă a File Explorerpe aWindows 11/10PC. În mod implicit, ori de câte ori deschidem un folder de pe desktop, în loc să îl deschidem într -o fereastră de fișiere existentă, acesta se deschide într -un nou saufereastră separatăsau în eafereastră proprie(pe baza opțiunii pe care ați setat -o). Acum, avem o nouă setare, care, dacă este activată, va deschide folderele desktop în filele noi ale unei ferestre de fișiere existente.
Așadar, să zicem că ați deschis deja o fereastră Explorer de fișiere și apoi deschideți un folder desktop sau o altă fereastră Explorer de fișiere dintr -o altă locație (să zicem folosind caseta de căutare), acel folder particular se va deschide în tăcere într -o nouă filă a acelei ferestre. Dacă sunt deschise mai multe ferestre Explorer de fișiere, folderele desktop și legăturile de folder extern se vor deschide în noile file ale celei mai recente sau ultime ferestre de fișiere deschise.
Cum să deschideți întotdeauna folderele desktop și legăturile folderului extern în fila nouă a File Explorer în Windows 11/10
Există două moduri native de aDeschideți întotdeauna folderele desktop și legăturile folderului extern în noua filă a File Explorer în Windows 11/10. Acestea sunt:
- Utilizarea opțiunilor folderului
- Folosind editorul de registru.
Să verificăm ambele opțiuni.
1] folosind opțiunile folderului
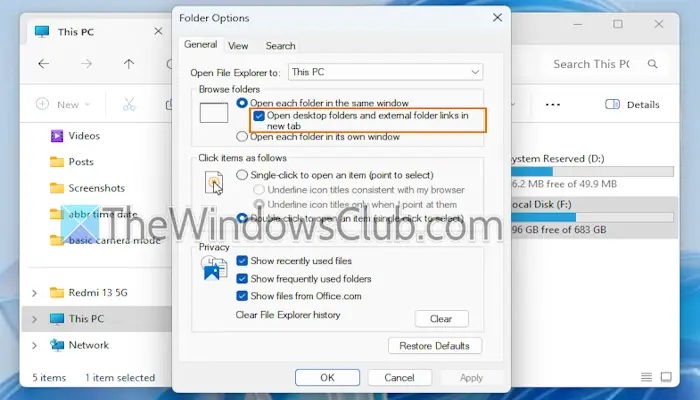
Pașii sunt următorii:
- folosindCâștigă+eHotkey sau un alt mod preferat
- Faceți clic peTrei puncte orizontalepictogramă (sauVezi mai multeopţiune)
- SelectaOpțiuni. Aceasta va fifereastră
- ÎnGeneralfilă, selectațiDeschideți fiecare folder în aceeași fereastrăopţiune
- Marcați marcajulDeschideți folderele desktop și legăturile folderului extern în fila nouăopţiune
- Apăsați butonul Aplicare și butonul OK.
Înrudite:
2] folosind editorul de registru
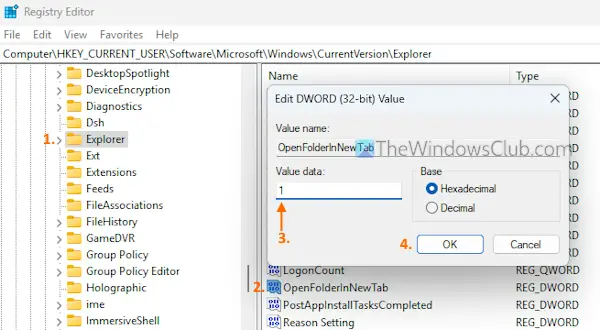
Această opțiune va funcționa dacăDeschideți fiecare folder în aceeași fereastrăOpțiunea este deja selectată sau activată în opțiunile folderului. Iată pașii:
- TipRegeditîn caseta de căutare și apăsați tasta Enter. Fereastra editorului de registru se va deschide
- SelectațiExploratorCheie de registru. Iată calea:
HKEY_CURRENT_USER\Software\Microsoft\Windows\CurrentVersion\Explorer
- Faceți dublu clic peOpenFolderinNewTabValoare DWORD (32 biți). Dacă din anumite motive, această valoare nu este prezentă, atunciși redenumiți -l
- ÎnEditați valoarea DWORD (pe 32 de biți)Cutie, adăugați1În textul depus
- Apăsați butonul OK.
Pentru a opri această setare, adăugați0în câmpul de date de valoare dinOpenFolderinNewTabvaloare și apăsați OK.
Sper că acest lucru va ajuta.
Citiți și:
Cum deschid același folder într -o nouă filă din Windows 11?
Deschideți un folder într -o fereastră de fișiere Explorer. Faceți clic dreapta pe titlul filei și selectațiFila duplicatăopţiune. Aceasta va deschide același folder într -o nouă filă din aceeași fereastră Explorer de fișiere. În plus, puteți face clic dreapta pe un folder dintr-o fereastră de fișiere Explorer și puteți utilizaDeschideți în fila nouăOpțiune pentru a deschide folderul într -o filă separată din aceeași fereastră. Puteți repeta acest lucru pentru a deschide același folder de mai multe ori în filele noi ale unei ferestre File Explorer.
Cum schimb folderul implicit pentru a deschide în File Explorer în Windows 11?
În mod implicit, File Explorer se deschide laAcasăMeniu pe un computer Windows. Dar poțisau la acest computer de pe Windows 11/10. Pentru aceasta, deschideți opțiunile folderului și accesați fila General. Deschideți meniul derulant disponibil pentruDeschideți File Explorer pentruOpțiune și selectați o locație pentru a o face implicită. Apăsați butonul OK.
Citiți în continuare: .
![Ventilatorul laptopului Windows continuă să funcționeze în mod constant [Remediere]](https://elsefix.com/tech/tejana/wp-content/uploads/2024/09/windows-laptop-fan-running-constantly.png)
![Butonul de pornire nu funcționează în Windows 11 [Remediere]](https://elsefix.com/tech/tejana/wp-content/uploads/2024/09/power-button-not-working.jpg)
![O altă scanare este în curs de eroare în Dell SupportAssist [Fix]](https://elsefix.com/tech/tejana/wp-content/uploads/2025/01/Another-scan-is-in-progress-error-in-DELL-SupportAssist.jpg)