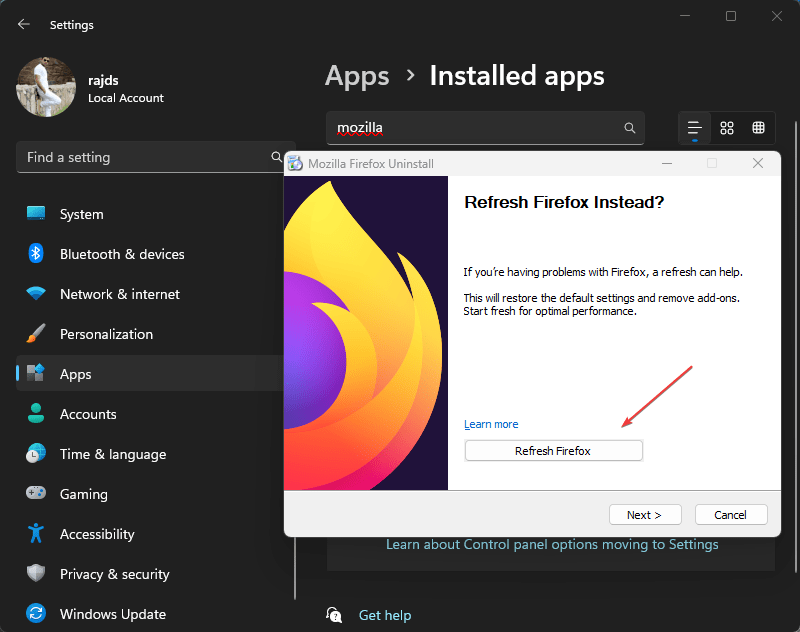În acest articol, vom vorbi despre cum poțiremediați calitatea slabă de imprimare a imprimantei dvs. Calitatea slabă a imprimării a unei imprimante depinde de mai mulți factori, cum ar fi setările incorecte ale imprimantei, cerneala scăzută în cartușe etc. În unele cazuri, driverele corupte și firmware-ul imprimantei învechit pot, de asemenea, deteriora calitatea imprimării.

Cum să remediați calitatea slabă de imprimare a unei imprimante pe computer
Utilizați următoarele sugestii pentru a remedia calitatea slabă de imprimare a imprimantei în timp ce imprimați pe computerul Windows:
- Curățați capul de imprimare
- Verificați-vă cartușele de cerneală
- Creșteți DPI pentru imprimare
- Curățați banda codificatorului (dacă este cazul)
- Dezactivați imprimarea de mare viteză (dacă este cazul)
- Selectați tipul de hârtie potrivit
- Actualizați firmware-ul imprimantei
- Imprimați din software diferit
- Resetați imprimanta
Toate aceste sugestii sunt explicate în detaliu mai jos. Aceste sugestii se aplică imprimantelor de diferite mărci.
1] Curăţaţi capul de imprimare
Un cap de imprimare murdar sau înfundat are ca rezultat o calitate proastă a imprimării. Prin urmare, pentru a remedia calitatea proastă a imprimării, curățați capul de imprimare. Puteți efectua curățarea automată sau manuală a capului de imprimare. Mai întâi, faceți curățarea automată a capului de imprimare urmând pașii de mai jos:
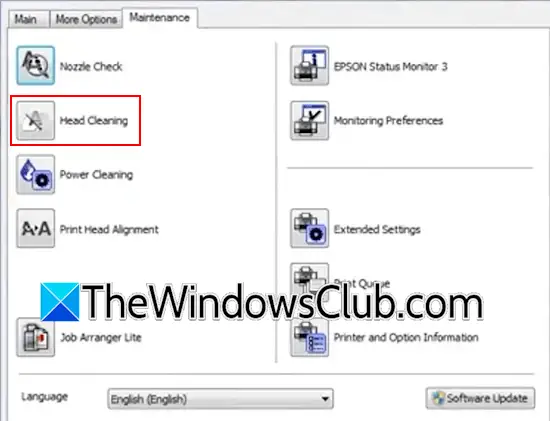
- Deschide Panoul de control.
- Du-te laHardware și sunet > Dispozitive și imprimante. În Windows 11, puteți deschide această pagină prin Setări Windows 11. Deschideți Setări Windows 11 și accesațiBluetooth și dispozitive > Dispozitive > Mai multe dispozitive și setări pentru imprimantă.
- Faceți clic dreapta pe imprimanta dvs. și selectațiPreferințe de imprimare.
- Du-te laÎntreţinerefila.
- Faceți clic peCurățarea capului.
De asemenea, efectuați curățarea puternică. Dacă acest lucru nu aduce nicio modificare, puteți curăța și manual capul de imprimare. Pentru a face acest lucru, trebuie să deschideți imprimanta și să scoateți capul de imprimare. Consultați manualul de utilizare pentru a afla cum să scoateți capul de imprimare.
2] Verificați cartușele de cerneală

Nivelurile scăzute de cerneală din cartuşele de cerneală reduc, de asemenea, calitatea imprimării. Verificați nivelul de cerneală din cartușele de cerneală.
3] Creșteți DPI pentru imprimare
În imprimare, DPI este utilizat pentru rezoluția imprimantei. Indică claritatea și detaliile unei imagini pe o hârtie. Numărul DPI mai mare face ca mai multe picături de cerneală să se strângă împreună, ceea ce are ca rezultat o imagine clară și de înaltă calitate. Schimbați setarea DPI pentru imprimanta dvs. și selectați numărul mai mare. Acum, imprimați o pagină de test pentru a verifica calitatea imprimării. Dar rețineți un lucru, selectarea unei setari DPI ridicate va consuma și mai multă cerneală. Veți găsi opțiunea de a modifica setarea DPI în Preferințe de imprimare. Consultați manualul de utilizare al imprimantei dvs.
4] Curățați banda codificatorului (dacă este cazul)
Benzile de codificare se găsesc de obicei în imprimantele cu jet de cerneală. Dacă imprimanta dvs. are o bandă de codificare, asigurați-vă că este curată. Consultați site-ul web de asistență al producătorului imprimantei sau manualul de utilizare al imprimantei pentru a afla metoda corectă de curățare a benzii de codificare.
5] Dezactivează imprimarea de mare viteză (dacă este cazul)
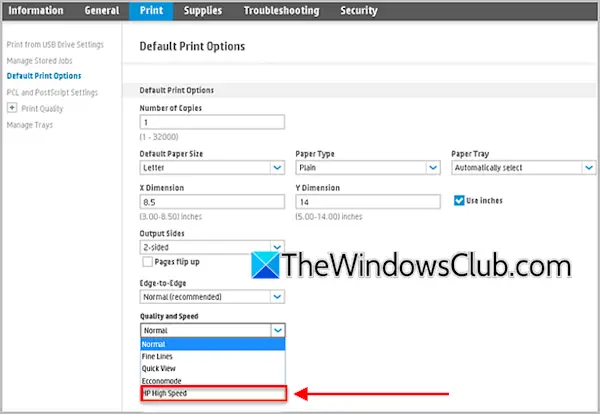
Unele modele de imprimantă acceptă imprimarea de mare viteză. Uneori, această caracteristică poate cauza probleme de calitate a imprimării. În funcție de modelul de imprimantă, îl puteți activa și dezactiva în Preferințe de imprimare sau prin pagina serverului web încorporat a imprimantei. Consultați site-ul web oficial al producătorului imprimantei sau manualul de utilizare al modelului de imprimantă.
6] Selectați tipul de hârtie potrivit
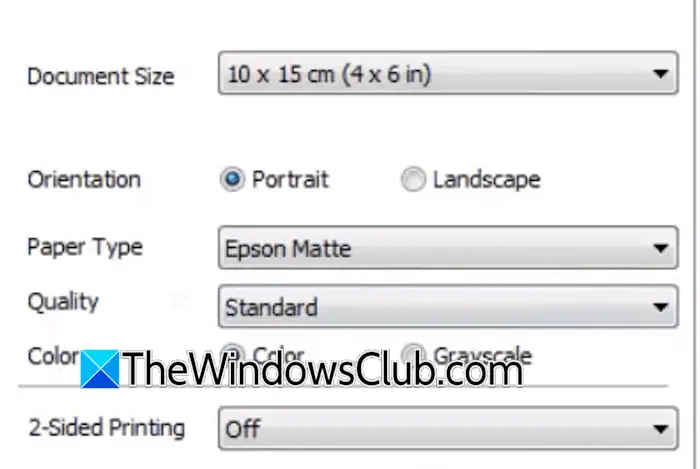
Selectați tipul corect de hârtie înainte de a da comanda de imprimare. Selectarea opțiunii de hârtie foto sau mată în Tip hârtie poate crește calitatea imprimării.
7] Actualizați firmware-ul imprimantei
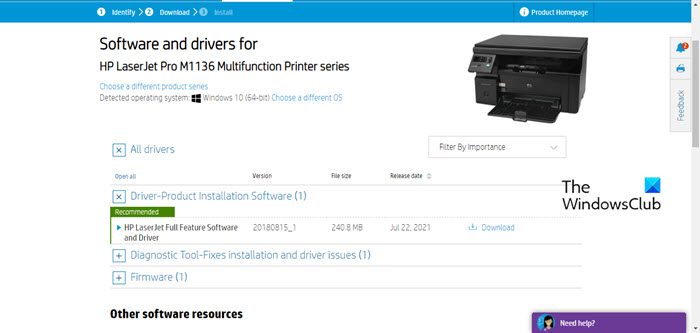
Un firmware învechit al imprimantei poate cauza, de asemenea, probleme de calitate slabă a imprimării. Descărcați și. Cea mai recentă versiune a firmware-ului imprimantei este disponibilă pe site-ul web oficial al producătorului imprimantei. Îl poți descărca de acolo.
De asemenea, descărcați și instalați cel mai recent driver de imprimantă pentru imprimanta dvs.
8] Imprimați din software diferit
Uneori, problemele sunt asociate cu un anumit software. Puteți utiliza un alt software pentru a imprima aceeași pagină sau același document. De exemplu, dacă imprimați un document Word, puteți încerca altul, cum ar fi LibreOffice.
9] Resetați imprimanta
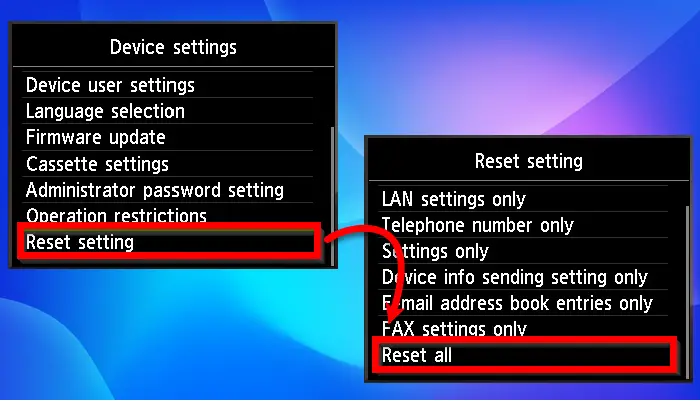
la setările implicite din fabrică. Metodele de resetare a imprimantelor de diferite mărci variază. Manualul de utilizare al imprimantei dumneavoastră vă va oferi informațiile corecte.
Asta este. Sper că asta ajută.
De ce calitatea imprimării este slabă?
Pot exista mai multe motive pentru calitatea proastă a imprimării, cum ar fi setări incorecte de imprimare, drivere de imprimantă sau firmware învechite, setări scăzute DPI etc. Umiditatea ridicată afectează și calitatea imprimării. În afară de acestea, capul de imprimare murdar sau înfundat face ca imprimanta să imprime la o calitate proastă.
Cum se reglează setările imprimantei?
Puteți modifica setările imprimantei în opțiunea Preferințe imprimare. Deschideți Setări Windows 11 și accesați Bluetooth și dispozitive > Dispozitive > Mai multe dispozitive și setări de imprimantă. Aceasta va deschide pagina Dispozitive și imprimante din Panoul de control. Faceți clic dreapta pe imprimantă și selectați opțiunea dorită din meniul contextual.
Citire:.
![O altă scanare este în curs de eroare în Dell SupportAssist [Fix]](https://elsefix.com/tech/tejana/wp-content/uploads/2025/01/Another-scan-is-in-progress-error-in-DELL-SupportAssist.jpg)

![Fără internet după resetarea routerului [Remediere]](https://elsefix.com/tech/tejana/wp-content/uploads/2024/09/no-internet-after-router-reset.png)

![Achiziția licenței de utilizator final a eșuat, ID eveniment 1014 [Remediere]](https://elsefix.com/tech/tejana/wp-content/uploads/2024/11/acquisition-of-end-user-license-failed.png)