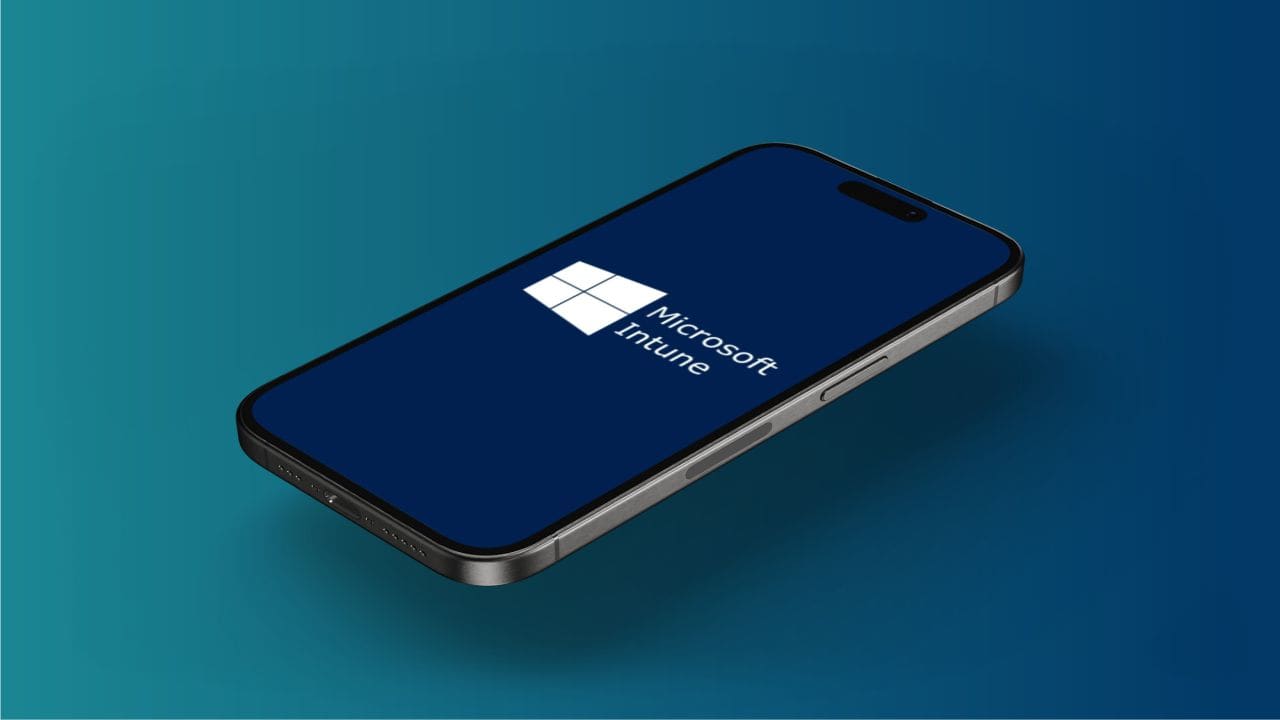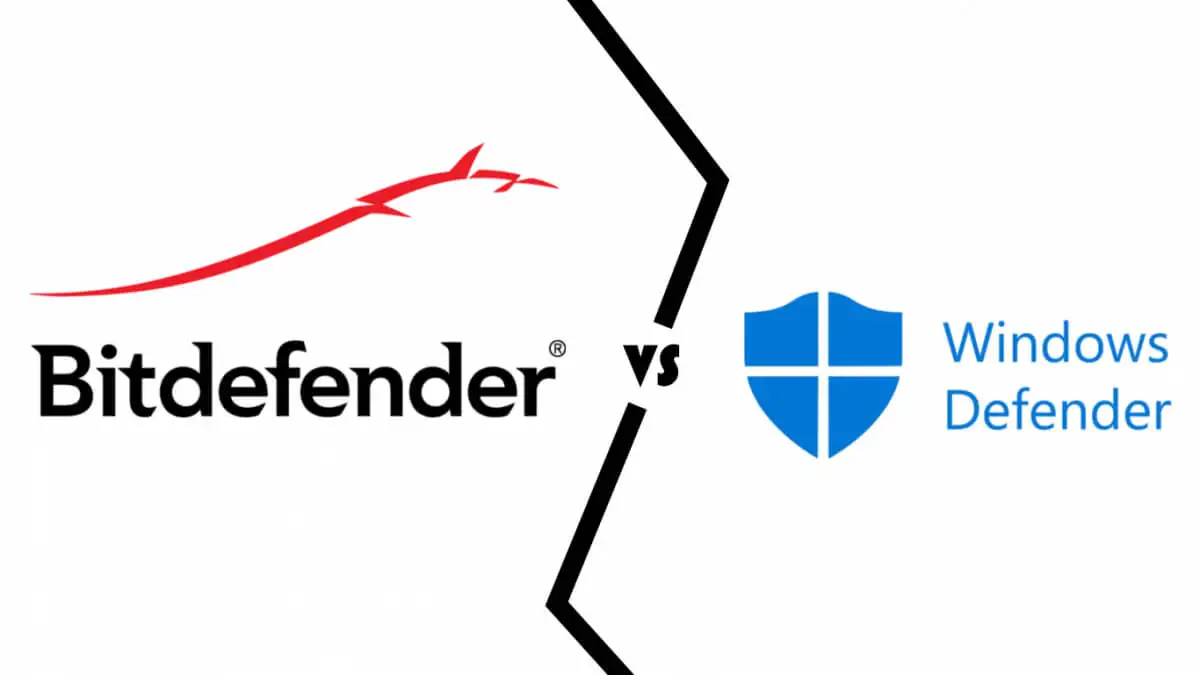Puteți redenumi fișierele pe Windows 11 utilizând funcția Redenumire. Faceți clic dreapta pe orice fișier sau folder pe care doriți să îl redenumiți și selectațiRedenumiți. Puteți folosi și tasta F2 pentru același lucru. Ce se întâmplă dacă trebuie să redenumiți fișierele în bloc?sau clic dreapta necesită mult timp. În acest articol, vă voi arătacum să redenumiți mai multe fișiere sau foldere simultan în Windows 11.

Cum să redenumești mai multe fișiere sau foldere simultan în Windows 11
Aici, voi discuta următoarele scenarii pentru a redenumi mai multe fișiere sau foldere simultan în Windows 11:
- Adăugați text la începutul numelui fișierului sau folderului
- Adăugați text la sfârșitul numelui fișierului sau folderului
- Redenumiți mai multe fișiere sau foldere simultan cu numere secvențiale
- Redenumiți mai multe fișiere sau foldere simultan cu nume diferite
Să începem. Înainte de a continua, faceți copii de rezervă pentru toate fișierele sau folderele pe care doriți să le redenumiți. Toate metodele explicate mai jos se aplică atât fișierelor, cât și folderelor.
1] Adăugarea de text la începutul unui fișier sau al unui nume de folder
Uneori trebuie să redenumim mai multe fișiere cu același nume la început. Să presupunem că ați descărcat toate episoadele din serialul preferat și le-ați salvat pe toate cu numele, cum ar fi Episodul 1, Episodul 2 și așa mai departe. Acum, doriți să adăugați numele seriei, spuneți The Windows Club la început, astfel încât numele finale să fie așa:
- The Windows Club Episodul 1,
- Clubul Windows Episodul 2 etc.
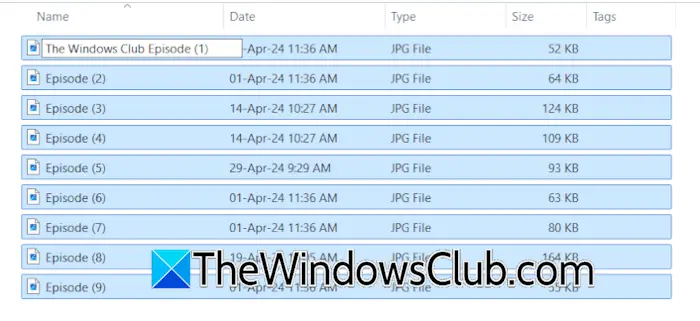
Puteți face acest lucru folosind două metode simple. Selectați toate fișierele și faceți clic dreapta pe primul fișier. În acest caz, primul fișier este Episodul 1. Selectați Redenumire din meniul contextual cu clic dreapta. Introduceți textul pe care doriți să îl adăugați la început cu spațiu și apăsațiIntră. Același truc va funcționa și pentru foldere.
Alternativ, puteți utiliza următorul script PowerShell:
DIR|rename-item -newname {"The Windows Club " +$_.name}
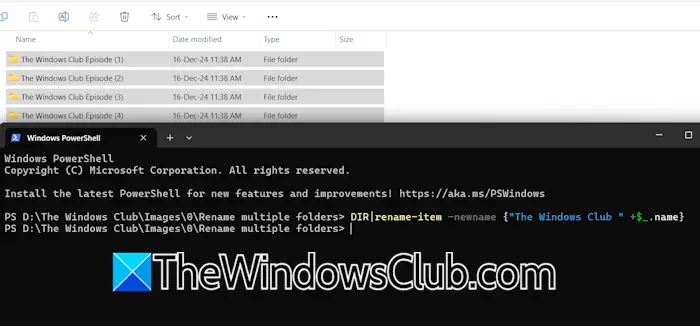
Deschideți directorul în care se află fișierele sau folderele pe care doriți să le redenumiți. Faceți clic pe bara de adrese din File Explorer, tastați PowerShell și apăsați Enter. Aceasta va lansa PowerShell direcționat către acel director. Acum, tastați comanda de mai sus. În această comandă, înlocuiți textulClubul Windowscu textul dorit.
2] Adăugarea de text la sfârșitul mai multor fișiere sau foldere
Dacă doriți să adăugați același text la sfârșitul mai multor fișiere sau foldere, urmați pașii de mai jos:
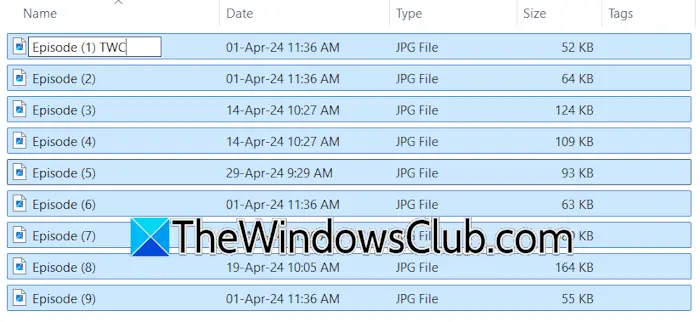
- Selectați toate fișierele sau folderele pe care doriți să le redenumiți adăugând același text la sfârșit.
- Faceți clic dreapta pe oricare dintre acele fișiere sau foldere și selectațiRedenumițiopţiune.
- Introduceți textul dorit la sfârșit și apăsațiIntră.
Toate fișierele sau folderele vor fi redenumite, conținând în final același text. Acest lucru nu va funcționa dacă fișierele sau folderele dvs. au nume diferite. În acest caz, puteți utiliza PowerToys.
Puteți folosicaracteristica Microsoft PowerToys pentru a adăuga același text la sfârșitul fișierelor sau folderelor. Următoarele instrucțiuni vă vor ghida în acest sens:
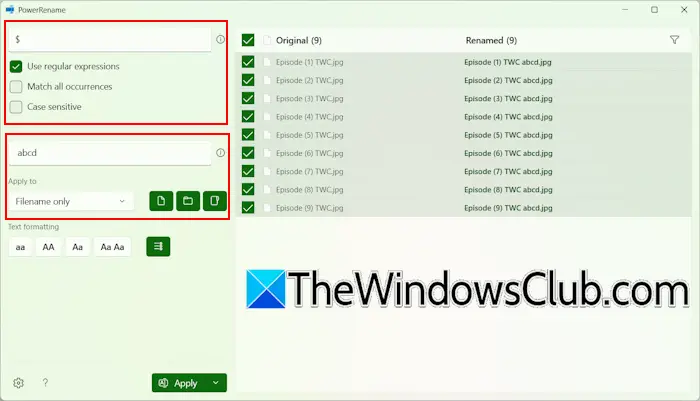
- Selectați toate fișierele sau folderele pe care doriți să le redenumiți adăugând un text la sfârșit.
- Faceți clic dreapta și selectațiRedenumiți cu PowerRenameopţiune. Aceasta va lansa aplicația PowerRename a PowerToys.
- Veți vedea toate fișierele sau folderele selectate în partea dreaptă a PowerRename. Tip$în primul domeniu.
- SelectațiFolosiți expresii regulatecaseta de selectare șiNumai numele fișieruluiînAplica lascapă jos.
- Introduceți numele dorit în al doilea câmp.
- ClicAplicați.
3] Redenumiți simultan folderele sau fișierele în bloc cu numere secvențiale
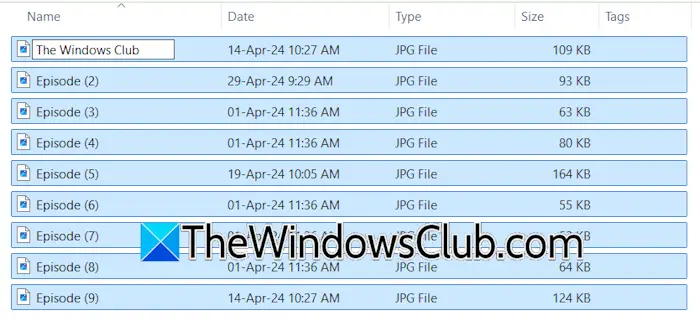 Pentru a redenumi mai multe, selectați toate fișierele sau folderele, faceți clic dreapta pe oricare dintre ele și introduceți un nume nou, spuneți The Windows Club. Toate fișierele sau folderele vor fi redenumite în Clubul Windows, care conțin numere secvențiale în cele din urmă. Rețineți că această metodă va redenumi toate fișierele dvs. cu același nume.
Pentru a redenumi mai multe, selectați toate fișierele sau folderele, faceți clic dreapta pe oricare dintre ele și introduceți un nume nou, spuneți The Windows Club. Toate fișierele sau folderele vor fi redenumite în Clubul Windows, care conțin numere secvențiale în cele din urmă. Rețineți că această metodă va redenumi toate fișierele dvs. cu același nume.
4] Redenumiți mai multe fișiere sau foldere simultan cu un nume diferit
Dacă doriți să redenumiți fișierele sau folderele cu nume diferite, utilizați următoarea comandă:
ren "old name" "new name"
Comanda de mai sus poate fi folosită pentru a redenumi doar un fișier sau folder. Prin urmare, trebuie să creați un fișier batch pentru a utiliza această comandă pentru a redenumi mai multe fișiere sau foldere simultan. Puteți face acest lucru cu ușurință cu ajutorul Microsoft Excel. Deschideți directorul în care se află fișierele sau folderele pe care doriți să le redenumiți și copiați calea acestuia.
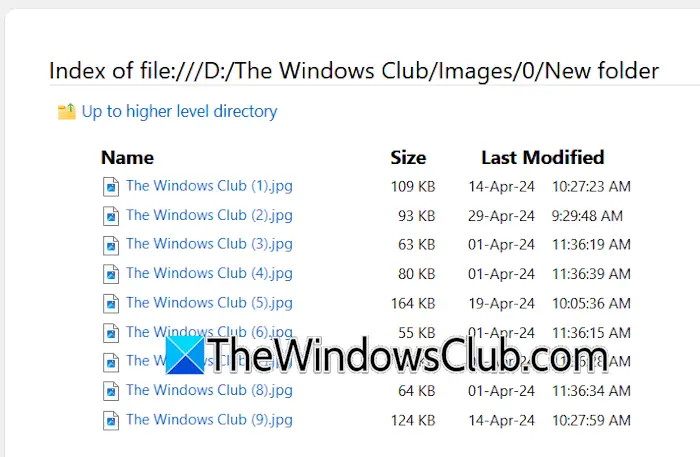
Acum, deschideți browserul web și inserați calea copiată în bara de adrese. LovitIntră. Aceasta va deschide directorul în browserul web (așa cum se arată în imaginea de mai sus).
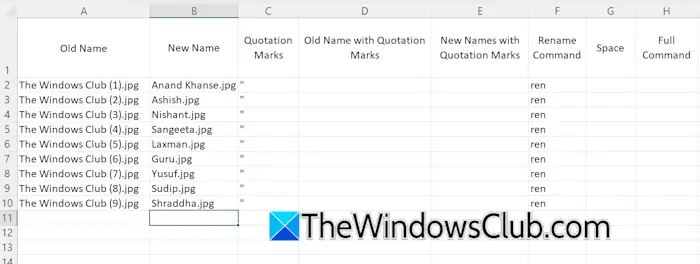
Copiați numele din browserul dvs. web și inserați-le în Excel. Numele vor conține hyperlinkuri. Selectați toate celulele, faceți clic dreapta și selectațiEliminați hyperlinkurile. Acum, introduceți nume noi pentru fiecare fișier cu aceeași extensie de fișier sau folder (consultați imaginea de mai sus). Acum, creați o nouă coloană pentru ghilimele și introduceți un ghilimele în toate celulele acelei coloane. Creați o nouă coloană pentru comanda Redenumire. Tiprenîn toate celulele acelei coloane. Creați încă o coloană pentru spațiu și introduceți un spațiu în toate celulele acelei coloane.
Pentru a tasta comanda de mai sus, trebuie să introduceți nume vechi și noi sub ghilimele și să introduceți un spațiu între ren, nume vechi și nume nou. Pentru a combina valorile în celule diferite,&funcția este utilizată în Excel. Prin urmare, formula va fi:
=<cell address of the quotation mark>&<cell address of old or new name>&<cell address of the quotation mark>
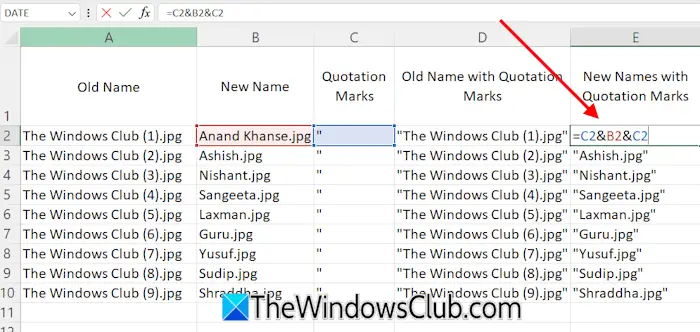
În această formulă, scrieți adresa corectă a celulei (consultați imaginea de mai sus). Formula de mai sus va oferi ieșirea numelor vechi și a numelor noi cu ghilimele.
Comanda completă este:
ren "old name" "new name"
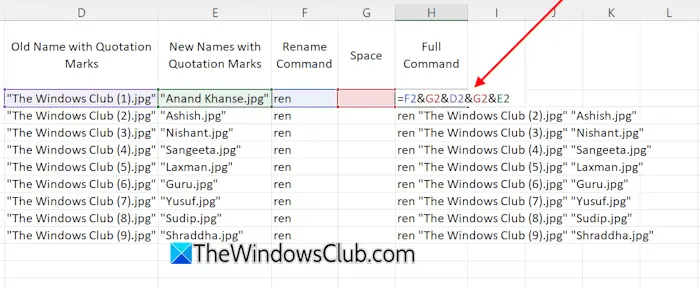
Creați această comandă în Excel pentru fiecare celulă selectând numărul corect de celulă. De exemplu, în cazul meu, comanda pentru prenume este:
=F2&G2&D2&G2&E2
În cazul dvs., adresele celulelor pot fi diferite. Utilizați mânerul de umplere pentru a completa formula în toate celulele goale rămase.
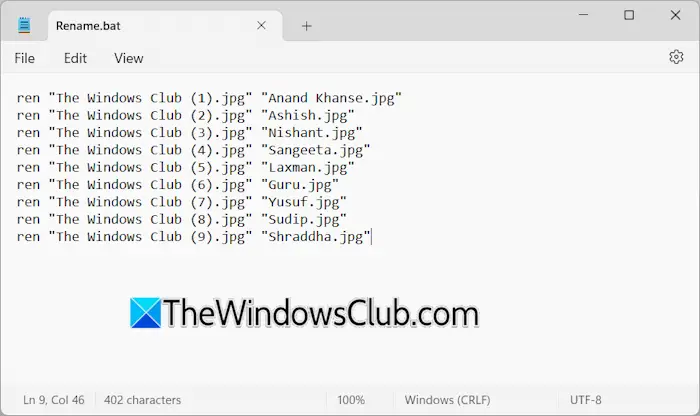
Acum, selectați toate celulele coloanei complete de comandă și copiați-le. Deschideți Notepad și inserați datele copiate. Salvați fișierul Notepad cu.băţextensie. De exemplu,redenumiți.bat.
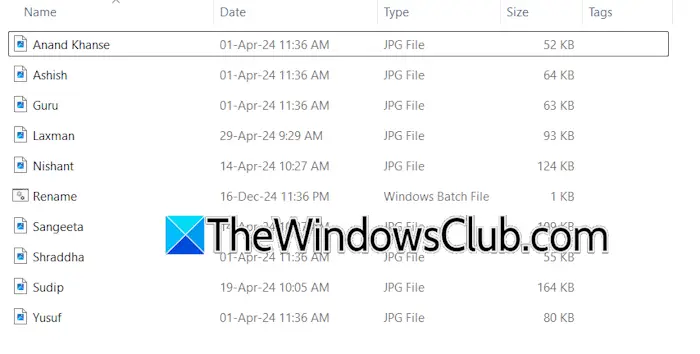
Rulați fișierul .bat făcând dublu clic pe el. Toate fișierele sau folderele vor fi redenumite așa cum este definit în fișierul .bat. Puteți utiliza aceeași metodă pentru a crea un fișier batch pentru a redenumi mai multe foldere simultan.
Redenumiți mai multe fișiere sau foldere utilizând software gratuit
De asemenea, puteți utiliza
Puteți redenumi mai multe foldere simultan?
Redenumirea mai multor foldere simultan este posibilă pe un computer cu Windows. Puteți face acest lucru prin meniul contextual cu clic dreapta sau prin software-ul dedicat. Cu toate acestea, aceste metode vor atribui același nume cu numere de serie. Dacă doriți să setați nume diferite pentru toate folderele simultan, trebuie să creați un script de lot.
Care este tasta de comandă rapidă pentru redenumirea fișierelor în Windows 11?
Tasta de comandă rapidă pentru a redenumi fișierele sau folderele în Windows 11 este F2. Selectați fișierul sau folderul pe care doriți să-l redenumiți și apăsați tasta funcțională F2. Acum, tastați numele dorit și apăsați Enter.
Citiți în continuare:.

![Ventilatorul laptopului Windows continuă să funcționeze în mod constant [Remediere]](https://elsefix.com/tech/tejana/wp-content/uploads/2024/09/windows-laptop-fan-running-constantly.png)

![Caseta de text nu se va redimensiona în Word sau Excel [Remediere]](https://elsefix.com/tech/tejana/wp-content/uploads/2024/12/text-box-wont-resize-word-excel.png)