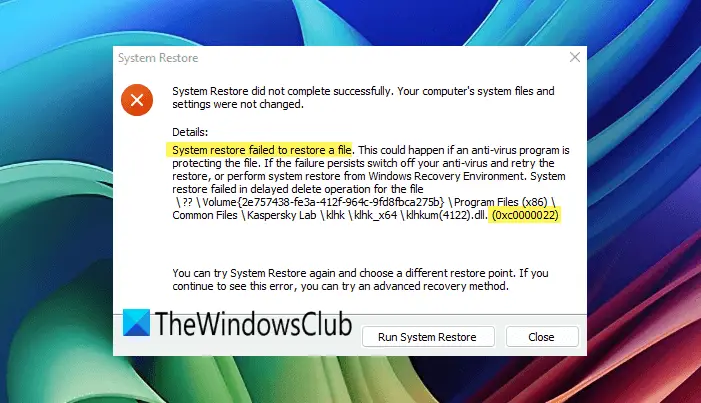În acest tutorial, vă vom arăta cum săPorniți modul de bază al camerei în Windows 11 pentru a limita caracteristicile camerei laelementele de bază. Această nouă setare este subOpțiuni avansate ale camereipagina și poate fi utilă dacă camera web sau o cameră conectată nu funcționează corect. După ce ați activat această setare, veți putea alege, de asemenea,Tip media(Rezoluția preferată a camerei) pentru o experiență optimă.
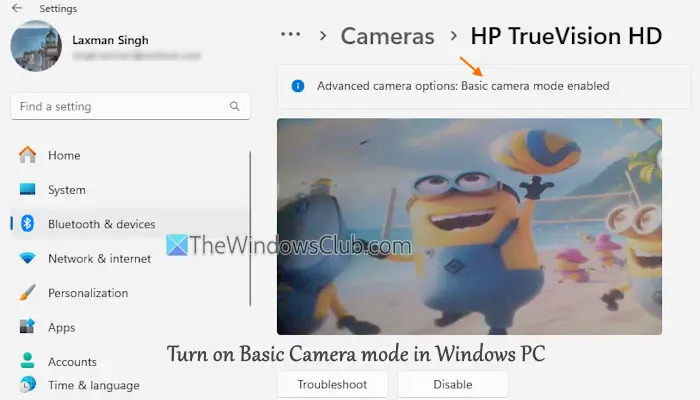
În imaginea de mai sus, puteți vedea că modul de bază al camerei este activat. În prezent, această caracteristică este disponibilă în Insider Builds of Windows 11. Va fi în curând disponibilă în construcția stabilă.
Cum să porniți modul de bază al camerei în Windows 11 pentru a limita caracteristicile camerei
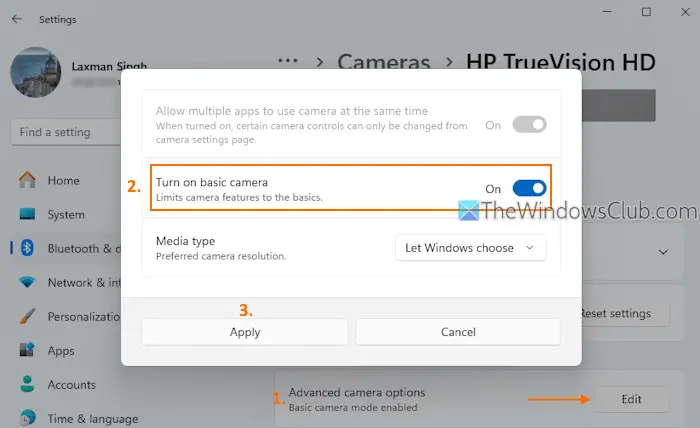
Iată pașii cătrePorniți modul de bază al camerei pe un Windows 11PC:
- DeschidețifolosindCâștigă+iHotkey
- Faceți clic peBluetooth & DevicesCategorie din secțiunea din stânga
- SelectațiCamerePagina din secțiunea din dreapta
- Selectați o cameră web sau o cameră (să spunem HP Truevision HD) înCamere conectateSecțiune pentru care doriți să activați funcționalitatea de bază a camerei
- ApăsațiEditabuton pentruOpțiuni avansate ale camerei
- Acum, apăsați butonul disponibil pentruPorniți camera de bazăSetare în pagina Advanced Camera Configurații pentru a activa setarea. Această acțiune va activa șiSetarea și aceeași setare va fi în grabă
- În plus, puteți selecta șiTip mediasau păstrați setarea implicită
- Faceți clic peAplicațiButonul și modul de bază al camerei pentru camera selectată va activa.
Puteți repeta acești pași pentru a activa modul de bază al camerei pentru alte camere conectate.
Sper că acest lucru va ajuta.
Acum citiți:
Cum îmi schimb setările implicite ale camerei în Windows 11?
Pentru a modifica sau modifica setările implicite pentru o cameră de pe computerul Windows 11, accesațiCamerePagina din aplicația Setări. Selectați o cameră conectată și extindețiSetări de bazăsecțiune pentru a reglaClaritate,Contrast,Saturaţie, șiLuminozitate. Pe baza versiunii Windows și a capacităților camerei, puteți utiliza alte controale, cum ar fi camera rotativă, HDR -ul video, etc. Dacă doriți să ajustați mai multe setări, utilizați aplicația producătorului care include diferite configurații.
Cum să activați camera în Windows 11?
Dacă o cameră foto/webcam este dezactivată în sistemul dvs. Windows 11, putețifolosind aplicația Setări. Navigați laBluetooth & Devices> Camere. Vei vedea unCamere dezactivatesecțiune. În lista camerelor cu dezactivare, apăsațiPermiteButon pentru o cameră pentru a -l activa și utiliza.
Citiți în continuare: .
![O altă scanare este în curs de eroare în Dell SupportAssist [Fix]](https://elsefix.com/tech/tejana/wp-content/uploads/2025/01/Another-scan-is-in-progress-error-in-DELL-SupportAssist.jpg)