"Varför kan du omedelbart släppa stora filer från en iPhone med AirDrop, men vanlig sändning via e-post eller textmeddelande tar så lång tid?" — från Quora
AirDrop är en bekväm funktion för att överföra filer mellan Apple-enheter, men användare stöter ofta på frustrationer med långsamma överföringshastigheter. Detta kan leda till frågor som "Varför tar AirDrop så lång tid?” Förseningarna kan bero på flera faktorer.
Utmaningen kan resultera i en dålig användarupplevelse, vilket gör att användarna söker efter svar. I det här inlägget kommer vi att gå igenom 11 hållbara lösningar för att förbättra AirDrops prestanda. Innan det, låt oss se vad som är ansvarigt för det här problemet.
AirDrop låter dig snabbt överföra filer mellan din Mac och närliggande Apple-enheter som iPhones eller iPads. Du kan styra vem som kan skicka filer och inkommande filer sparas i mappen Nedladdningar. Medan AirDrop vanligtvis är snabb, kan det ibland vara långsamt. Förstå varför:
- Långsamt Wi-Fi-nätverk:Om ditt Wi-Fi-nätverk är trögt eller upplever trängsel, kan det avsevärt försena AirDrop-överföringar eftersom funktionen är beroende av både Wi-Fi och Bluetooth för anslutning.
- Stora filstorlekar:Att överföra mycket stora filer, som videor eller högupplösta bilder, tar naturligtvis längre tid på grund av den ökade datavolymen.
- Mac-relaterade problem:Om det finns ett problem med din Mac, till exempel föråldrad programvara, otillräckligt lagringsutrymme, etc., kan det sakta ner AirDrop-prestandan.
- iPhone-relaterade problem:Problem med din iPhone, som föråldrad iOS, låg lagringskapacitet eller till och med Bluetooth-relaterade problem, kan också hindra överföringshastigheter.
- iPhone inte ansluten till Wi-Fi:AirDrop kräver en aktiv Wi-Fi-anslutning för att fungera korrekt. Om din iPhone inte är ansluten till ett Wi-Fi-nätverk kan överföringar sakta ner eller misslyckas.
- En eller båda iPhones som inte är anslutna till Wi-Fi:Båda enheterna måste vara anslutna till Wi-Fi och Bluetooth. Om en eller båda inte är det kan överföringsprocessen bli trög.
- Avstånd mellan enheter:Ju närmare enheterna är varandra, desto snabbare kan AirDrop överföra filer. Om iPhones eller andra Apple-enheter är för långt ifrån varandra försvagas anslutningen, vilket saktar ner överföringen.
- Problem mellan olika iOS- eller macOS-versioner:Kompatibilitetsproblem kan uppstå om enheterna som är involverade i överföringen kör olika versioner av iOS eller macOS, vilket leder till lägre överföringshastigheter eller anslutningsfel.
- Interferens:Andra enheter som använder Wi-Fi eller Bluetooth i området kan störa och minska AirDrop-hastigheten.
- Bakgrundsprocesser:Flera appar eller uppgifter som körs på båda enheterna kan göra filöverföringar långsammare.
Tiden det tar att AirDrop-filer kan variera beroende på flera faktorer, inklusive storleken på filerna, avståndet mellan enheterna och Wi-Fi- och Bluetooth-förhållandena. Här är några allmänna riktlinjer:
| Fil-storlek | Mellan iPhones/iPads | Mellan iPhones/iPads och Macs |
| Små filer | Vanligtvis bara några sekunder. | Vanligtvis några sekunder. |
| Medium filer | Typiskt under en minut. | Ungefär en minut. |
| Stora filer | Kan ta några minuter. | Några till tio minuter. |
Del 2: Hur man gör AirDrop snabbare [11 snabba lösningar]
Fix 1: Se till att dina enheter är närmare
Om dina Apple-enheter är placerade i separata rum kan överföringshastigheten minska på grund av störningar som orsakas av inomhusanläggningar. Därför är det tillrådligt att placera de två enheterna närmare varandra.
Notera:Se till att båda enheterna är upplåsta med lösenordet eller Face ID. För optimala resultat, håll den mottagande enheten på startskärmen medan du skickar filer. Annars, om destinationsenhetens lagringsutrymme är fullt, kanske AirDrop inte fungerar korrekt för att skicka eller ta emot filer.
Fix 2: Bryt AirDrop-gränserna
Apple låter användare ställa in apprestriktioner för att hantera användning, vilket av misstag kan begränsa AirDrop-åtkomsten. Följ dessa steg för att säkerställa att AirDrop är aktiverat:
- Öppna "Inställningar" och tryck på "Skärmtid".
- Slå på "Innehåll och sekretess".
- Välj "Tillåtna appar" och växla till "AirDrop".

Fix 3: Justera AirDrop-inställningarna
Se till att AirDrop är inställt på "Alla" eller "Endast kontakter" på båda enheterna:
- För iPhone/iPad:Gå till Inställningar > Allmänt > AirDrop. Välj "Alla i 10 minuter."
- För Mac:Välj Apple-menyn > Systeminställningar > Allmänt > AirDrop & Handoff. Aktivera "Tillåt handoff" och välj "Alla".

Fix 4: Uppdatera iOS/macOS
- För iOS:Gå till "Inställningar > Allmänt > Programuppdatering". Tryck på "Ladda ner och installera" om en uppdatering är tillgänglig. Följ anvisningarna och starta om enheten.
- För macOS:Klicka på "Apple-menyn > Systeminställningar > Allmänt > Programuppdatering". Klicka på "Uppdatera nu" eller "Uppgradera nu". Följ instruktionerna på skärmen och starta om din Mac.

Fix 5: Återaktivera Wi-Fi och Bluetooth
Om AirDrop inte fungerar trots att Wi-Fi och Bluetooth är aktiverade, försök att uppdatera dem. Stäng av Wi-Fi och Bluetooth på båda iPhones, vänta några sekunder och slå sedan på dem igen. För Mac, gör detta från Kontrollcenter.
Fix 6: AirDrop mindre filer
Långsamma nätverk kan försena överföringar, så avbryt den aktuella överföringen och försök igen med en mindre fil för att leta efter problem. Återigen, även om AirDrop inte begränsar filstorlekar, är det lämpligt att använda andra metoder för filer över 1 GB.
Fix 7: Inaktivera personlig hotspot
Du måste inaktivera Personal Hotspot för att använda AirDrop, eftersom det kräver att Bluetooth är gratis. För att stänga av Hotspot, gå till "Inställningar > Personlig Hotspot" och stäng av "Tillåt andra att gå med".

Fix 8: Återställ nätverksinställningar
Du kan återställa din iPhones nätverksinställningar, vilket tar bort befintliga nätverk och återställer enhetsnamnet till "iPhone". För att göra detta, gå till "Inställningar > Allmänt > Överför eller återställ iPhone > Återställ > Återställ nätverksinställningar".

Fix 9: Inaktivera VPN
Inaktivera alla aktiva VPN, eftersom de kan störa Wi-Fi- eller Bluetooth-anslutningar. För att göra detta, gå till "Inställningar > VPN" och växla reglaget till "Av". Försök sedan använda AirDrop igen.
Fix 10: Tvinga omstart av dina enheter
- Tvinga omstart av en iPhone:För iPhone 8 eller senare: Tryck och släpp Volym upp, sedan Volym ned och håll sedan in sidoknappen tills Apple-logotypen visas. För iPhone 7/7 Plus: Håll volym ned- och vilo-/väckningsknapparna samtidigt tills Apple-logotypen visas.
- Tvinga omstart av en Mac:För Apple Silicon: Håll ned strömknappen tills skärmen blir svart och Apple-logotypen visas. För Intel: Håll ned Ctrl (Ctrl) + Kommando + Power (eller Mata ut) tills skärmen blir svart och Apple-logotypen visas.

Fix 11: Kör underhåll på Mac
Din Mac kan sakta ner av olika anledningar, men regelbundet underhåll kan hjälpa. CleanMyMac X automatiserar uppgifter som att frigöra RAM och reparera diskbehörigheter, vilket gör det enkelt att hålla ditt system igång smidigt. För att prova den här appen gratis, följ dessa steg:
- Öppna CleanMyMac X och gå till "Underhåll" i sidofältet.
- Välj dina önskade uppgifter och klicka på "Kör".
Del 3: Använd ett Airdrop-alternativ för att snabbt överföra data till ny iPhone
Vill du överföra data från en iPhone till en annan utan att behöva använda AirDrop? Om så är fallet är MobiKin Transfer for Mobile (Windows och Mac) här för att hjälpa dig.
Denna innovativa programvara möjliggör enkel och snabb kopiering av olika typer av data. Det säkerställer skyddet av din integritet och garanterar att ingen data går förlorad på båda enheterna.
Huvudfunktioner:
– Överför data mellan iPhones/iPads utan att vänta för länge.
– Låt dig välja vad du vill överföra sömlöst.
– Applicera på kontakter, SMS, samtalsloggar, foton, videor, låtar, appar, kalendrar, anteckningar och mer.
– Det fungerar även för överföringar från Android till Android, överföringar från iPhone till Android och överföringar från Android till iPhone.
– Kompatibel med en hel rad iOS/Android-enheter, inklusive de med den senaste iOS 18.
– Det kan väl skydda din integritet.


Hur använder man MobiKin Transfer för mobil för iOS till iOS dataöverföring?
Steg 1.Börja med att starta programvaran som du har installerat på din dator. Anslut båda Apple-enheterna till datorn med USB-kablar. Programvaran kommer automatiskt att känna igen de två enheterna och visa dem sida vid sida på skärmen.

Steg 2.Verifiera att käll-iPhone är utsedd som källenhet och att målenheten identifieras som destination. Om enheterna är felaktigt tilldelade kan du enkelt klicka på "Vänd"-knappen för att byta roll. Välj sedan de filtyper du vill överföra från listan i mitten.

Steg 3.När du har valt, påbörja dataöverföringen genom att klicka på knappen "Starta kopiering". För att underlätta en sömlös överföring, se till att båda enheterna förblir anslutna till datorn under hela processen.
* BTW, vill du överföra data mellan din iPhone och Mac snabbt och enkelt? Här är de 7 produktiva sätten.
Videohandledning:
Avslutande kommentarer
Där har du det! Det här är lösningarna för att AirDrop är så långsam. Om du fortfarande står inför ihållande AirDrop-problem efter att ha provat de föreslagna lösningarna, överväg att använda MobiKin Transfer for Mobile. Detta professionella verktyg erbjuder tillförlitliga filöverföringsalternativ mellan olika enheter, vilket säkerställer en snabb och sömlös process utan krångel.
Slutligen, en sidoanteckning här - Vissa filtyper kan ha ytterligare kodnings- eller kompatibilitetsproblem som kan sakta ner överföringsprocessen. Se till att båda enheterna kan ta emot den filtyp du skickar.
Relaterade artiklar:
[Löst] Vart går AirDrop-filer och foton på iPhone/Mac?
Hur man AirDrop på Samsung? Fördjupad analys du aldrig bör missa
Minskar AirDrop kvaliteten? [Auktoritativt svar]
Hur synkroniserar jag iPhone och iPad enkelt? 6 Taktik och ytterligare tips






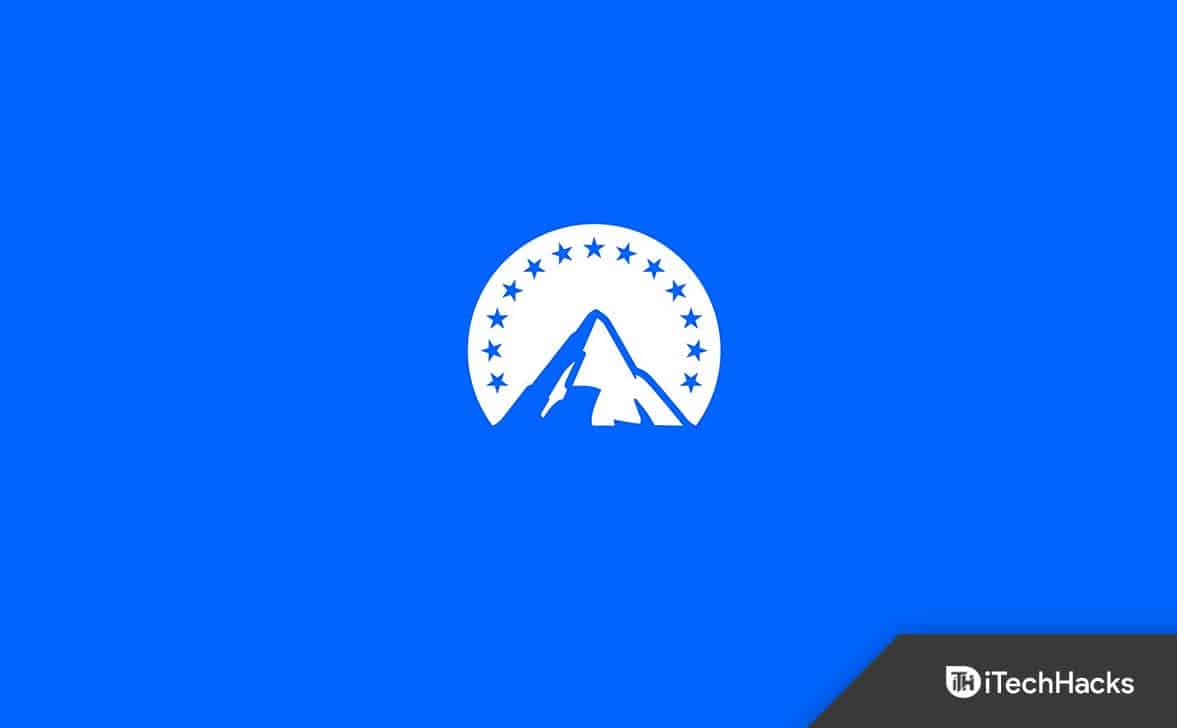
![Enheten som skyddas av BitLocker är redan upplåst [Fix]](https://elsefix.com/tech/tejana/wp-content/uploads/2024/11/drive-protected-by-BitLocker-already-unlocked.png)
