Grupppolicyär avgörande för att hantera Windows-miljön. När du inte kan hitta GPedit.msc i Windows 11, lämnar det dig strandsatt som administratör och du förlorar mycket centraliserad kontroll.
Den här guiden leder dig genom de bästa sätten att lösa detta problem. Innan du fortsätter med lösningar bör du dock notera att på en Windows 11 Home-installation saknas administrationsverktyget som standard.
1. Installera grupprincip från kommandotolken
När du inte kan hitta GPedit.msc på din dator är installation av administrationsverktyget en av de bästa korrigeringarna. Du kan säkerställa korrekt installation med kommandotolken.
1. Tryck på Windows +R för att öppna dialogrutan Kör, skriv cmd och tryck på Enter för att öppna kommandotolken med administrativa rättigheter.
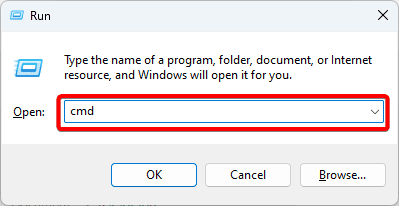
2. Kopiera och klistra in kommandona nedan och tryck på Enter efter varje för att installera grupprincip.
FOR %F IN ("%SystemRoot%\servicing\Packages\Microsoft-Windows-GroupPolicy-ClientTools-Package~*.mum") DO ( DISM /Online /NoRestart /Add-Package:"%F" )FOR %F IN ("%SystemRoot%\servicing\Packages\Microsoft-Windows-GroupPolicy-ClientExtensions-Package~*.mum") DO ( DISM /Online /NoRestart /Add-Package:"%F" )2. Aktivera grupprincip med batchkommando
Ett andra alternativ när du inte kan hitta gpedit.msc på Windows 11 är att aktivera det med en batchfil. Följ stegen nedan.
1. Tryck på Windows + R, skriv Anteckningar och tryck på Enter.
2. Kopiera och klistra in skriptet nedan i Anteckningar.
@echo off
pushd "%~dp0"
dir /b %SystemRoot%\servicing\Packages\Microsoft-Windows-GroupPolicy-ClientExtensions-Package~3*.mum >List.txt
dir /b %SystemRoot%\servicing\Packages\Microsoft-Windows-GroupPolicy-ClientTools-Package~3*.mum >>List.txt
for /f %%i in ('findstr /i . List.txt 2^>nul') do dism /online /norestart /add-package:"%SystemRoot%\servicing\Packages\%%i"
pause
3. Klicka på Arkiv-menyn och klicka på Spara som.
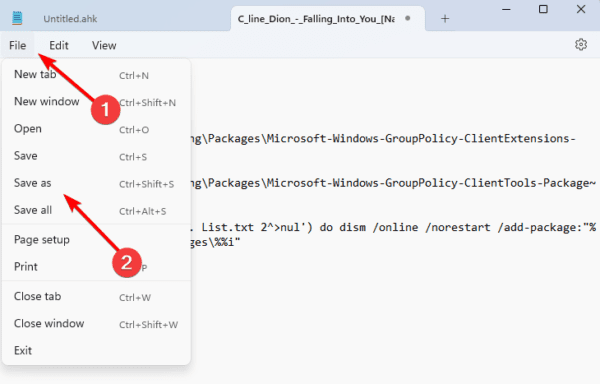
4. Namnge filen Group Policy Editor.bat och klicka på knappen Spara.
5. Högerklicka slutligen på filen och klicka på Kör som administratör. När skriptet slutfört exekvering, kontrollera om grupprincipen inte längre saknas.
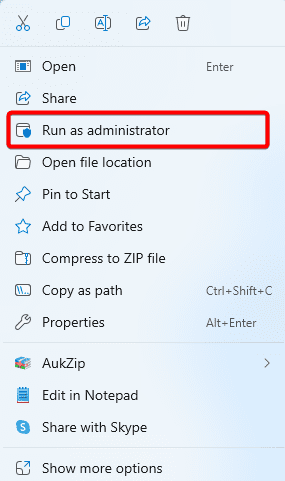
3. Installera grupprincip med gpedit-main zip-filen
Ett annat alternativ för att installera gruppolicy när den saknas är via GitHub gpedit-main zip-filen. Processen är enkel.
1. Öppna din webbläsare och navigera tillgpedit-main GitHubnedladdningssida.
2. Klicka på knappen Kod och sedan på Ladda ned zip.
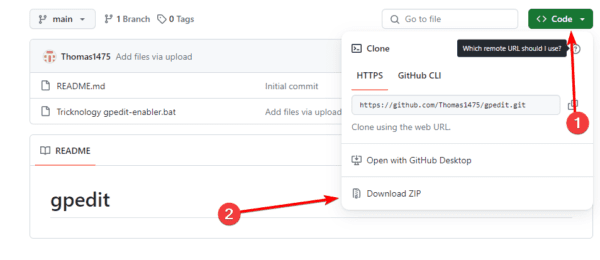
3. Högerklicka på den nedladdade zip-filen och klicka på Extrahera alla.
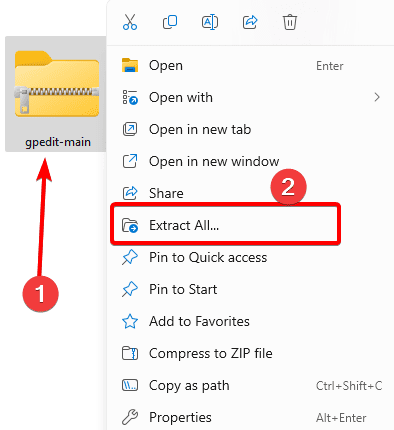
4. Öppna den extraherade filen, högerklicka på Tricknology gpedit-enabler och klicka på Kör som administratör.
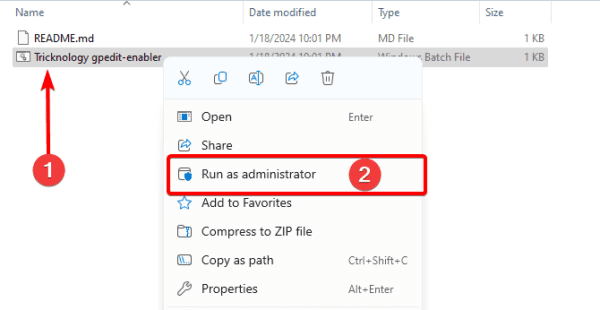
5. När alla nödvändiga tillägg är installerade bör du få ett meddelande: Operationen slutfördes framgångsrikt. Stäng kommandotolken och kontrollera att grupprincipproblemet är åtgärdat.
4. Kör DISM- och SFC-skanningar
Om din gruppolicy finns på din dator men du inte kan hitta den kan du ha allvarliga system- och installationsfiler. Du kan köra DISM- och SFC-skanningarna för att leta efter korrupta filer och reparera eller ersätta dem.
1. Tryck på Windows + R för att öppna dialogrutan Kör.
2. Skriv cmd och tryck på Ctrl + Skift + Enter för att öppna en förhöjd kommandotolk.
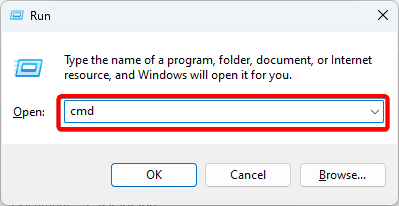
3. Mata in kommandot nedan och tryck på Enter efter varje för att hitta bildkorruption och reparera dem.
DISM /Online /Cleanup-Image /ScanHealth
DISM /Online /Cleanup-Image /RestoreHealth
4. Kör slutligen sfc-skanningen genom att mata in kommandot nedan och trycka på Enter.
sfc /scannow
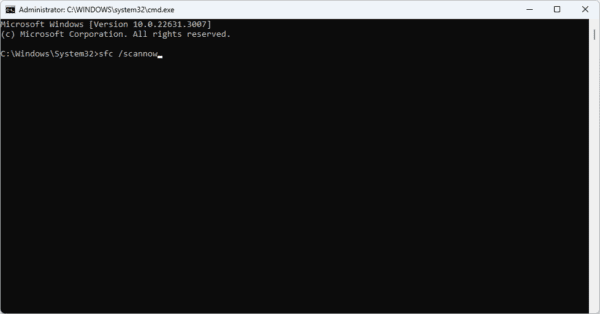
5. Skapa en genväg för grupprinciper
När du inte kan hitta gpedit.msc på Windows 11 kan du ha problem med genvägen. Att skapa en ny genväg för verktyget kommer att lösa problemet.
1. Högerklicka på ett mellanslag på skrivbordet och klicka på Genväg i snabbmenyn.
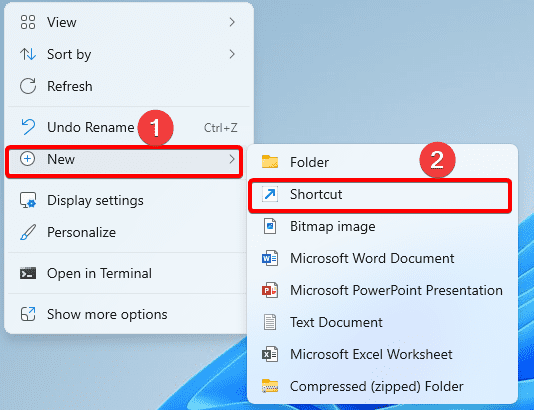
2. Skriv in platsen nedan i textfältet och klicka på Nästa.
%systemroot%\system32\gpedit.msc
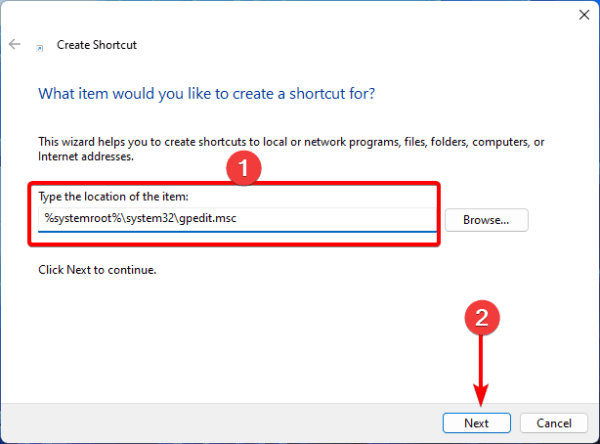
3. Klicka på Slutför, sedan kan du klicka på genvägen som visas på skrivbordet för att öppna grupprincipredigeraren.
6. Uppdatera Windows 11
En effektiv lösning är en enkel Windows-uppdatering. Detta beror på att uppdateringar ofta kommer med säkerhetskorrigeringar och korrigeringar. En ny uppdatering kan åtgärda eventuella korruptioner som gjorde det omöjligt att hitta grupprincipredigeraren.
1. Tryck på Windows + I för att öppna appen Inställningar.
2. Klicka på Windows Update i den vänstra rutan och klicka sedan på Sök efter uppdateringar till höger.
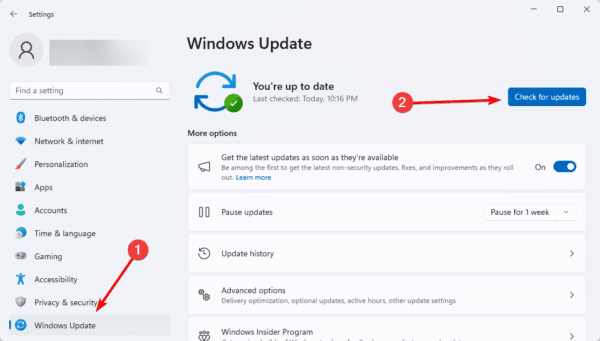
3. Om det finns några uppdateringar, ladda ner och installera dem.
7. Reninstallera Windows
Apå Windows 11 gör det möjligt för datorn att starta med endast viktiga tjänster och program. Det stänger av alla tredjepartsprogram, ett användbart sätt att eliminera konflikter som utlöser grupprincipproblemet.
När din dator startar i en ren installation, kontrollera att grupprincipen kan hittas och öppnas.
Åtgärda det saknade Gpedit.msc-problemet i Windows 11
det är allt du behöver veta om detta saknade gpedit.msc-problem i Windows 11. I sällsynta fall kan du överväga en total ominstallation av operativsystemet.
Vänligen meddela oss om du lyckades åtgärda problemet i kommentarsektionen.
Var den här artikeln till hjälp?
Tack för feedbacken!








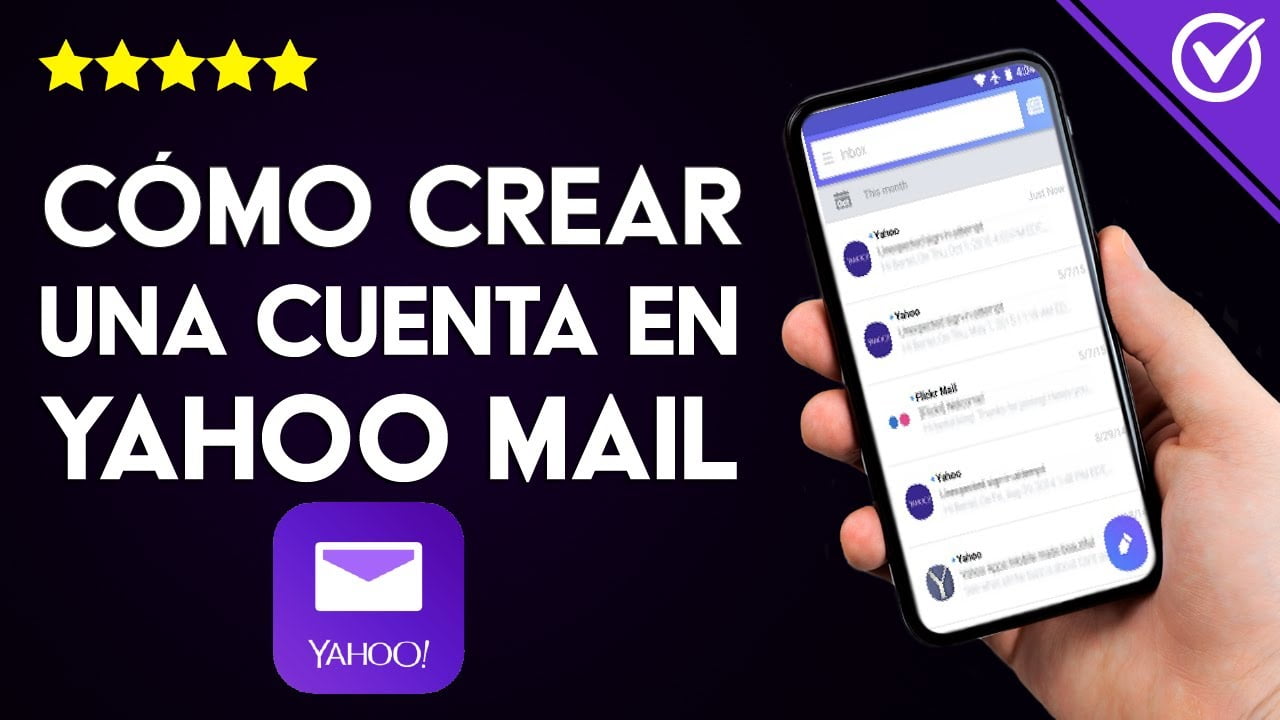


![Hur man visar fullständig URL i adressfältet i Safari [Mac]](https://elsefix.com/tech/ponce/wp-content/uploads/2022/04/View-Full-URL-in-Address-Bar-1.png)

