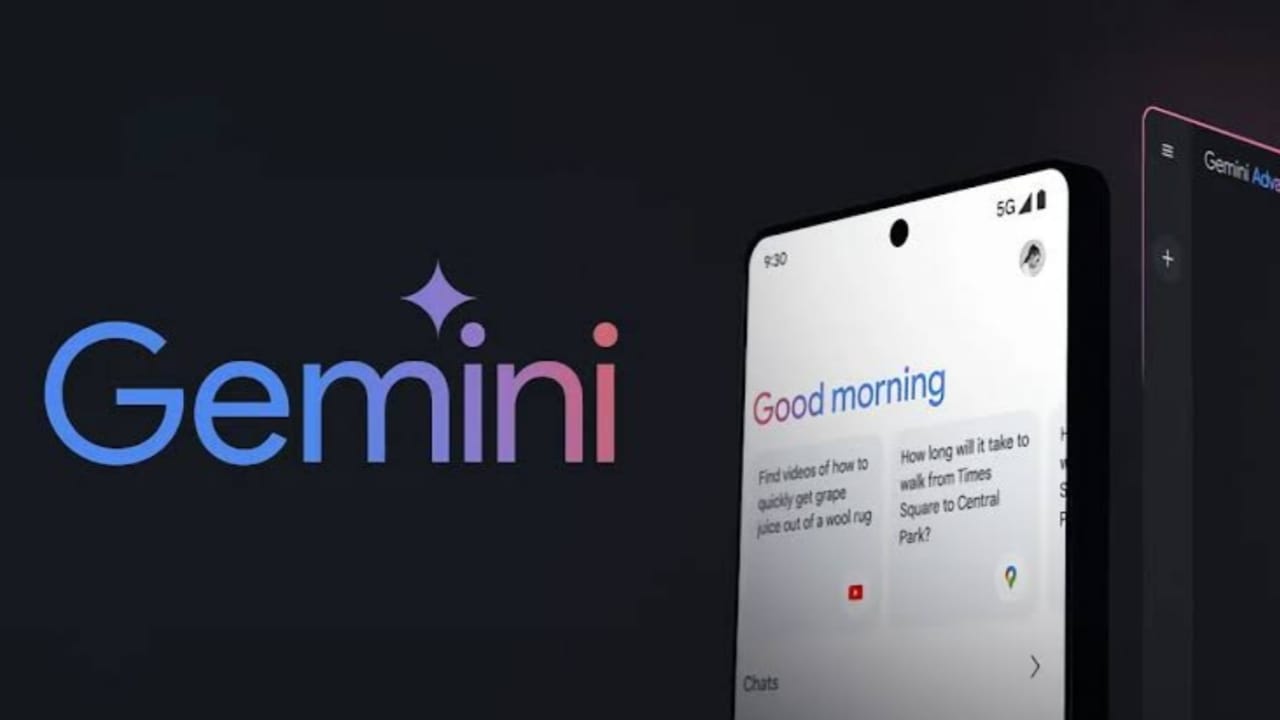När du använder din Windows 11-enhet kan du uppleva en zoomad skärm. Även om det kan finnas flera orsaker till detta problem, är lösningarna ofta ganska enkla, och i den här guiden visar vi er alla möjliga sätt att korrigera det.
Varför zoomas min skärm i Windows 11?
Även om det finns flera möjliga orsaker till en zoomad skärm i Windows 11, står du troligtvis inför denna situation eftersom du av misstag använde en kortkommando för tangentbord.
Du kan också ha en zoomad skärm eftersom vissa applikationer du kör gör att displayen ändras, eller det kan vara resultatet av en ny Windows-uppdatering.
Någon av lösningarna nedan ska hjälpa dig att fixa det.
Hur fixar jag en zoomad på Windows 11 -skärmen?
1. Återställ inställningarna för displayzoom
Eftersom detta problem ofta är en felkonfiguration eller en oavsiktlig aktivering kan du helt enkelt återställa displayinställningarna för att fixa det. Följ stegen nedan.
1. Öppna inställningsappen genom att trycka på Windows + I.
2. KlickaSystempå den vänstra fönstret ochVisatill höger.
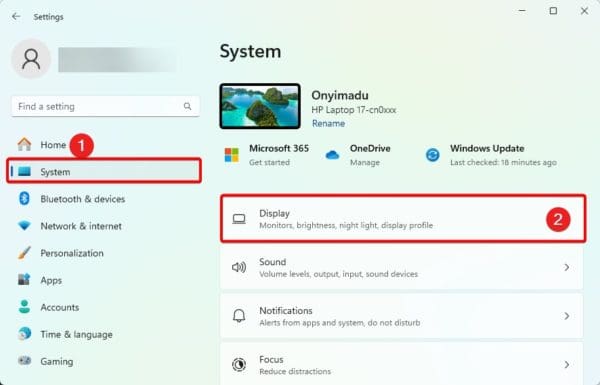
3. VäljRekommenderadalternativ från rullgardinsmenyn iSkala och layoutavsnitt.
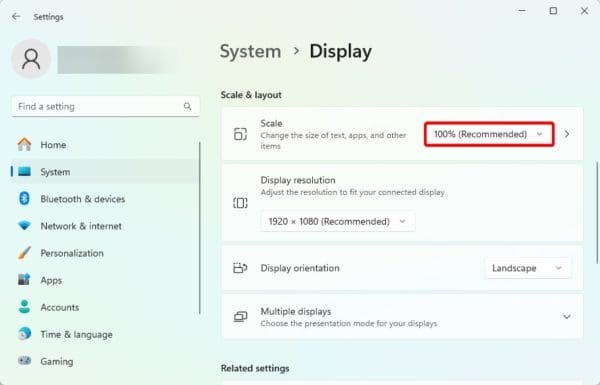
2. Uppdatera zoomalternativ från löpningsprogrammet
Om du märkte att din skärm zoomade in bara när du startade ett visst program kan du överväga att uppdatera displayinställningarna i programmet.
Detta är ofta fallet i vissa spelapplikationer. Om du inte vill uppdatera spelets zoomalternativ kan du helt enkelt stänga applikationen och displayzoomet ska återgå till standard.
3. Avinstallera Windows -uppdateringar
Ibland kanske du märker att displayen är zoomad in när du har installerat en ny Windows -uppdatering. Även om detta är sällsynt, finns det chanser att uppdateringen är buggy. Du kan avinstallera det för att lösa problemet.
1. Tryck på Windows + I för att öppna inställningsappen.
2. KlickaWindows -uppdateringKlicka på det nedre vänstra hörnetUppdatera historiapå den högra rutan.
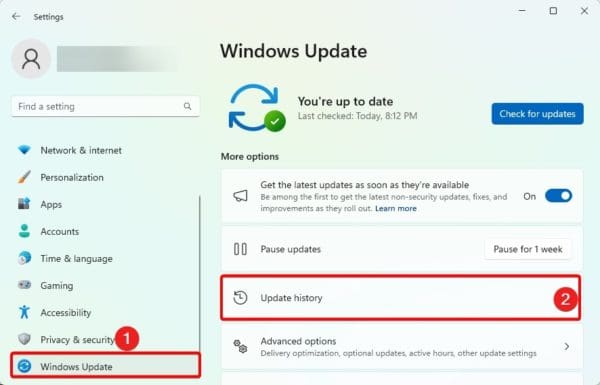
3. Bläddra ner och klickaAvinstallera uppdateringar.
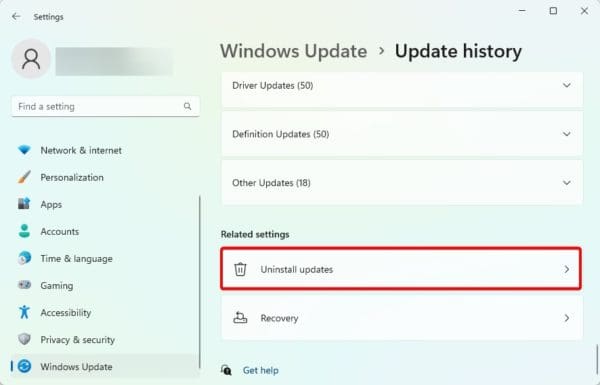
4. Klicka påAvinstalleraKnapp för dina senaste uppdateringar.
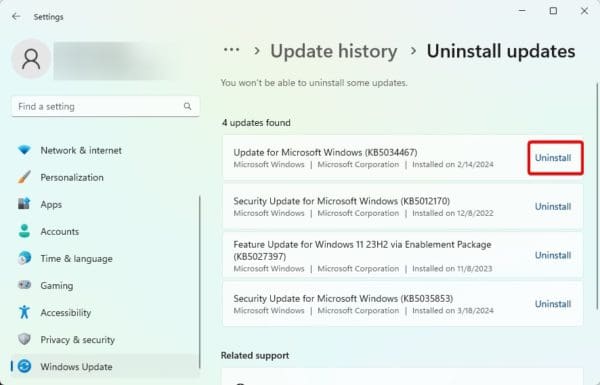
4. Uppdatera Windows Display -drivrutiner
Drivrutiner är en viktig del av din dator. De hjälper till att upprätthålla kommunikation mellan hårdvaran och operativsystemet. Om displaydrivrutinen är föråldrad kan du förvänta dig ett upplösningsproblem. Du bör uppdatera föraren. Du kan använda eneller följ stegen nedan.
1. Högerklicka påStartmeny och klickaEnhetshanterare.
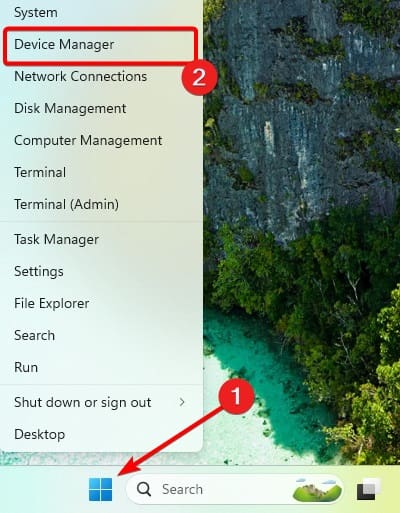
2. ExpanderaDisplayadaptrarkategori, högerklicka på din skärmdrivrutin och klickaUppdatera drivrutinen.
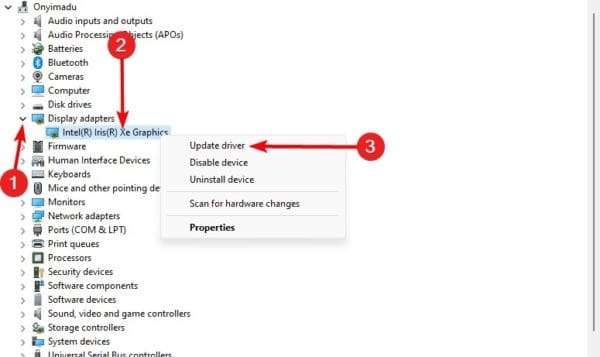
3. Klicka påSök automatiskt efter uppdateringar.
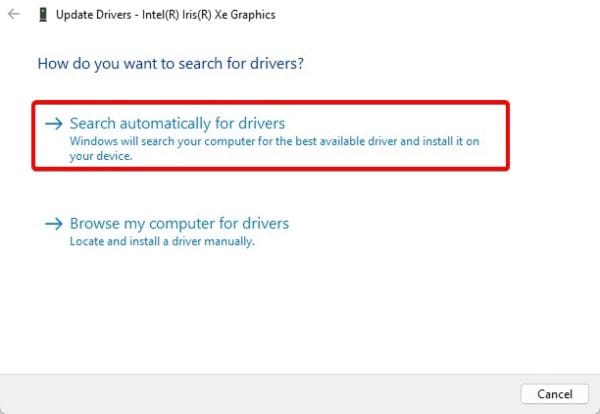
Återvända skärmen till korrekt funktion
Där har du det. Alla lösningar som vi har utforskat bör returnera din skärm till korrekt funktion. Vi har inte sammanställt dessa korrigeringar i någon särskild ordning, så du bör börja med de mest relevanta.
Låt oss veta vad som fungerade i kommentaravsnittet nedan.
Var den här artikeln till hjälp?
Tack för feedbacken!