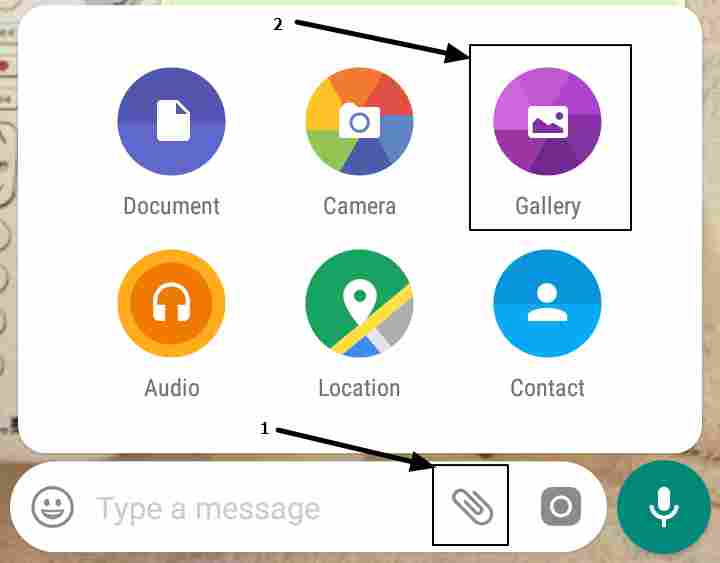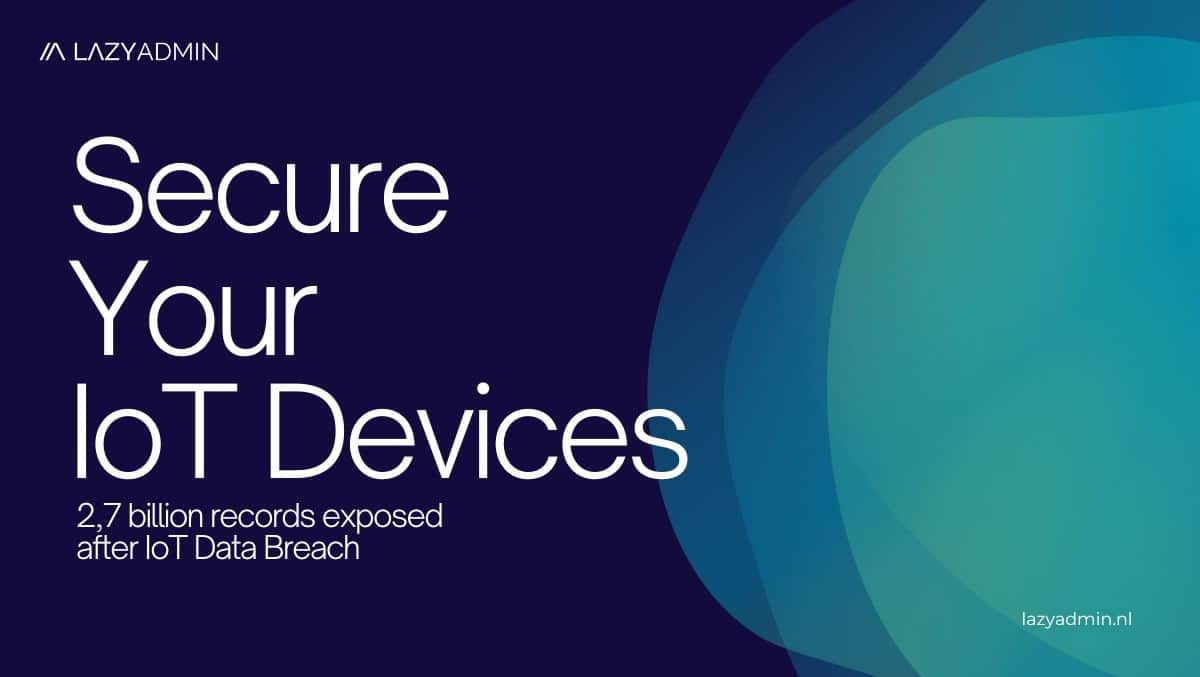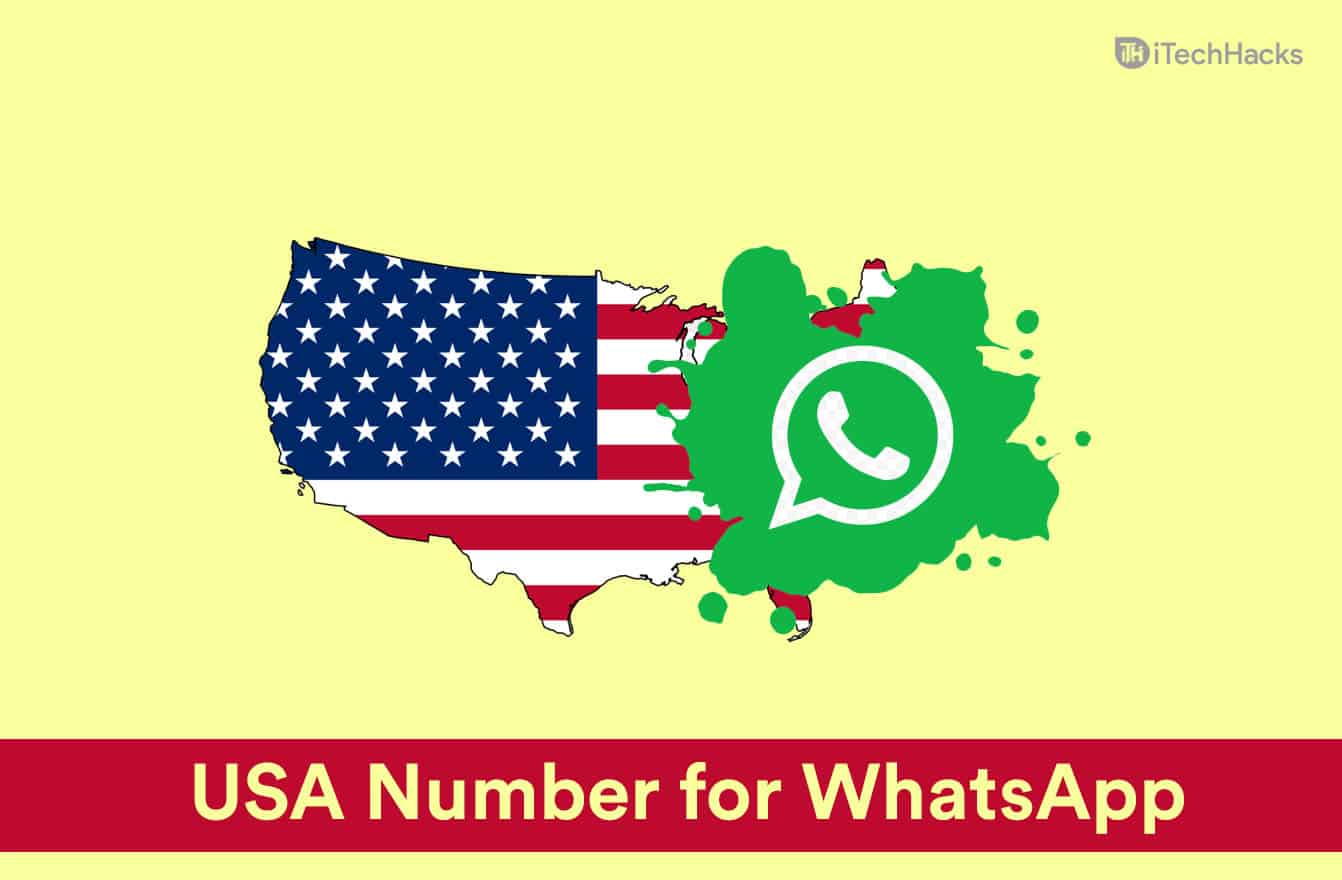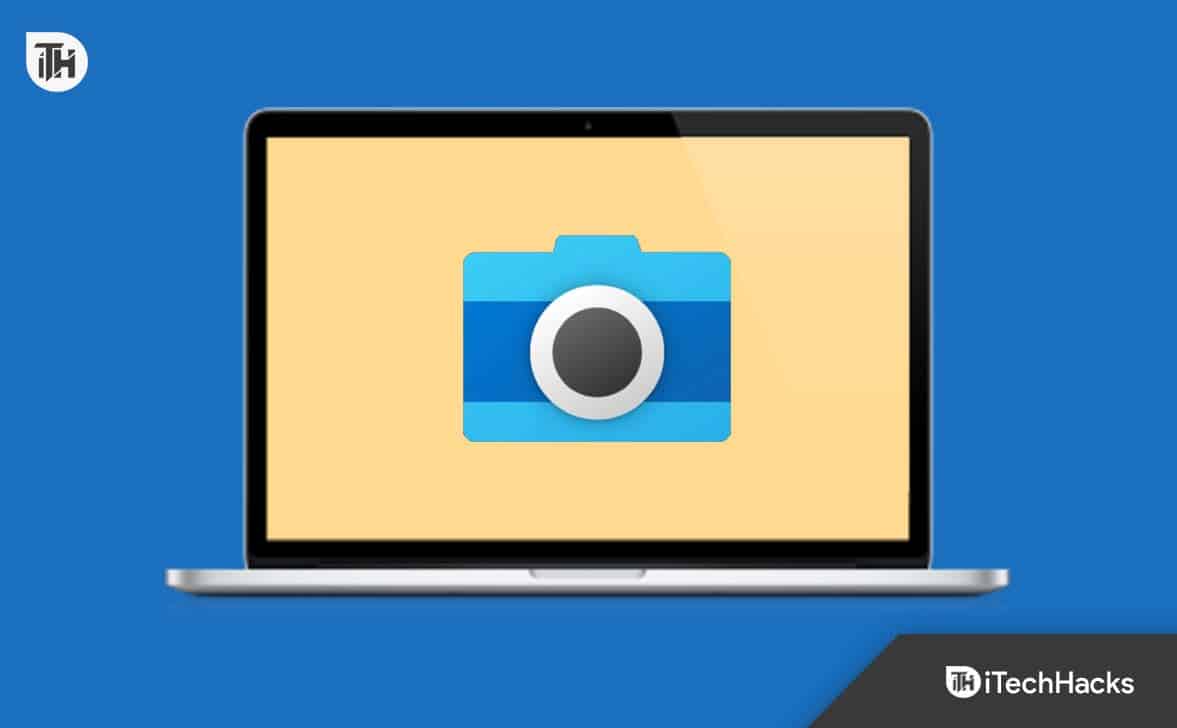Vill du göra en startbar USB -enhet för att installera Windows 10 men utan programvara? Här är handledning om det ...
I allmänhet, när det gäller att skriva en Windows 10 ISO -startbar till en USB -pinne, kan vi använda mycket olika programvara som Rufus, Unetbootien, Windows 7 USB DVD -nedladdningsverktyg och mer. Men om du inte vill använda någon programvara så räcker du inbyggd kommandotolken och dess Windows Diskpart -funktion.
Med Diskpart -kommandona är det möjligt att förbereda USB -pinnen, formatera den och sedan kopiera ISO -innehållet i Windows 10 till pinnen. Vi kommer att visa dig hur du gör det här. Du kan följa stegen nedan i Windows 10, Windows 8/7/Vista/XP.
Radera och formatera USB -pinnen med Diskpart
- Kör kommandotolken “Som administratör".
- Typ
diskparttill kommandotolken och tryckSkriva in. - Bestäm först antalet pinne. Du kan känna igen pinnen vid skivstorleken:
- Typ
list disk - Välj pinnen:
select disk<USB stick number> clean
Nu skapas en partition
create partition primary
Välj den nya partitionen
Välj Partition 1
Markera partition som aktiv
aktiv
Nu format och tilldela ett namn till en USB -enhet, här ger vi det "Win10" Du kan märka det vad du vill.
- Format Quick FS = FAT32 Label = “Win10”
- utgång
Montering av ISO
På Windows -systemet för att montera en ISO -fil högerklickar du bara på det och välj Mount -alternativet.
Efter montering av ISO kan den nås under min dator som en enhet. Klicka på det för att öppna filutforskaren och välj alla filer.
Högerklicka nu på de valda filerna och väljFörvärvaAlternativ och klicka på USB -enheten som du har gjort startbar, till exempel här har vi utnämnt vår Drive Win10, så vi väljer samma.