Figma är ett populärt UI/UX-designverktyg som enkelt kan installeras med Winget-pakethanteraren på Windows 11 eller 10. I den här artikeln lär vi oss hur man gör det. Ändå, för dem som inte känner till Figma, är det programvara som används för att designa och prototyper av användargränssnitt. Användare med denna programvara kan skapa, dela och testa design för webbplatser, mobilappar och andra digitala produkter och upplevelser.
Installera Figma på Windows 11 eller 10
Steg 1: Se till att Winget är installerat
Alla versioner av Windows 11 och nyare versioner av Windows 10 (från version 1809 och framåt) kommer med en kommandoradspakethanterare som heterWingetsom standard. Fortfarande, för att bekräfta dess tillgänglighet, klicka på Windows Start-knappen och välj ?Terminal (admin)? alternativ.
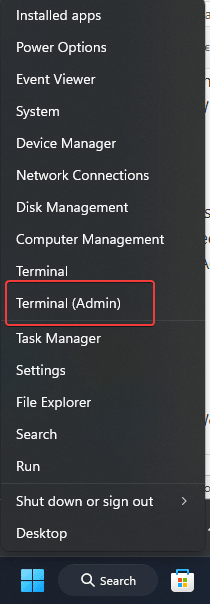
När du har öppnat terminalen, använd:
winget --versionWinget kommer att mata ut den aktuella versionsinformationen om den finns på ditt system. De som inte får informationen kan uppdatera eller installera Winget från Microsoft Store.
Steg 2: Sök efter Figma i Winget Repository
Låt oss nu söka efter tillgängligheten för Figma i Winget Repository; även om detta steg inte är nödvändigt, är det bara för kunskapen vi diskuterar. Så, i din kommandoterminal, kör:
winget search figmaDetta kommer att lista alla resultat för ordet ?Figma? i förvaret, inklusiveexakt paket-IDav programmet som vi behöver för att installera just den programvaran med Winget.

Steg 3: Installera Figma på Windows 11 eller 10
Nu när vi vet app-ID:t för Figmas senaste version, som finns i Winget-förvaret, låt oss använda det för att installera programvaran.
winget install Figma.FigmaNär installationen startar kommer du att se framstegen i terminalfönstret; snart kommer Figmna att finnas på ditt system utan någon interaktion.
Steg 4: Verifiera Figma-installationen
Efter installationen kan du verifiera att Figma är installerat genom att köra följande kommando i kommandotolken eller PowerShell. Den kommer att visa versionen av Figma som är installerad på ditt system.
winget list FigmaSteg 5: Starta Figma
För att starta det här programmet, som alla andra, gå till startmenyn i Windows 11 och sök efter det; när dess ikon visas, klicka för att köra den.
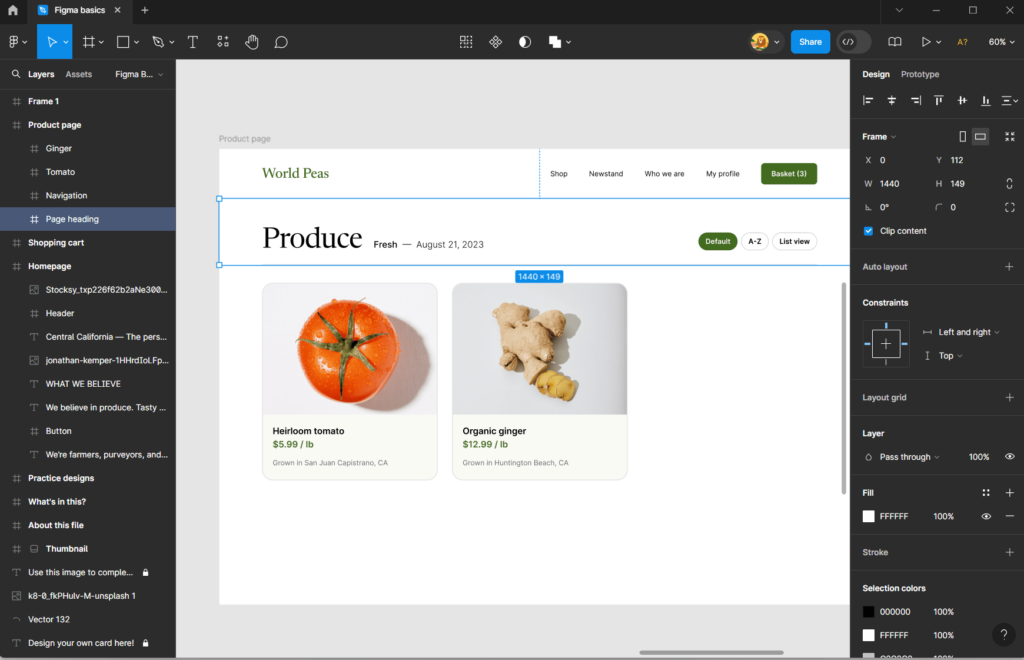
Steg 6: Uppdatera Figma (valfritt)
I framtiden, närhelst Figma släpper en ny version med uppdaterade funktioner och förbättringar, då kan vi använda kommandot Winget för att få dem också; här är det:
winget upgrade Figma.FigmaSteg 7: Avinstallera Figma (valfritt)
Om du någonsin behöver avinstallera Figma av någon anledning kan du enkelt göra det med Winget. Detta tar bort Figma från ditt system.
winget uninstall Figma.FigmaSlutsats
Att installera Figma med Winget på Windows 11 eller 10 är enkelt och snabbt eftersom vi inte behöver besöka dess webbplats, ladda ner den och installera den manuellt. Genom att använda Windows-pakethanteraren sparar vi tid genom att automatisera programinstallation, uppdateringar och avinstallation.
Andra artiklar:
- .

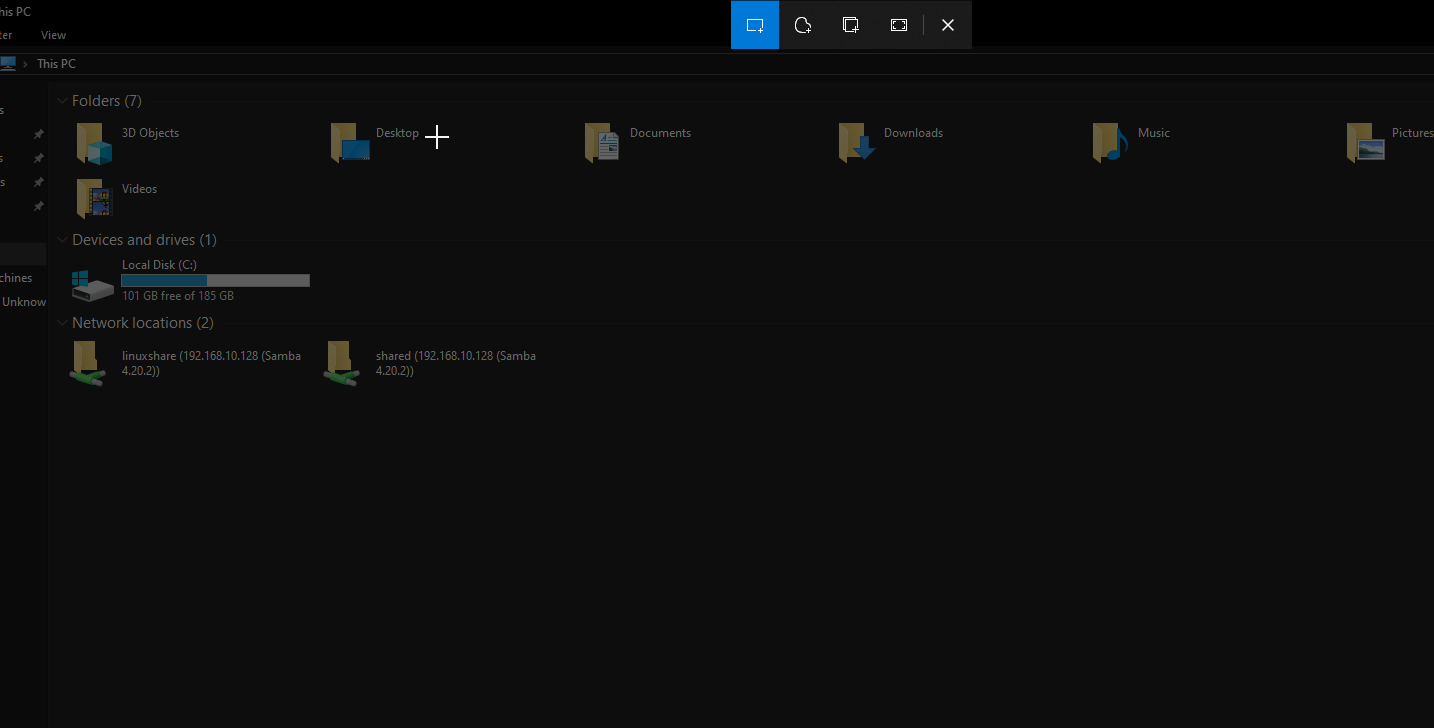


![Hur man använder WhatsApp utan telefonnummer [4 sätt]](https://elsefix.com/images/5/2024/10/1728030782_use-whatsapp-without-phone-number.jpg)



![Hur man överför filer från iPhone till PC trådlöst [Fullständig guide]](https://elsefix.com/statics/image/placeholder.png)



