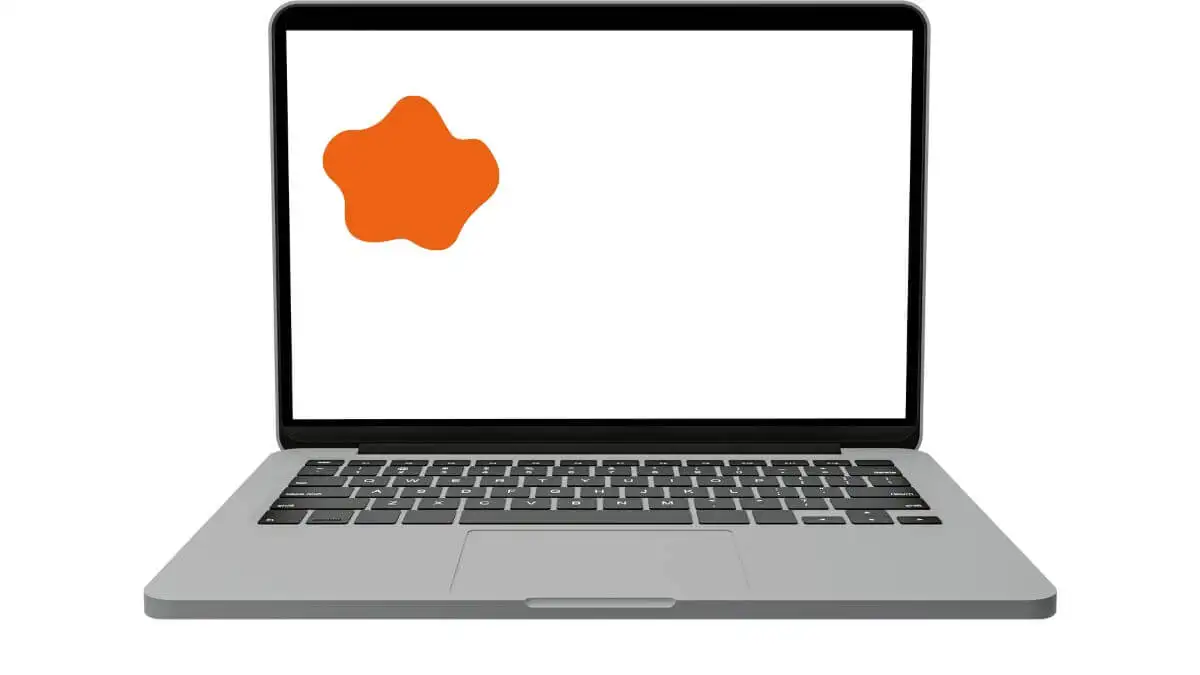Windows -uppdateringar är viktiga för att underhålla din Windows -dators prestanda och säkerhet. De ser till att din dator körs smidigt, ger dig tillgång till nyare funktioner och förbättrar den totala prestandan. Men ofta, när du uppdaterar dina fönster, kan du möta olika felkoder som0x800f0983, 0x800f0982, 0x800f0987osv.
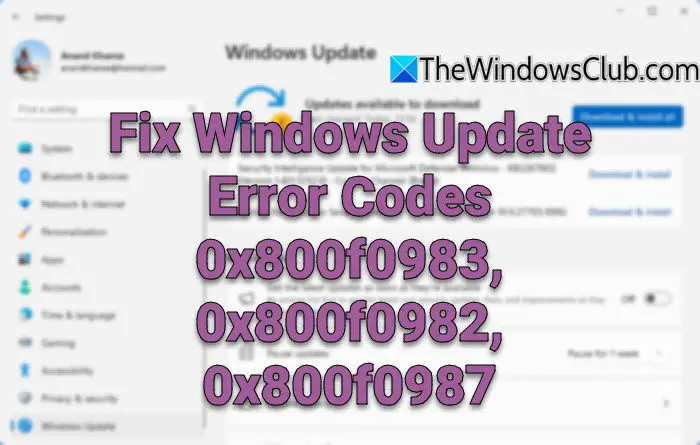
Dessa felkoder kommer från samma 0x800F098X -familj och har därför samma lösningar. De kan inträffa av skäl som skadade systemfiler, ofullständiga uppdateringar, konflikt med programvaran från tredje part etc.
Fix Windows Update Error Codes 0x800F0983, 0x800F0982, 0x800F0987
Använd följande förslag för att fixa Windows -uppdateringsfelkoderna 0x800F0983, 0x800F0982 0x800F0987:
- Starta om datorn och routeren
- Se till att batteriet är fulladdat eller anslutet till elnätet
- Se till att du har tillräckligt med diskutrymme
- Kör Windows Update Felsökare
- Installera manuellt från Windows Update Catalog webbplats
1] Starta om datorn och routeren
En enkel omstart kan ofta lösa flera problem, inklusive ovanstående felkoder. Så om du inte har provat att starta om din dator ännu, gör det och försök sedan uppdatera dina fönster igen för att se om det fungerar.
Felet kan också uppstå eftersom Windows kanske inte kan ladda ner uppdateringsfilen på grund av anslutningsproblem. För att fixa detta rekommenderas du att starta om din router. För att starta om din router kan du stänga av den i en minut och sedan slå upp den.
2] Se till att batteriet är fulladdat eller anslutet till elnätet
Om du får någon av ovanstående felkoder på en bärbar dator kan det bero på kraftproblemen. Att köra din bärbara dator med lågt batteri kan orsaka avbrott under uppdateringsprocessen.
Så se till att ditt batteri är fulladdat. Det skulle också vara bättre om din enhet var ansluten till en strömkälla. Detta kommer att förhindra oväntade avstängningar under uppdateringen.
3] Se till att du har tillräckligt med diskutrymme
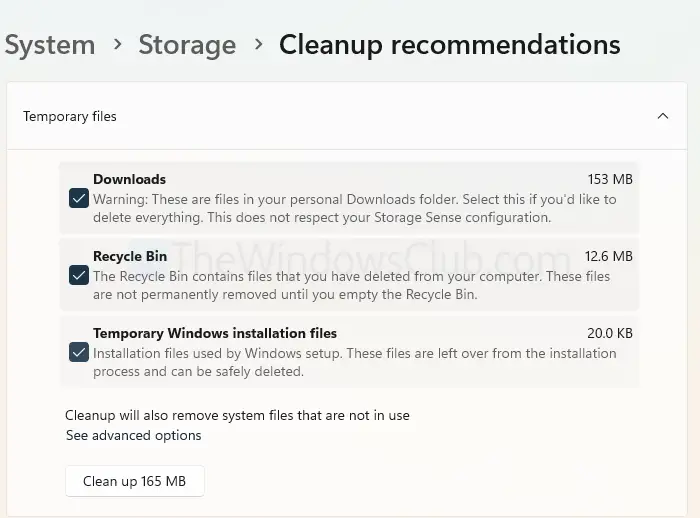
Windows kräver också tillräckligt med diskutrymme för att slutföra uppdateringen. Filen måste laddas ner och lagras innan du används för uppdateringsprocessen. Vanligtvis kräver Windows 10 GB ledigt utrymme på din C -enhet, så se till att du har det.
Om du inte gör det kan du köra en diskrensningsaktivitet genom att följa stegen nedan:
- Gå till Windows -inställningar> Systemlagring.
- Gå till rengöringsrekommendationer.
- Välj mappar som nedladdningar, återvinna papperskorg och tillfälliga Windows -installationsfiler.
- Klicka på Cleanup -knappen.
Läsa:
4] Kör Windows Update Felsökare
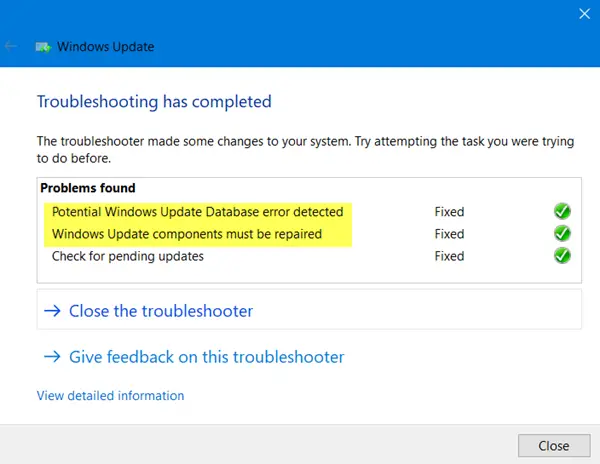
Om problemet kvarstår bör du försöka springa. Det är ett inbyggt verktyg som är utformat för att upptäcka och fixa vanliga uppdateringsrelaterade problem.
5] Installera manuellt från Windows Update Catalog -webbplatsen
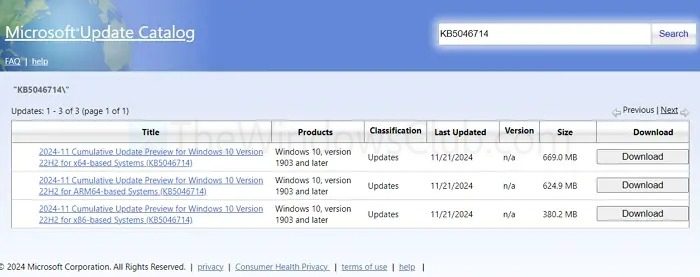
Du kan också installera alla Windows -uppdateringar manuellt. För detta behöver du KB -numret för uppdateringen. För att hitta KB -numret, gå tillInställningar> Windows Update> Visa uppdateringshistorik, leta efter specifika uppdateringar och notera KB -numret. När du har KB -numret gör följande:
- Gå tillWindows Update Catalog webbplats.
- Sök i KB -numret och ladda sedan ner rätt version.
- Slutligen dubbelklicka på uppdateringsfilen och följ alla steg för skärmen för att installera den.
Läsa:
Så det var några snabba sätt att hantera Windows -felkoder som 0x800F0983, 0x800F0982, 0x800F0987, etc. Om problemet kvarstår, kanske du vill installera om Windows - gör säker på att säkerhetskopiera dina filer.
Släkt:
- Windows -uppdateringsfel
- Windows -uppdateringsfel
- Windows -uppdateringsfel
- Windows -uppdateringsfel
- Windows -uppdateringsfel
- Windows -uppdateringsfel
Vad ska jag göra om Windows -uppdateringstjänsten inte körs?
Börja med att trycka på Win + R, skriva Services.msc och trycka på Enter för att öppna fönstret Services. Hitta Windows-uppdatering i listan, högerklicka och välj Egenskaper. I fönstret Egenskaper ställer du in starttypen till automatisk och klickar på Start -knappen om tjänsten inte redan körs. När du är klar klickar du på Apply och sedan OK för att spara ändringarna. Starta om datorn och prova Rerunning Windows -uppdatering för att se om problemet är löst.
Hur kan jag ta itu med Windows-uppdateringsfel orsakade av antivirus eller tredjeparts mjukvarukonflikter?
Inaktivera tillfälligt ditt antivirus via sin systemfack -ikon och försök uppdatera igen. Om du lyckas, uppdatera eller konfigurera antiviruset för att undvika konflikter. Återaktivera den igen efter uppdateringen för att upprätthålla säkerheten.


![Razer Synapse minimerar spel [fix]](https://elsefix.com/tech/tejana/wp-content/uploads/2025/02/Razer-Synapse-is-minimizing-games.png)