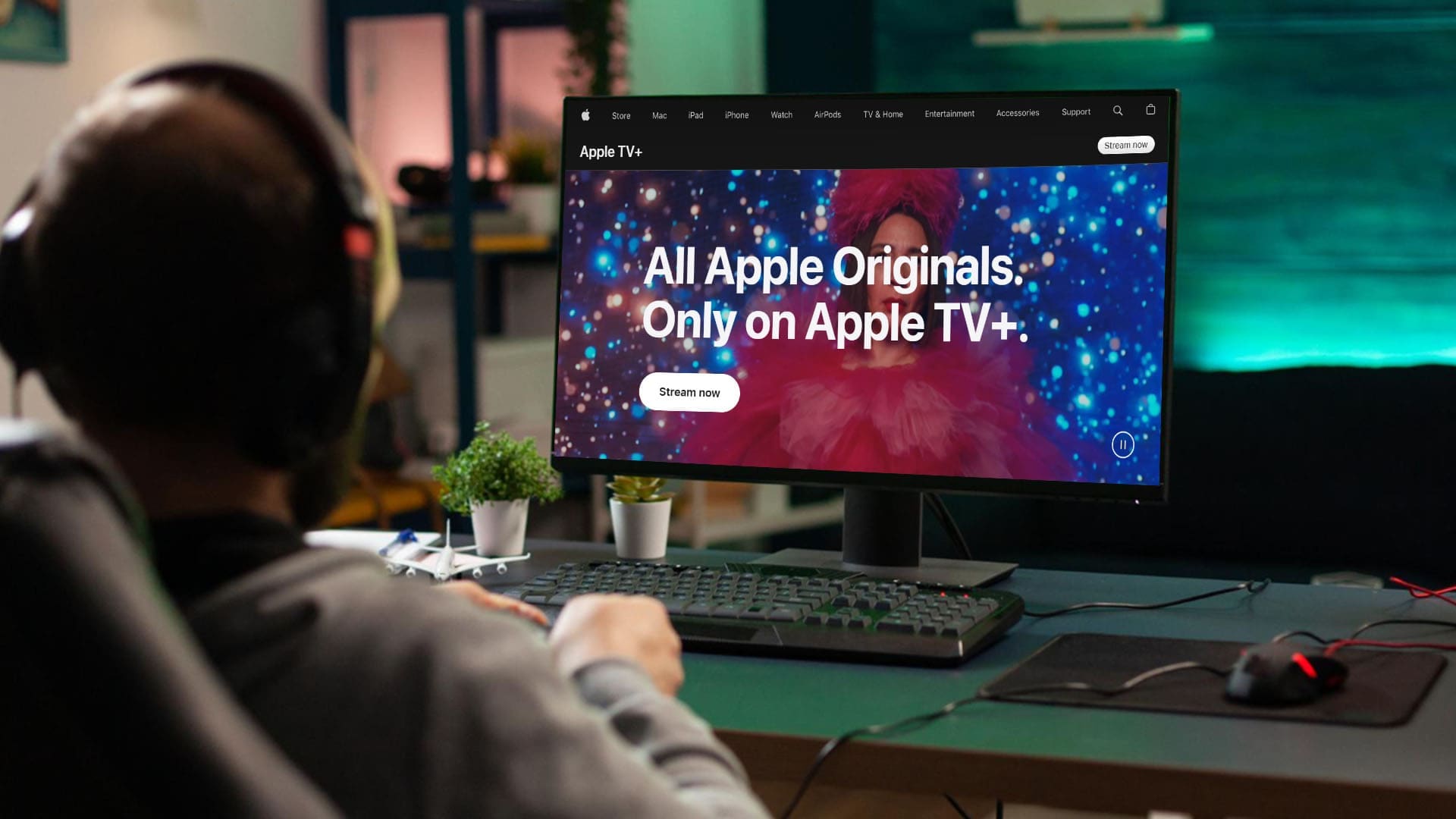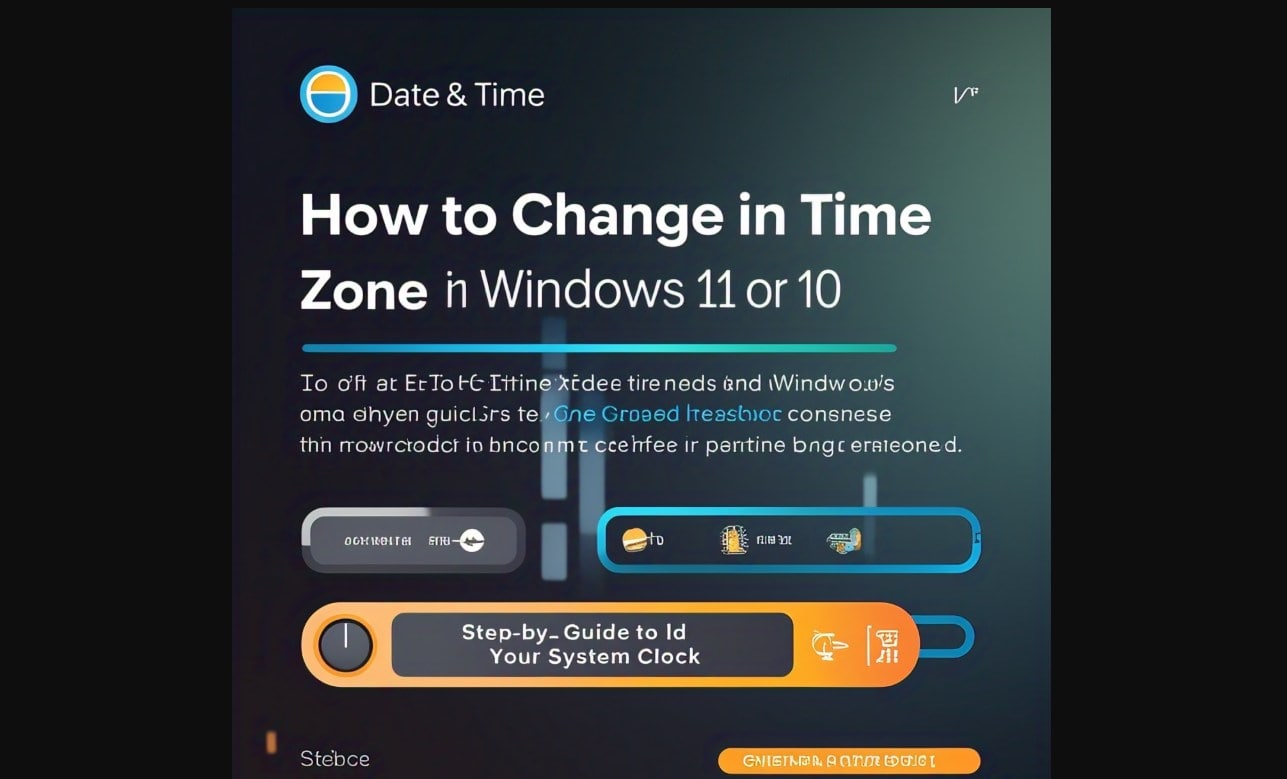Om du stöter påIngen AMD-grafikdrivrutin är installeradfel på din Windows 11-dator, kommer lösningarna som förklaras i den här artikeln att hjälpa dig. Enligt användarna? feedback uppstår det här felet några sekunder efter att du har startat datorn och när du öppnar AMD-programvaran. Vissa användare med andra grafikkort än AMD stötte också på detta fel.
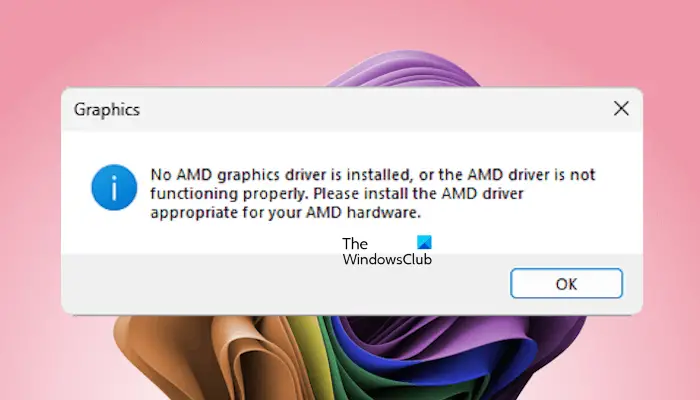
Ingen AMD-grafikdrivrutin är installerad fel på Windows 11
Följ dessa förslag för att fixa ?Ingen AMD-grafikdrivrutin är installerad? fel på din Windows 11/10-dator.
- Kontrollera status för grafikkortets drivrutin
- Installera om grafikkortet
- Uppdatera eller utför Ren installation av GPU-drivrutinen
- Avinstallera AMD-programvaran
- Uppdatera BIOS
- Avinstallera Windows Update eller återställ ditt system
Alla dessa korrigeringar förklaras i detalj nedan.
1] Kontrollera status för grafikkortets drivrutin
Tryck först påCtrl + Win + Shift + Bför att starta om grafikkortets drivrutin och se om det hjälper. Nästa steg är att kontrollera statusen för din grafikkortsdrivrutin i Enhetshanteraren. Det kan vara inaktiverat.
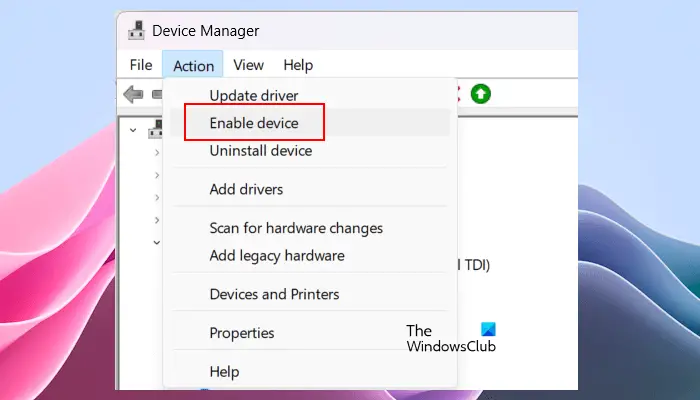
Följ stegen nedan:
- Öppna Enhetshanteraren.
- ExpanderaDisplayadaptrargren.
- Högerklicka på grafikkortets drivrutin och se omAktivera enhetenalternativet är tillgängligt. Om ja, klicka på den för att aktivera din grafikkortsdrivrutin.
Om det finns en varningsskylt på grafikkortets drivrutin, dubbelklicka på den för att öppna dess egenskaper. Se nuunderAllmänfliken och felsök därefter.
2] Sätt tillbaka grafikkortet

Förmodligen sitter ditt grafikkort inte ordentligt i PCIe-kortplatsen, eller så kan respektive kortplats ha fungerat fel, varför detta fel uppstår. Jag föreslår att du installerar om grafikkortet. Stäng av datorn, dra ur nätsladden ur vägguttaget och öppna datorns hölje. Ta nu bort grafikkortet från PCIe-kortplatsen och installera om det. Om din dators moderkort har mer än en PCIe-plats, installerar du grafikkortet i en annan ledig PCIe-plats. Detta låter dig veta om problemet är med PCIe-kortplatsen.
3] Uppdatera eller utför Ren installation av GPU-drivrutinen
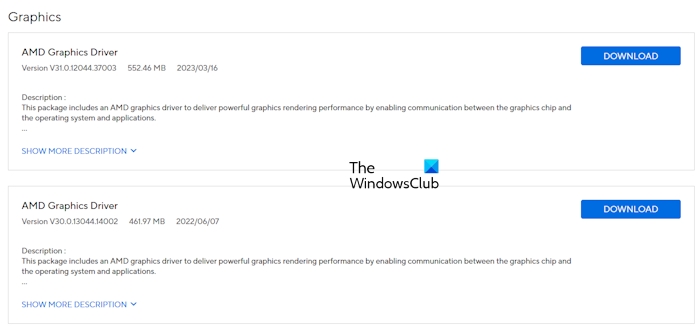
Kontrollera om en uppdaterad version av ditt grafikkortsdrivrutin är tillgänglig på din. Om ja, ladda ner uppdateringen och installera den. Detta bör åtgärda felet.
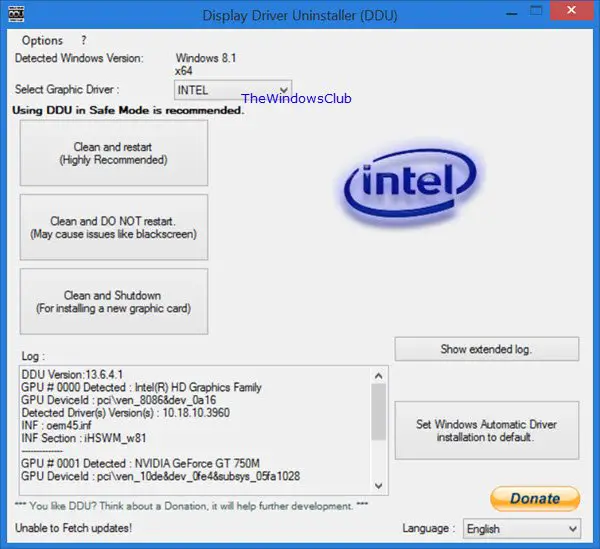
Om detta inte hjälper kommer det att fungera att utföra den rena installationen av GPU-drivrutinen. För detta måste du använda ett tredjepartsverktyg,. Ladda ner och installera DDU på ditt system. Starta nu i felsäkert läge och kör DDU. Ta bort grafikkortsdrivrutinen helt från ditt system med DDU och utför sedan en ny installation av GPU-drivrutinen.
4] Avinstallera AMD-programvaran
Enligt rapporterna får vissa användare med andra datorgrafikkort än AMD också detta fel. En sådan sak händer om dupå en dator med icke-AMD-hårdvara. Öppna listan över installerade program i Kontrollpanelen och se om AMD-programvaran är installerad. Om ja, avinstallera det.
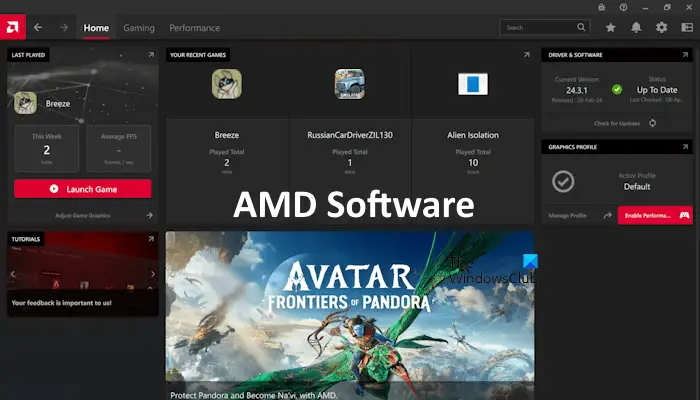
Användare med AMD-grafik kan installera om AMD-programvaran efter att ha avinstallerat den från kontrollpanelen. När du har avinstallerat AMD-programvaran, starta om din dator. Ladda sedan ner den senaste versionen från AMDs officiella webbplats och installera den.
5] Uppdatera BIOS
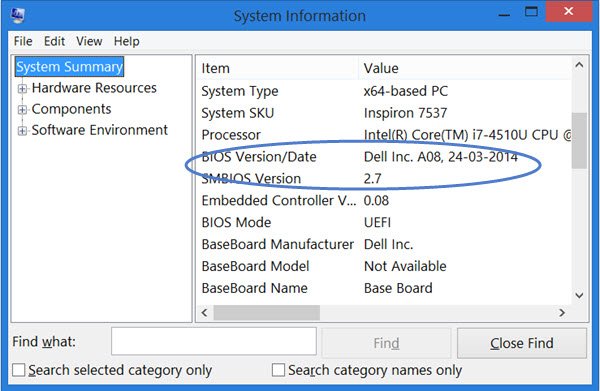
Uppdatera ditt BIOS till den senaste versionen. Du kani systeminformationsverktyget eller kommandotolken.
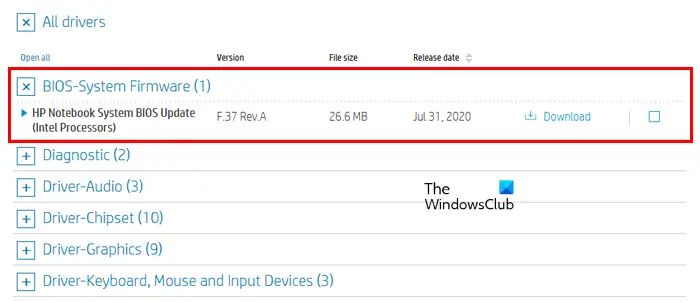
Besök den officiella webbplatsen för din datortillverkare och leta reda påBIOS och firmwareeller relaterad flik. Kontrollera nu om en uppdaterad version av BIOS är tillgänglig. Om ja, ladda ner och installera den.
6] Avinstallera Windows Update eller återställ ditt system
En nyligen uppdaterad Windows-uppdatering kan ha krånglat med din grafikkortsdrivrutin. I ett sådant fall kan du avinstallera den Windows Update. Innan du avinstallerar Windows Update, kontrollera omalternativet i Enhetshanteraren är tillgängligt för din grafikkortsdrivrutin. Om ja, rulla tillbaka grafikkortets drivrutin för att installera dess tidigare version.
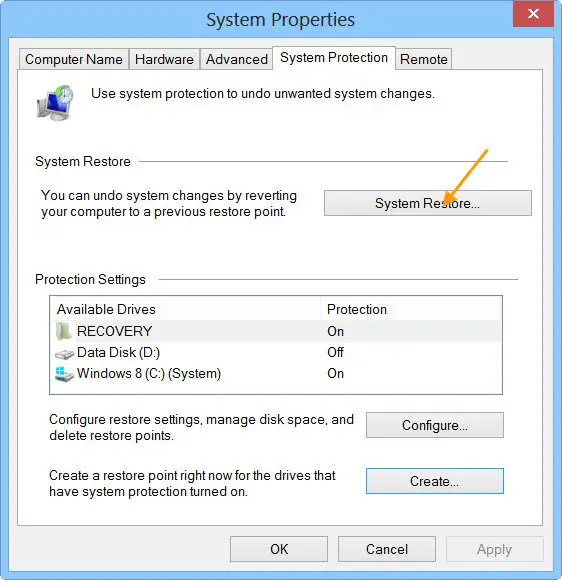
om problemet har börjat uppstå efter installation av en Windows Update. Du kan också återställa ditt system till föregående tidpunkt för att åtgärda det här felet. För detta, användoch välj det datum innan felet inte inträffade.
Det är det. Jag hoppas att detta hjälper.
Stöder Windows 11 AMD-drivrutiner?
Ja, Windows 11 stöder AMD-drivrutiner. Du kan ladda ner de senaste AMD-drivrutinerna från den officiella AMD-webbplatsen eller installera AMD Software. AMD Software hjälper dig att hålla de drivrutiner som krävs, inklusive chipsetdrivrutiner, grafikdrivrutiner, etc. uppdaterade.
Varför är inte min AMD-processor kompatibel med Windows 11?
Innan Microsoft officiellt släppte Windows 11 för användare släppte Microsoft listan över processorer som stöds för Windows 11. Den här listan är tillgänglig för processorer av alla märken, inklusive Intel, AMD, etc. Gamla generationens processorer är inte kompatibla med Windows 11. Dina processorer förmodligen tillhör den föråldrade generationens processorer för Windows 11.
Läs nästa:.