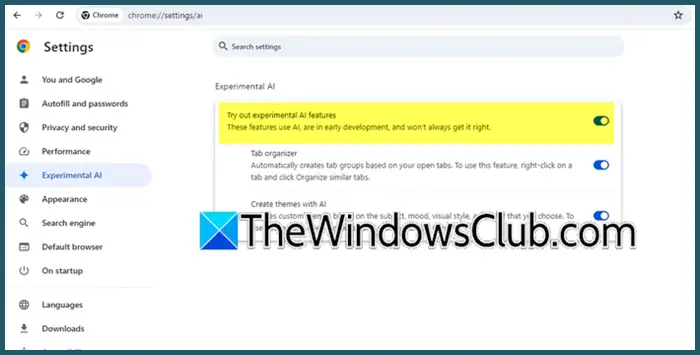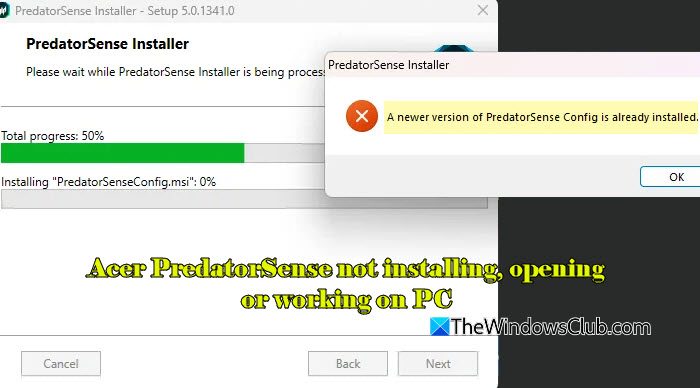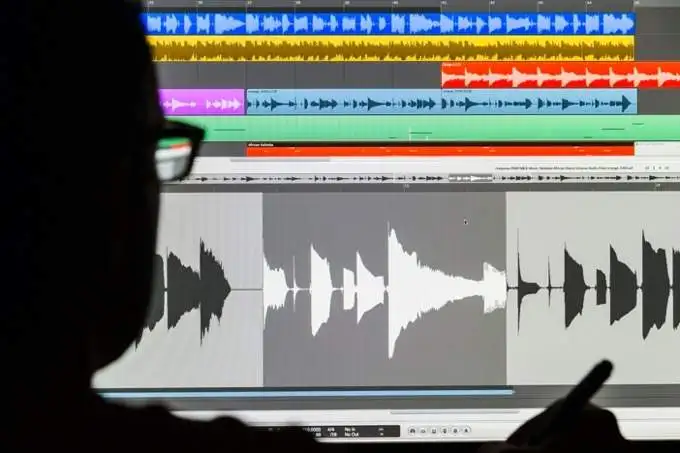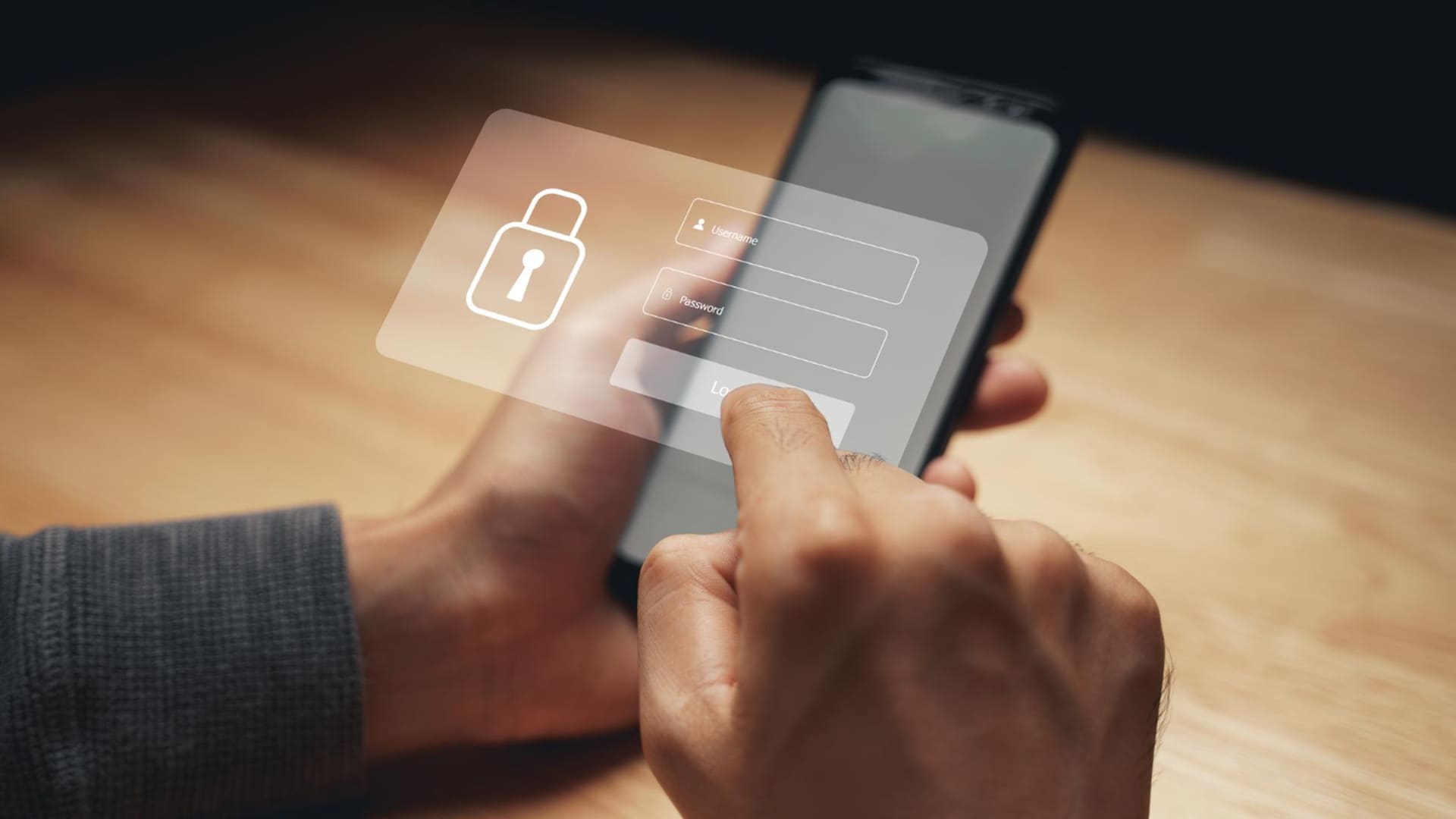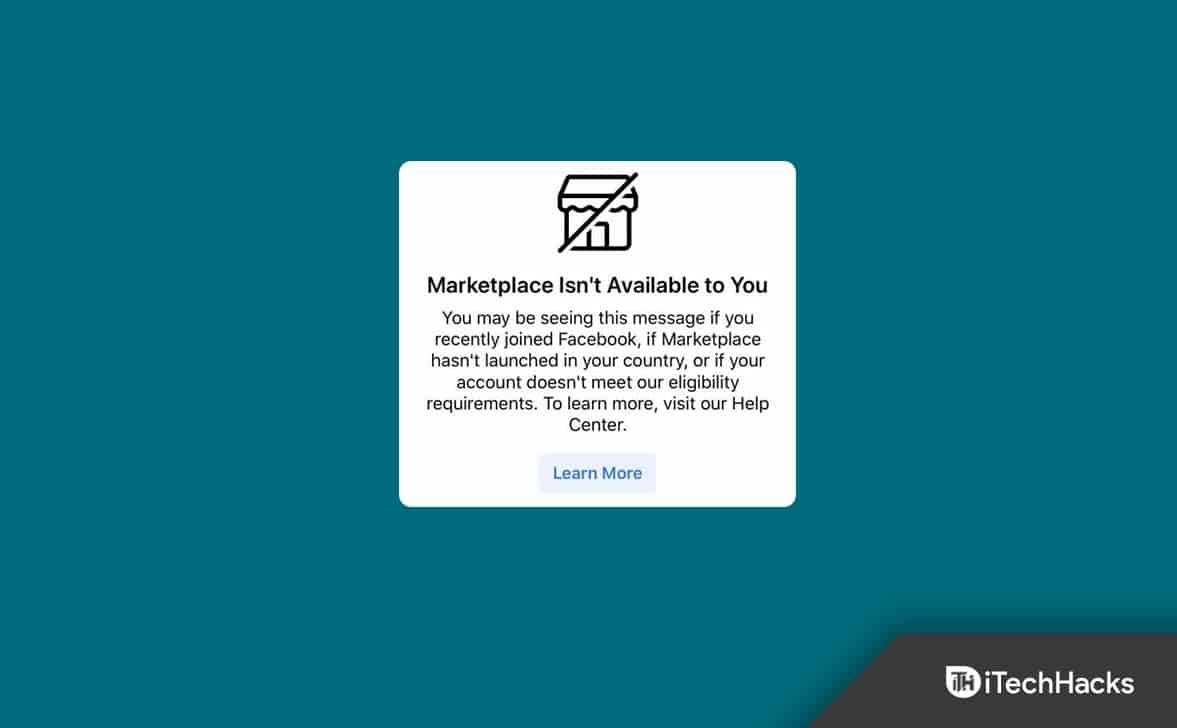När vi spelade röstanteckningar på WhatsApp-skrivbordet märkte vi att det står -Du måste ha en Opus codec installerad för att kunna göra detta.Detta indikerar att Opus Codec, som är avgörande för kodning och avkodning, är frånvarande i systemet. I det här inlägget kommer vi att diskutera det här problemet i detalj och se hur du kan lösa det.

Vad används Opus Codec till?
Opus Codec är en del av WebRTC-standarden för realtidskommunikation. Det är codec som WhatsApp Desktop använderför att säkerställa tydligt ljud under samtal och meddelandeuppspelning. Det är känt för att vara effektivt och flexibelt, vilket hjälper till att ge en sömlös ljudupplevelse på WhatsApp över olika enheter och nätverksförhållanden.
Fix Du måste ha en Opus Codec installerad för att göra detta WhatsApp-fel
Om du serDu måste ha en Opus Codec installerad för att kunna göra dettai WhatsApp, försök att starta om WhatsApp.

Du måste avsluta programmet från Aktivitetshanteraren; Att starta om systemet är också ett bra sätt att helt avsluta programmet. Men om problemet inte är löst, följ lösningarna som nämns nedan.
- Ladda ner och installera Web Media Extensions
- Koppla bort och återanslut dina hörlurar
- Konfigurera ljudförbättring
- Återställ volymmixerinställningar
- Återställ eller reparera WhatsApp
- Avinstallera WhatsApp och installera det från Microsoft Store
Låt oss diskutera dem i detalj.
1] Ladda ner och installera Web Media Extensions
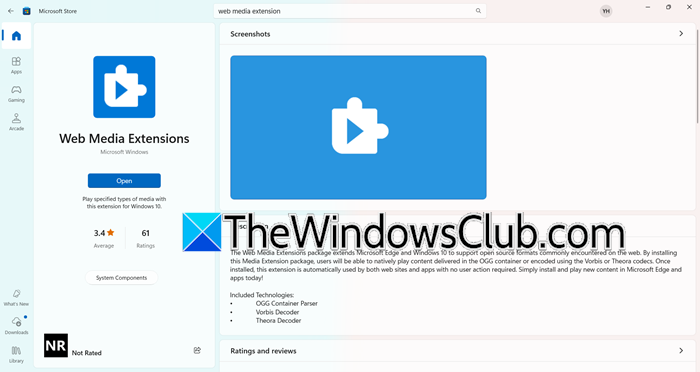
Frånvaron av Opus Codec kan lösas genom att installera Web Media Extension från Microsoft Store. Media Extensions är ett paket som innehåller alla nödvändiga codecs, inklusive Opus Codec, för att spela röstanteckningar i WhatsApp. Dessa tillägg stöder moderna medialjudformat som .opus och .ogg, som vanligtvis används för WhatsApp-röstdata.
Genom att installera Web Media Extensions kan du se till att ditt system kan hantera olika ljudformat, vilket bör hjälpa till att åtgärda eventuella fel vid uppspelning av röstanteckningar. För att göra det, följ stegen som nämns nedan.
- ÖppnaMicrosoft Storegenom att söka i Start-menyn.
- Leta efter"Web Media Extension".
- Klicka sedan påInstalleraellerFåför att ladda ner och installera tillägget.
Om du inte ser knappen Installera eller Hämta står det istället"Öppna",Du kan hoppa över den här lösningen eftersom Media Extension redan är installerat på din dator. När du har installerat tillägget, kontrollera om problemet är löst.
2] Koppla ur och återanslut dina hörlurar
Användare som försöker lyssna på röstanteckningarna i sina hörlurar stöter på detta problem oftare än inte. Så för att lösa det rekommenderar vi att du kopplar bort dina hörlurar, oavsett om de är trådbundna eller trådlösa, startar om datorn och sedan ansluter dem igen. Kontrollera slutligen om problemet är löst.
3] Konfigurera ljudförbättring
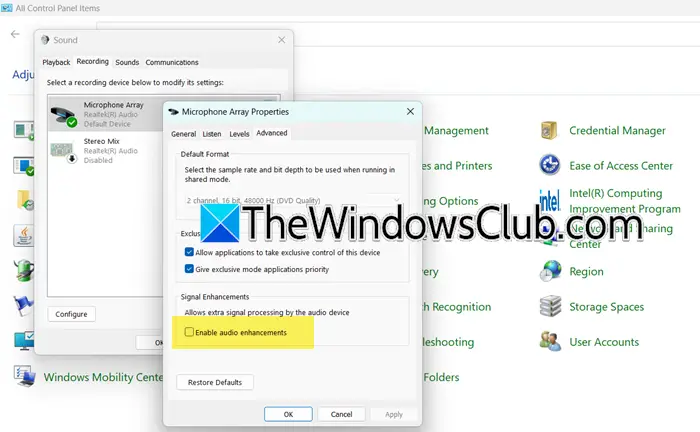
Ljudförbättring på Windows hänvisar till en uppsättning funktioner som är utformade för att förbättra ljudkvaliteten på din ljudutgång. Men de kan ibland vara kontraintuitiva genom att störa en del av ljudfunktionaliteten. Så vi kommer att ändra tillståndetLjudförbättringoch se om det hjälper. För att göra det, följ stegen som nämns nedan.
- ÖppnaKontrollpanelen.
- UppsättningVisa eftertillStora ikoner.
- Klicka påLjud.
- Gå tillInspelning,högerklicka på din mikrofon och väljEgenskaper.
- Klicka påAvanceradflik, nu, bockaAktivera ljudförbättringom det är avmarkerat, och avmarkera det, om det redan är markerat.
Kontrollera slutligen om problemet är löst.
4] Återställ volymmixerinställningar
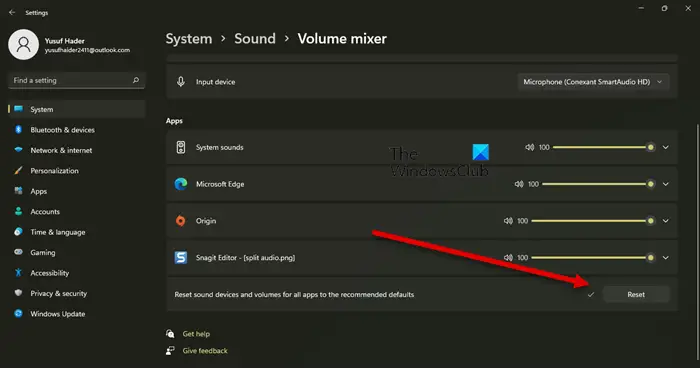
Du kan stöta på det här problemet om volymmixern, som hanterar ljud för varje applikation, är felkonfigurerad. Att återställa Windows Mixer kan fixa felaktiga ljudkonfigurationer som kan förhindra appar som WhatsApp från att komma åt ljudkanaler och codecs, vilket gör att röstmeddelanden kan spelas upp utan avbrott eller fel. För att återställa volymmixern kan du följa stegen nedan.
- ÖppnaInställningarav Win + I.
- Gå tillSystemoch klicka sedan påLjud.
- FrånAvanceradavsnitt, klicka påVolymmixer.
- Scrolla ner och klicka påÅterställaförknippas medÅterställ ljudenheter och volymer för alla appar till rekommenderad standard.
Detta kan ta några sekunder. När det är gjort kan du öppna WhatsApp och se om problemet är löst.
5] Återställ eller reparera WhatsApp

För att lösa eventuella felkonfigurationer i WhatsApp kommer vi att försöka återställa den. För att göra det, öppnaInställningar,gå tillAppar > Installerade appar,leta efter"WhatsApp",klicka på de tre prickarna och klicka på Avancerade alternativ. Scrolla nu ner och klicka påÅterställa.Kontrollera slutligen om problemet är löst. När du är där, klicka på Reparera också om problemet inte är löst.
Läsa:
6] Avinstallera WhatsApp och installera det från Microsoft Store
Om allt annat misslyckas rekommenderar vi att du avinstallerar WhatsApp och installerar en ny kopia av densamma från Microsoft Store. För att göra det, följ stegen som nämns nedan.
- ÖppnaInställningar.
- Gå tillAppar > Installerade appar.
- Leta efter"WhatsApp",klicka på de tre prickarna och klicka på Avinstallera.
- Klicka påAvinstallera igen.
- Slutligen, gå tillapps.microsoft.comför att installera WhatsApp.
Förhoppningsvis kommer en ny kopia av WhatsApp att göra susen åt dig.
Läsa:
Vilken codec använder WhatsApp?
WhatsApp Desktop använder i första handOpus codecför ljud. För video använder deH.264ochMPEG-4video codecs. Men för ljudkomponenten i videon stöder WhatsAppACCochAC3 codecs.
Läs också:.