Vissa användare stötte på att deraskameran visades i svartvittpå sin Windows 11-dator. Enligt rapporterna uppstår detta problem på både den interna kameran och den externa webbkameran. Om du stöter på det här problemet på din Windows 11-dator hjälper lösningarna som förklaras i den här artikeln dig.

Kameran visas i svartvitt i Windows 11
Om din kamera visas i svartvitt på din Windows 11/10-dator, använd följande förslag för att åtgärda det här problemet:
- Öppna Windows 11 Inställningar
- Kontrollera dina kamerainställningar
- Kör kamerafelsökare
- Inaktivera och återaktivera kameran
- Rulla tillbaka kameradrivrutinen
- Uppdatera eller installera om kameradrivrutinen
- Kontrollera dina appinställningar
- Återställ appen Kamera
- Rulla tillbaka eller installera om grafikkortets drivrutin
- Avinstallera och installera om kameraappen
Alla dessa korrigeringar förklaras i detalj nedan:
1] Öppna Windows-inställningar
Öppna först Windows 11 Inställningar och gå tillBluetooth och enheter > Kameror. Välj din kamera. Om du ser ett meddelande som det nedan, använder ett annat program din kamera. I det här fallet har den appen ändrat kamerainställningarna.
En app använder kameran nu. Inställningar som ändras här eller i appen kommer att påverka kameraförhandsvisningen nedan.
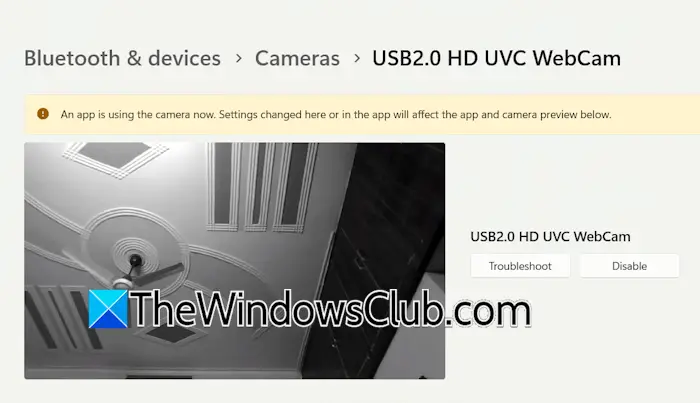
Nu måste du felsöka i ett Clean Boot-läge.och starta kameraappen. Se om problemet kvarstår. Om problemet inte uppstår i Clean Boot-tillståndet kan du enkelt identifiera den problematiska appen. Starta några av de inaktiverade apparna och tjänsterna och starta om datorn. Starta kameraappen och se om problemet uppstår. När problemet dyker upp igen är en av apparna eller tjänsterna du just har aktiverat boven.
2] Kontrollera dina kamerainställningar
Kontrollera dina kamerainställningar. Följ stegen nedan:
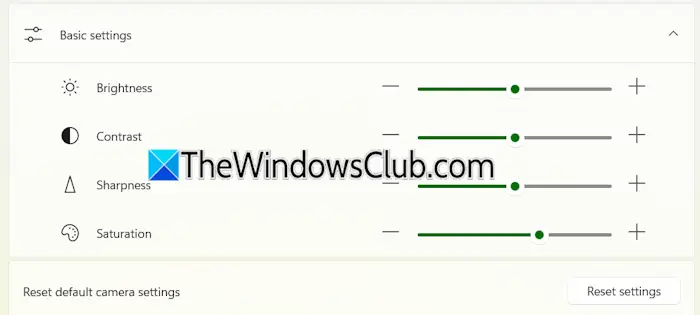
- Öppna Windows 11 Inställningar.
- Gå tillBluetooth och enheter > Kamera. Välj din kamera.
- ExpanderaGrundinställningarfliken och ändraMättnadnivå.
Du kan också försöka återställa kamerainställningarna till standardvärdena genom att klicka påÅterställ inställningarnaknapp.
3] Kör kamerafelsökaren
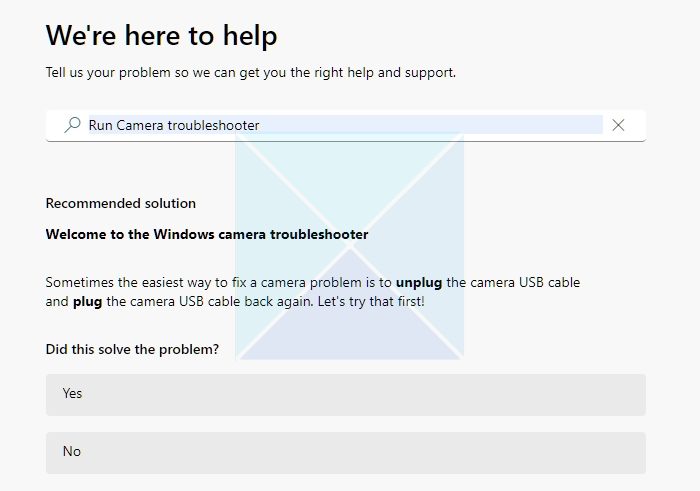
Kör kamerans felsökare och se om det löser problemet. Du kanvia Get Help-appen i Windows 11.
4] Inaktivera och återaktivera kameran
Om problemet kvarstår, försök att inaktivera och återaktivera kameran via Enhetshanteraren.
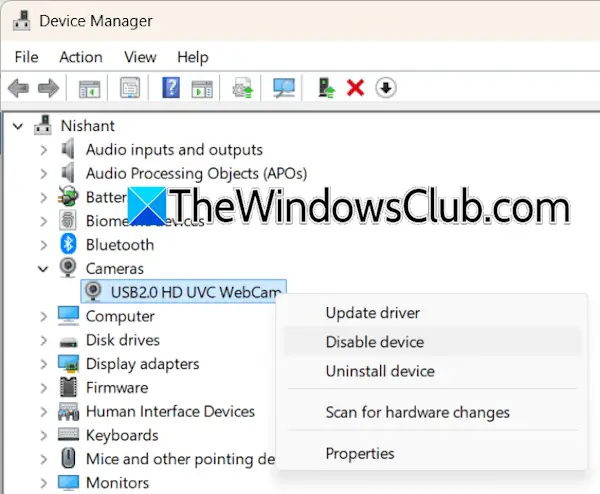
Stegen för att göra detta är följande:
- Öppna Enhetshanteraren.
- ExpanderaKamerorgren.
- Högerklicka på din kamera och väljInaktivera enheten.
- Högerklicka nu på den igen och väljAktivera enheten.
Öppna kameraappen och se om problemet är löst.
5] Rulla tillbaka kameradrivrutinen
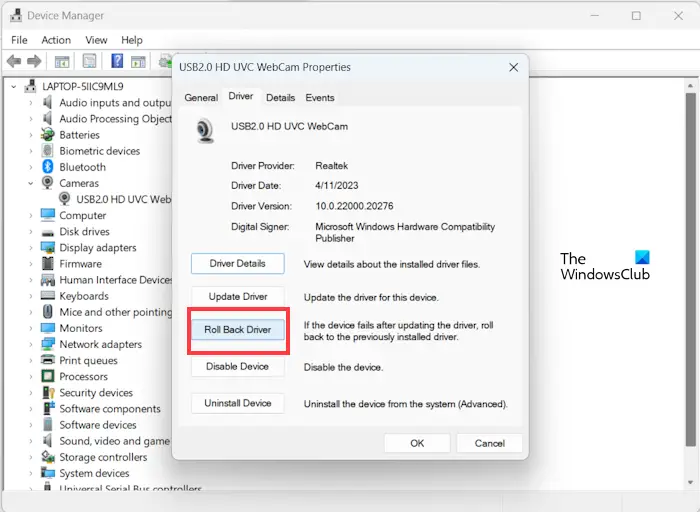
Ditt system kan ha den tidigare versionen av kameradrivrutinen. I så fall kan dutill den tidigare versionen. Omi Enhetshanteraren kan du prova andra metoder för att återställa den till den tidigare versionen.
6] Uppdatera eller installera om kameradrivrutinen
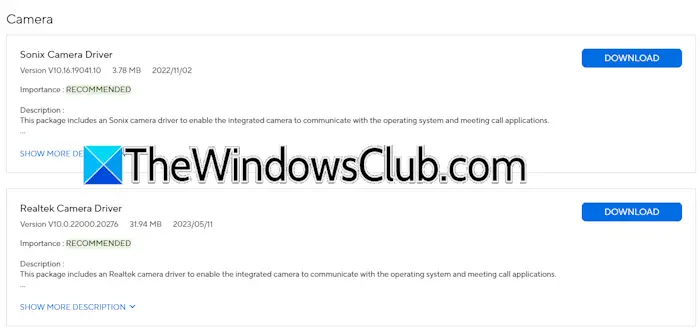
Om återställning av kameradrivrutinen inte löser problemet eller om du inte kunde återställa den till den tidigare versionen, leta efter dess uppdaterade version på. Ladda ner den senaste versionen av din kameradrivrutin därifrån och installera den manuellt.
7] Kontrollera dina appinställningar
Problemet kan också vara kopplat till appen du använder, till exempel Zoom, Skype, etc. Kontrollera inställningarna för dessa appar.
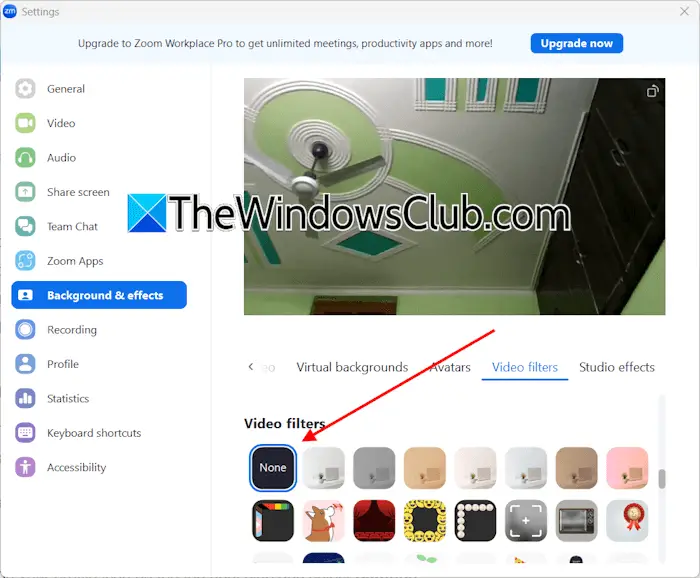
Zoomanvändare måste följa stegen nedan:
- Öppna Zoom-appen.
- Klicka på din profilikon längst upp till höger och väljInställningar.
- VäljBakgrund & effekterkategori från vänster sida.
- VäljaVideofilterfrån höger sida.
- Välj nuIngen.
Följ dessa steg om du använder Skype-appen:
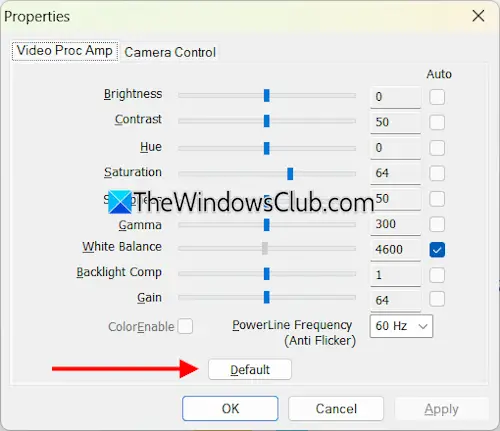
- Öppna Skype-appen.
- Klicka på din profilikon längst upp till vänster och väljInställningar.
- VäljaLjud & Videofrån vänster sida.
- KlickWebbkamerainställningarpå höger sida.
- UnderVideo Proc Ampfliken, klicka påStandardknapp.
- KlickTillämpasoch klicka sedanOK.
8] Återställ kameraappen
Återställ kameraappen och se om den fungerar. Följ instruktionerna nedan:

- Öppna Windows 11 Inställningar och gå tillAppar > Installerade appar.
- Sök efter Kamera. Klicka på de tre prickarna bredvid kameran och väljAvancerade alternativ.
- Scrolla ner och klickaÅterställa.
Om problemet kvarstår, försök att reparera kameraappen.
9] Rulla tillbaka eller installera om grafikkortets drivrutin
Om din kamera fortfarande visas i svartvitt kan problemet bero på grafikkortets drivrutin. Försök att återställa GPU-drivrutinen.
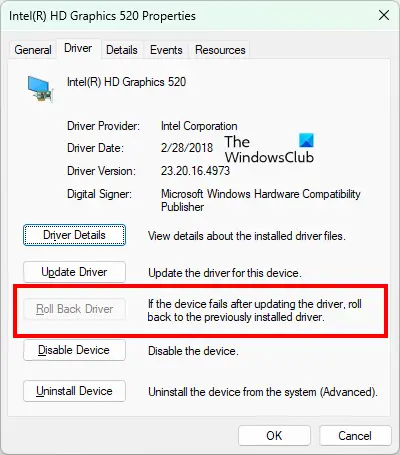
- Öppna Enhetshanteraren.
- ExpanderaDisplayadaptrargren.
- Högerklicka på din GPU-drivrutin och väljEgenskaper.
- Gå tillFörarefliken och klicka påRoll Back Driveralternativ.
Om knappen Roll Back drivrutin är nedtonad, starta i felsäkert läge och se om knappen är klickbar. Om ja, rulla tillbaka den till den tidigare versionen.
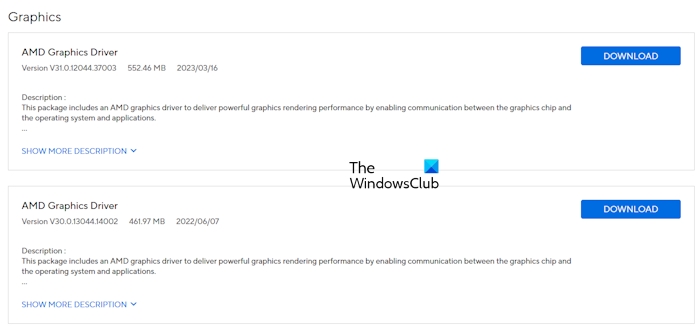
Om återställning av GPU-drivrutinen inte löser problemet, utför dess rena installation. Ladda ner den senaste versionen av din GPU-drivrutin från den officiella webbplatsen för din datortillverkare. Ladda ner och installera nu.och kör DDU-verktyget för att helt ta bort GPU-drivrutinen. Efter att ha gjort det, kör installationsfilen för att installera om GPU-drivrutinen.
10] Avinstallera och installera om kameraappen
Du kan också prova att avinstallera och installera om kameraappen. Windows Camera-appen är tillgänglig i Microsoft Store.
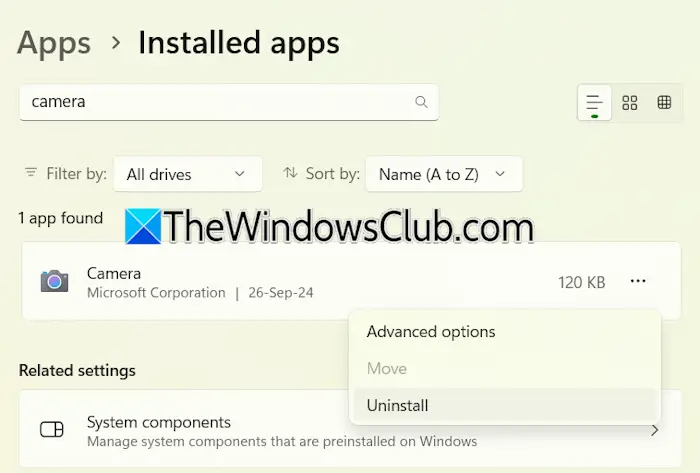
- Öppna Windows 11 Inställningar.
- Gå tillAppar > Installerade appar.
- Sök efter appen Kamera.
- Klicka på de tre prickarna och väljAvinstallera.
När du har avinstallerat kameraappen startar du om datorn. Nu installerar du det igen från Microsoft Store.
Det är allt. Jag hoppas att detta hjälper.
Varför visas svartvitt på min dator?
Om gråskalefärgsfiltret är aktivt, a. Du kan kontrollera detta i inställningarna. Öppna dina systeminställningar och gå tillTillgänglighet > Färgfilter. Stäng av färgfiltren.
Hur stänger jag av svart läge i Windows 11?
För att stänga av mörkt läge på Windows 11, öppna Inställningar och gå tillPersonalisering > Färger. VäljaLjusiVälj ditt lägerullgardinsmenyn. Om din, kontrollera grupprincipen eller registerinställningarna.
Läs nästa:.











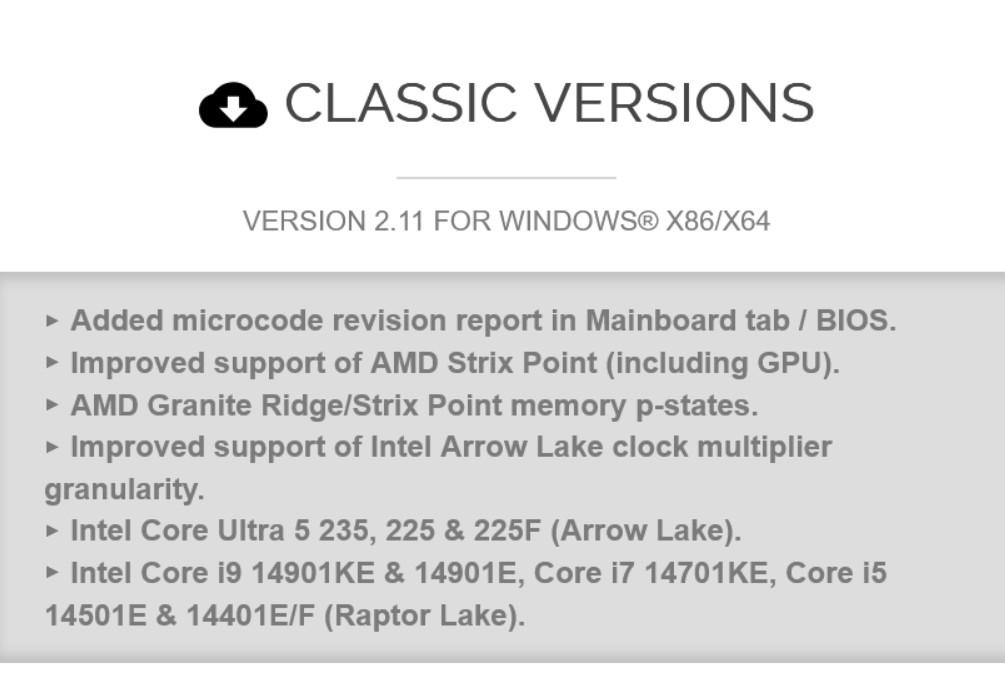

![Hur man tar bort Mosyle MDM från iPad [3 sätt]](https://elsefix.com/images/5/2024/09/1726475779_remove-mosyle-corporation-mdm.jpg)