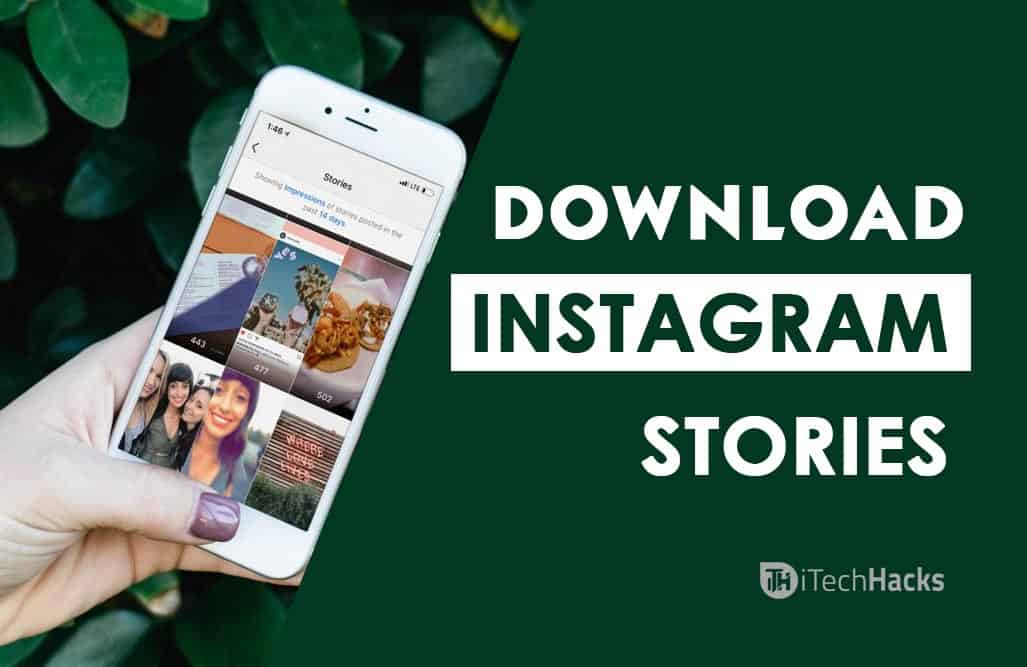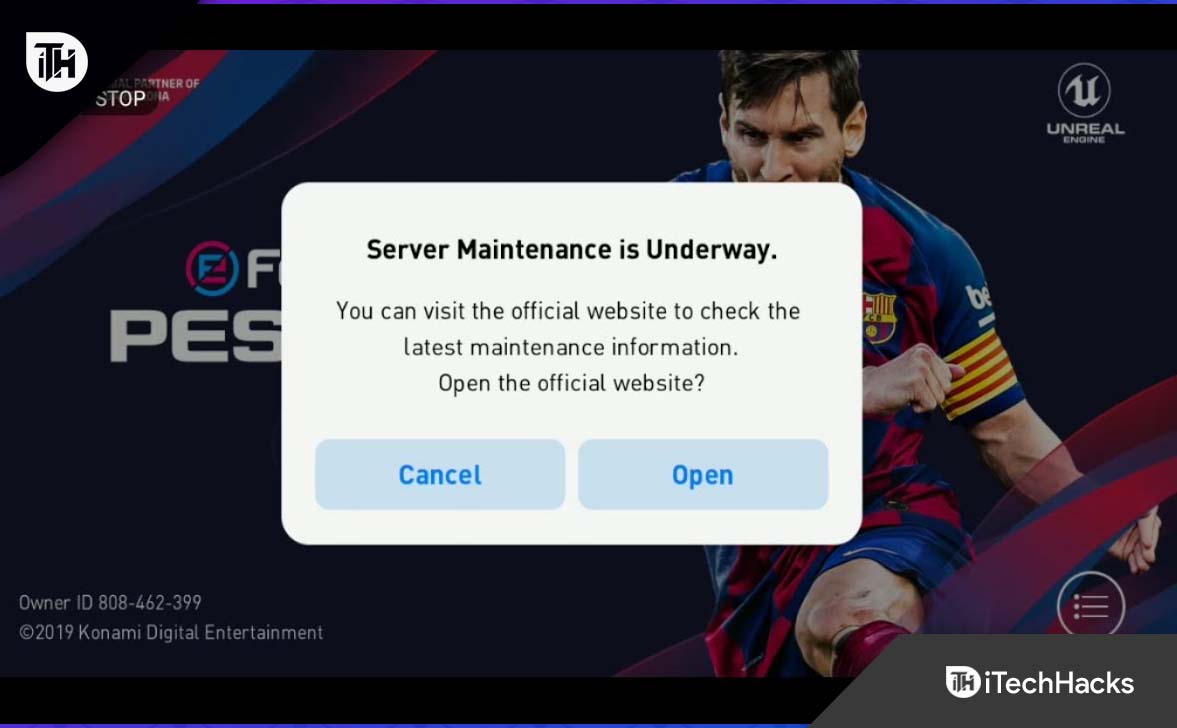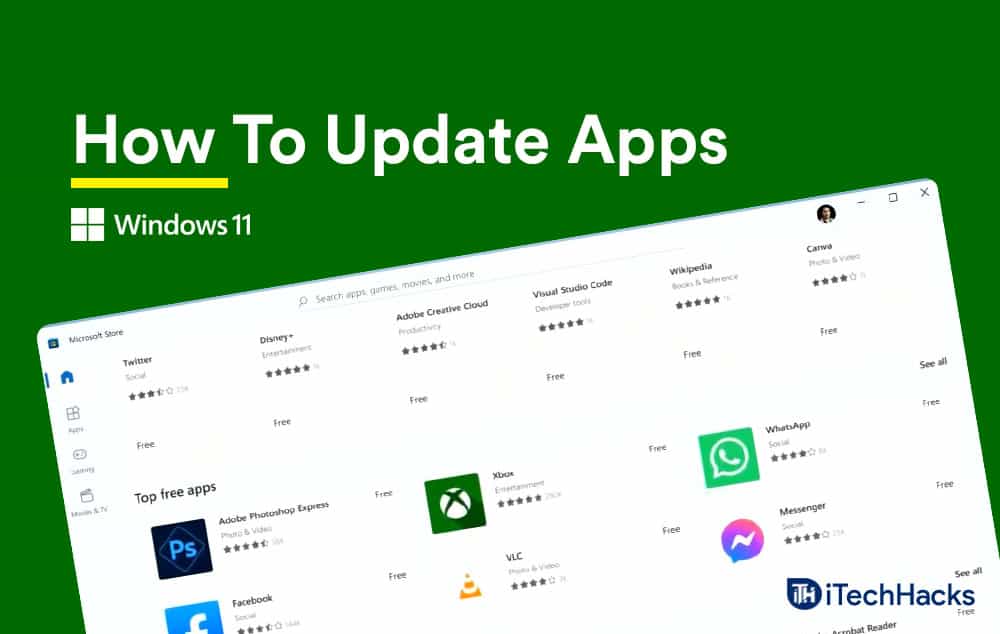Om du inte kan installeraVirtualboxpå Windows 11/10 och få ett fel somInstallationen misslyckades! Fel: Dödlig fel under installationen, följ dessa förslag för att bli av med denna fråga. Det kan finnas otaliga skäl till varför VirtualBox inte kör installationsprogrammet på din dator. Här har vi konsoliderat några av de vanliga orsakerna tillsammans med lösningarna så att du kan felsöka problemet och installera Windows 11/10 OS utan problem.

Fix VirtualBox Installer Installation Failed Fel
Följ dessa lösningar:
- Stäng av Hyper-V
- Kör installatören som administratör
- Ändra avancerade appinställningar
- Kör programinstallation och avinstallera felsökare
För att lära dig mer om dessa tips och tricks, fortsätt att läsa.
1] Stäng av Hyper-V
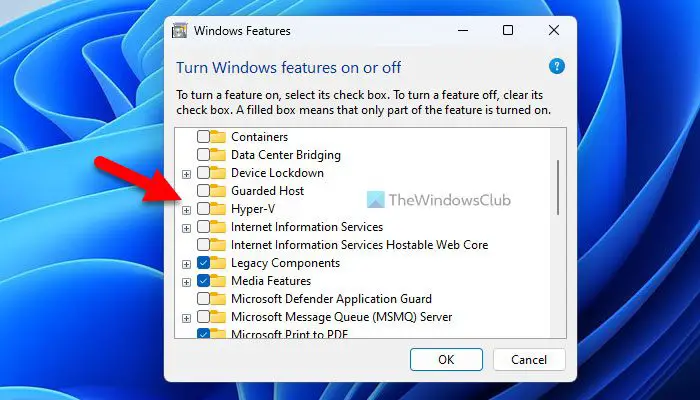
Det är det allra första felsökningsförslaget du bör följa för att bli av med detta problem från din Windows -dator. Tredjeparts virtuella maskinappar, som VirtualBox, VMware Workstation Player, etc., kör inte tillsammans med Hyper-V. Det är därför det rekommenderas att inaktivera eller stänga av Hyper-V på din dator innan du går igenom installationsprocessen för virtualbox.
För att stänga av Hyper-V på Windows 11/10, följ dessa steg:
- Klicka på sökfältets sökfält.
- Leta efterSlå på eller stänga av Windows -funktioner.
- Klicka på det individuella sökresultatet.
- Ta reda påHyper-valternativ.
- Avmarkera kryssrutan Hyper-V.
- Klicka påOKknapp.
Låt den sedan avsluta alla processer och starta om datorn. När du är klar kommer du att kunna installera VirtualBox utan problem.
2] Kör installatören som administratör
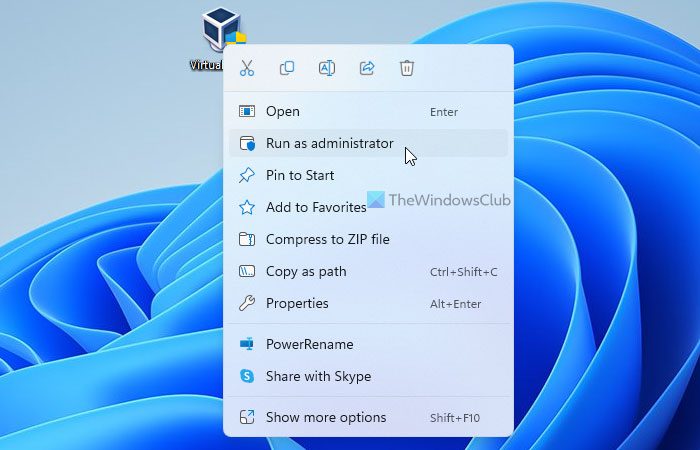
Ibland kan du behöva köra en installatör med administratörsbehörighet. Det kräver när du har justerat inställningen för UAC eller användarkontokontroll på din dator. Det är därför som följer dessa steg för att köra VirtualBox -installationsprogrammet som administratör:
- Hitta den VirtualBox -installatörsfilen du laddade ner från den officiella webbplatsen.
- Högerklicka på installationsprogrammet.
- VäljKör som administratöralternativ.
- Klicka påJaAlternativ på UAC -prompten.
Din installatör ska inte visa något felmeddelande nu.
3] Ändra avancerade appinställningar
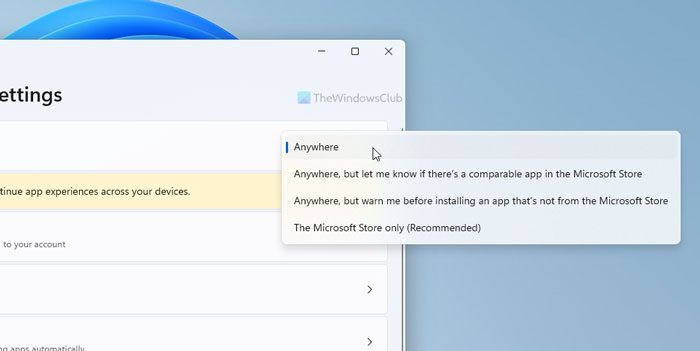
Windows 11 och Windows 10 har ett alternativ som blockerar systemet från att installera tredjepartsappar. Om du har aktiverat den inställningen kan du inte installera VirtualBox eller någon annan programvara. Det är därför följ dessa steg för att ändra avancerade appinställningar i Windows 11/10:
- TryckaWin+IFör att öppna Windows -inställningar.
- Gå tillAppar> Avancerade appinställningar.
- UtvidgaVälj var du ska få apparrullgardinsmeny.
- VäljNågonstansalternativ.
Efter det kan du försöka installera appen.
4] Kör programinstallation och avinstallera felsökare
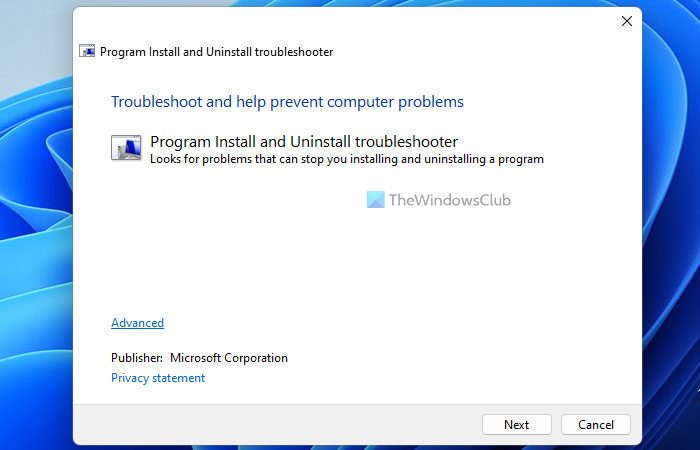
Microsoft erbjuder en felsökare som fungerar när dupå din dator. Det kallasPrograminstallation och avinstallera felsökare. Du kan ladda ner den här applikationen från den officiella webbplatsen för Microsoft. Kör därför felsökaren och följ skärminstruktionerna för att lösa problemet. Ladda ner programinstallation och avinstallera felsökare frånsupport.microsoft.com.
Läsa:
Varför installerar inte min virtualbox?
Det finns flera orsaker till att VirtualBox inte installeras på Windows 11/10 PC. Här är några förslag du kan följa för att fixa en misslyckad installation på Windows 11/10 PC. Till exempel kan du kontrollera om du har administratörsrättigheter eller inte, kontrollera om Windows -installationsmotorn fungerar eller inte, etc. Å andra sidan kan du köraPrograminstallation och avinstallera felsökare, starta om datorn, försök i säkert läge etc.
Fixera: i Windows
Kan du inte installera VirtualBox på Windows?
Det kan finnas flera skäl till varför du inte kan installera VirtualBox på Windows. Om ditt användarkonto till exempel inte har administratörstillstånd kan du inte installera den här appen. Oavsett varför du får det här problemet kan du felsöka det genom att följa de ovannämnda tips och tricks.
Så är det! Hoppas att dessa lösningar fungerade för dig.
Läsa:
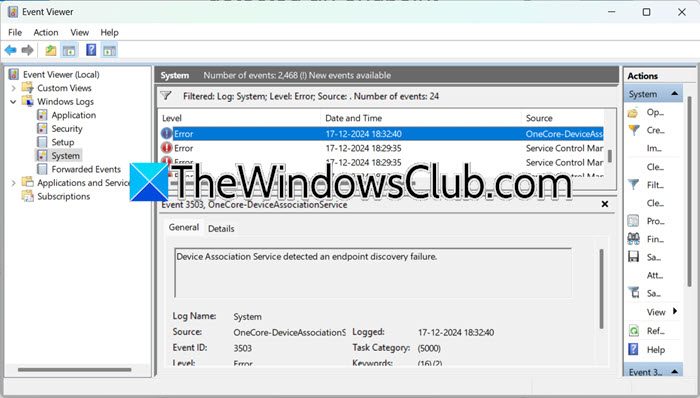


![Ett oväntat fel inträffade i Dell SupportAssist [Fix]](https://elsefix.com/tech/tejana/wp-content/uploads/2025/01/An-Unexpected-Error-Occurred-in-Dell-SupportAssist.jpg)