Enhetsföreningstjänsten kan upptäcka ett slutpunktupptäckningsfel om det är något fel med Bluetooth eller bifogad hårdvara. Detta problem uppstår när enhetsföreningsanläggningen inte upptäcker eller kommunicerar med en enhet under upptäcktsprocessen. Den här artikeln hjälper dig att lösa problemet.
Enhetsföreningstjänsten upptäckte ett slutpunktsupptäckningsfel.
Källa: OneCore-DeviceAssociationService
Event -ID: 3503
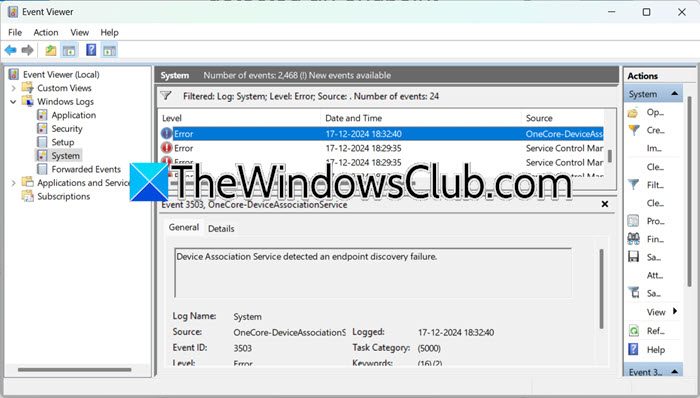
Vad är Device Association Service?
Device Association Service är en Windows -funktion som möjliggör parning mellan systemet och externa enheter som USB eller Bluetooth. Det säkerställer att anslutna enheter kan kommunicera med systemet effektivt genom att hantera anslutnings- och föreningsprocessen.
Enhetsföreningstjänsten upptäckte ett slutpunktupptäckningsfel
OmEnhetsföreningstjänsten upptäckte ett slutpunktupptäckningsfelmedEvent ID 3503I Windows -system kan du utföra lösningarna som nämns nedan och följ de lösningar som nämns nedan.
- Starta om enhetsföreningstjänsten
- Omregistrera Windows-komponenten
- Tydlig enhetsparningsdata
- Ta bort skadade registerposter
- Utföra en ren bagage
- Kontrollera USB/ Bluetooth Power Management
- Använd systemåterställning
Låt oss komma igång med felsökningsguiden.
1] Starta om enhetsföreningstjänsten
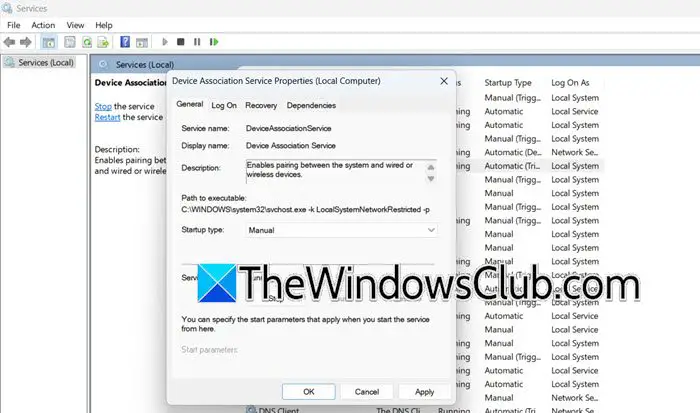
Det första vi ska göra är att starta om enhetsföreningstjänsten, tjänsten som ansvarar för att hantera enhetsföreningar och se till att de anslutna enheterna kommunicerar effektivt. För att göra samma sak, följ stegen som nämns nedan:
- Klicka på Win + I för att öppna dialogrutan Kör, skriv inservices.msc,Och slå ok.
- Bläddra ner, leta efterEnhetsföreningstjänstoch dubbelklicka på den.
- I STARTUP -typen Rulla ner på menyn väljer du det manuella alternativet och välj Stop.
- När det är stoppat klickar du påStartalternativ.
- Tillämpa ändringarna, klicka på OK och starta om datorn.
Slutligen, kontrollera om problemet är löst.
2] REGISTERA Windows-komponenten

Endpoint Discovery -fel inträffar ofta på grund av registerproblem, föråldrade konfigurationer eller trasiga beroenden. Omregistrera Windows-komponenten återställer de tillhörande systemkonfigurationerna och eliminerar potentiell korruption. För att göra detsamma, kör PowerShell med administratörsrättigheter och kör följande kommando:
Get-AppxPackage -AllUsers | Foreach {Add-AppxPackage -DisableDevelopmentMode -Register "$($_.InstallLocation)\AppxManifest.xml"}Starta om datorn för att säkerställa att alla ändringar tillämpas korrekt och att eventuella pågående uppdateringar eller konfigurationer är slutförda.
3] Rensa enhetsparningsdata

I den här lösningen kommer vi att rensa enhetsparningsdata för att säkerställa en ny start för parningsprocessen. Dessa steg tvingar också enheterna att återupptäcka och skapa en ny ren anslutning till slutpunkten. Så här gör man detsamma:
- Klicka på Win + I för att öppna inställningar och klicka på Bluetooth och enheter.
- Navigera till avsnitten Enheter, hitta och klicka på Bluetooth -enheten.
- VäljTa bortenhetsalternativ, bekräfta borttagningen när du uppmanas och starta om enheterna för att säkerställa att ändringarna tillämpas.
När datorn startar, navigerar du till inställningar och reparerar enheten igen.
4] Ta bort skadade registerposter
Korrupta poster kan leda till felkonfiguration eller förhindra att enhetsföreningstjänsten korrekt upptäcker och etablerar anslutningar med slutpunkter. Vi kommer att ta bort dessa skadade poster för att återställa korrekt systemfunktionalitet. Följ stegen nedan för att ta bort skadade registerposter.
- Skapa enDet kan återställas om saker inte går som planerat.
- Starta dialogrutan Run, skriv regedit för att öppna registerredigeraren och tryck på OK -knappen.
- Navigera till nyckeln som nämns nedan:
HKEY_LOCAL_MACHINE\SYSTEM\CurrentControlSet\Services\DeviceAssociationService - Leta efter misstänksam eller trasig post, högerklicka på den och välj knappen Radera.
När du är klar startar om enheten och kontrollera om problemet är löst.
5] Utför en ren bagageutrymme
Om registerposten inte var skadad, se till att problemet inte beror på tredjeparts bakgrundstjänster genom att utföra ett rent boot-tillstånd.
- Klicka på Win + R för att öppna dialogrutan Kör, skrivMsconfigoch tryck på OK -knappen för att öppna systemkonfigurationsverktyget.
- Gå till fliken Allmänt, klicka på alternativet Selective Startup och avmarkera kryssrutan LOAK Start -objekt medan du kryssar på Load System Services och använd originella startkonfigurationsrutor.
- Nu, navigera till fliken Tjänster, kryssa förDölj alla Microsoft -tjänsterkryssruta och klickaInaktivera alla.
- Klicka på på fliken StartupÖppna uppgiftschef, inaktivera alla onödiga appar och stänga uppgiftshanteraren.
- Klicka på knappen Apply och OK för att tillämpa ändringarna och starta om datorn.
Kontrollera om frågan kvarstår i det rena starttillståndet. Om det gör det måste du ta reda på den problematiska tredjepartstjänsten.
6] Kontrollera USB/ Bluetooth Power Management
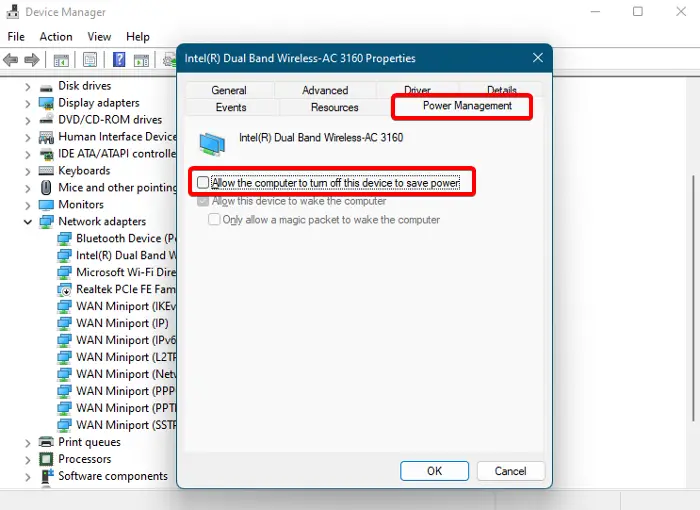
Det finns en chans att krafthantering automatiskt inaktiverar USB -portar eller Bluetooth -enheter för att spara energi. Detta leder till den störda förmågan att ansluta eller kommunicera effektivt. Så här ser du till att den kraftbesparande funktionen är inaktiverad:
- Klicka på Win + X, välj Device Manager och hitta USB- eller Bluetooth -enheten.
- Klicka på alternativet Egenskaper och navigera till fliken Power Management.
- AvmarkeraLåt datorn stänga av den här enheten för att spara kraftrutanoch tryck på OK -knappen.
Kontrollera om problemet är löst. Om inte, se nästa lösning.
Läsa:
7] Använd systemåterställning
Sist men inte minst, om ingen av lösningarna fungerade, kommer vi att återgå till datorns inställningar och drivrutiner till ett tidigare tillstånd när enhetsföreningen fungerade korrekt.
- Klicka på Win + R för att öppna dialogrutan Kör, skriv inatt bläddraFör att öppna systemresursen och slå OK.
- NärSystemåterställ guidenÖppnar, tryck på nästa knapp, välj en återställningspunkt som skapas innan problemet startar och klickar på alternativet SCAN FÖR ANSTÄLLA Program för att se vilka drivrutiner eller programvara som kommer att ändras eller tas bort.
- Välj nästa och avsluta knapparna för att starta restaureringsprocessen.
Datorn startas om och restaureringsprocessen börjar. När den är klar kommer enheten automatiskt att starta om och ett bekräftelsemeddelande som indikerar om restaureringen var framgångsrik blinkar på skärmen. Förhoppningsvis kommer detta att lösa problemet.
Läsa:
Hur stoppar jag enhetsföreningstjänsten?
Klicka på Win + R för att öppna dialogrutan för att stoppa Device Associationtjänster.mscoch tryck på OK -knappen. Navigera till Device Association Service, dubbelklicka på den för att öppna och navigera sedan till rullgardinsmenyn Startup Type. Här väljer du inaktiverad och klickar på knapparna Apply och OK.
Läs också:.

![Inget internet efter återställning av routern [Fix]](https://elsefix.com/tech/tejana/wp-content/uploads/2024/09/no-internet-after-router-reset.png)

![Förvärv av slutanvändarlicens misslyckades, händelse-ID 1014 [Fix]](https://elsefix.com/tech/tejana/wp-content/uploads/2024/11/acquisition-of-end-user-license-failed.png)


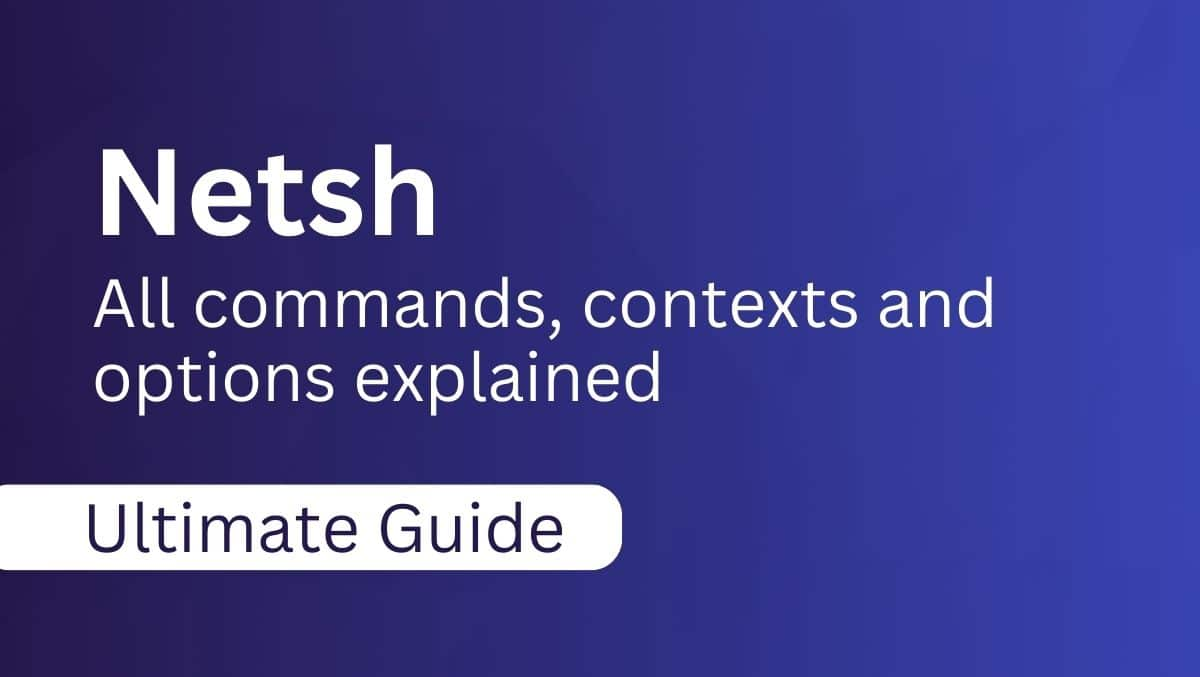

![Hur man använder WhatsApp utan telefonnummer [4 sätt]](https://elsefix.com/images/5/2024/10/1728030782_use-whatsapp-without-phone-number.jpg)


