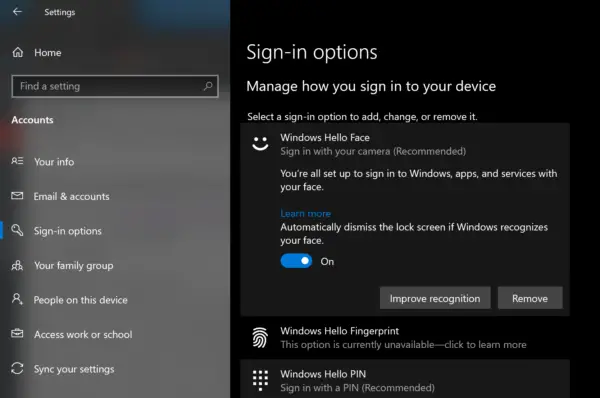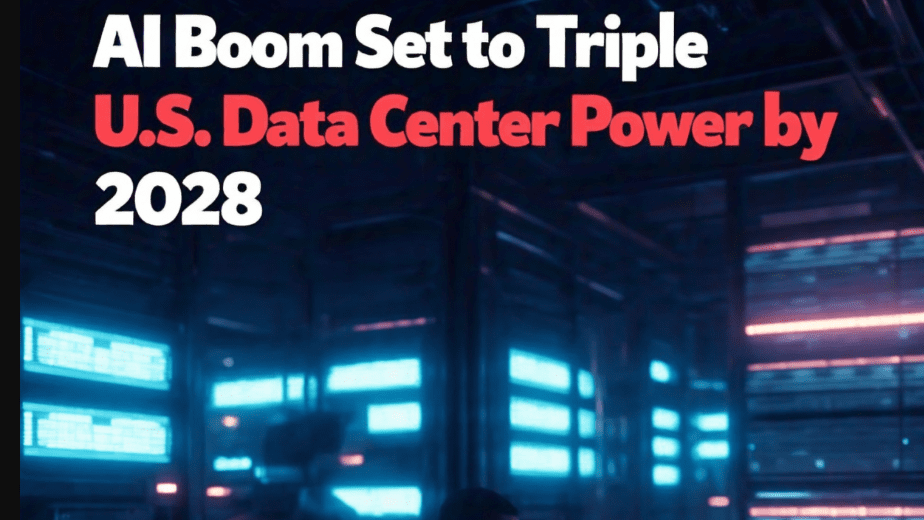Att hantera och övervaka nätverkets IP-adressinfrastruktur är ganska enkelt genom att ställa in IPAM på Windows-servern. IPAM förenklar uppgifter som att spåra IP-adressanvändning, hantera DHCP och DNS-servrar och säkerställa efterlevnad av nätverkspolicyerna. I den här artikeln kommer vi att gå igenom processen steg-för-steghur man ställer in IPAM på en Windows-server, från att installera IPAM till att konfigurera serverupptäckt och -inställningar.
Vad är IPAM i Windows Server?
IPAM (IP Address Management) i Windows-servrar är en funktion utformad för att automatisera och centralisera hanteringen av IP-adressinfrastruktur. Det tillåter administratörer att övervaka, hantera och granska DHCP- och DNS-servrar, samt spåra IP-adressallokering över nätverket.
Hur ställer jag in IPAM på Windows Server?
För att ställa in IPAM på Windows Server, följ stegen nedan:
- Verifiera förutsättningar
- Installera IPAM
- Konfigurera IPAM i Windows Server
- Konfigurera serverupptäckt
- Hantera servrar och inställningar
Låt oss gå in genom hela processen.
1] Verifiera förutsättningar
Det är nödvändigt att ta itu med några väsentliga förutsättningar innan IPAM-inställningsprocessen påbörjas. Det första steget är att säkerställa att servern fungerar på en Windows-serverversion som stöds och är en del av en Active Directory-domän. Det rekommenderas också att bekräfta att DHCP- och DNS-roller är inställda och fungerar. När det är klart är det dags att gå vidare till nästa steg.
2] Installera IPAM
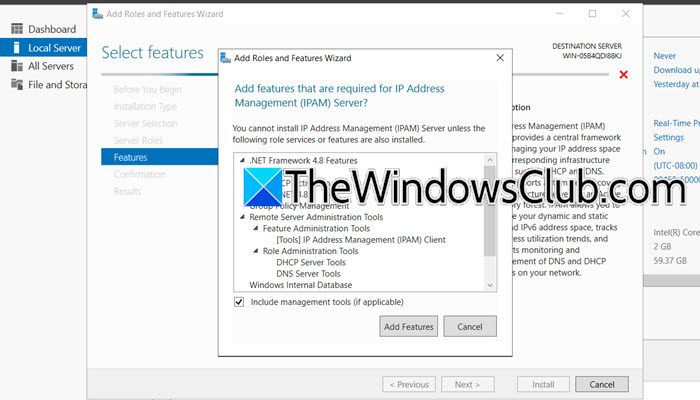
Till att börja med kommer vi att installera IPAM på Windows-servern efter att ha sett till att förutsättningarna är uppfyllda. Följ stegen nedan för att göra detsamma.
- I Windows Server startar du Server Manager Console och går till avsnittet Lokal server.
- Gå till fliken Hantera, väljLägg till roller och funktioneralternativet och tryck på Nästa-knappen närLägg till roller och funktionerWizard öppnas.
- Klicka påRollbaserad eller funktionsbaserad installationi Installationstyp, tryck på Nästa och klicka sedanVälj en server från serverpooleniServervalskärm.
- Välj servern där IPAM ska installeras och tryck på Nästa två gånger.
- I denDragrulla nedåt för att hitta och väljaIP-adresshanteringsserver (IPAM).särdrag. Detta öppnar ett nytt fönster, klicka påLägg till funktioner-knappen, välj sedan Nästa och tryck till sist påInstalleraknapp.
Alternativt kan användare också installera IPAM via kommandotolken genom att utföra följande kommando:
Install-WindowsFeature IPAM -IncludeManagementToolsVänta tills guiden slutför installationen och när du är klar klickar du på knappen Stäng. Nästa steg efter installation av IPAM är att konfigurera IPAM på servern.
3] Konfigurera IPAM i Windows Server
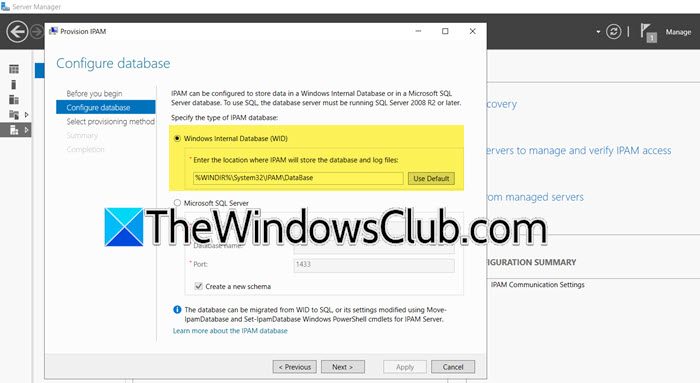
När vi väl har installerat IPAM, innebär nästa steg att konfigurera provisionering för att ge behörighet för fildelning och åtkomst till inställningar på managerservern. Denna åtkomst tillåter IPAM-servern att kommunicera med den, så följ stegen nedan för att göra detsamma:
- I Server Manager, välj IPAM från den vänstra rutan och klicka påTillhandahålla IPAM-servern.
- Klicka på knappen Nästa, välj en databas för lagring av IPAM-serverdata, här väljer vi WID, och klicka sedan på knappen Nästa. Om användare väljer att välja det alternativa alternativet, kontrollera sedanSkapa en ny Schema-rutaär nödvändigt.
- Välj Gruppbaserad policy, skriv in ett GPO-prefix iGPO-namnprefixrutan och klicka på knappen Nästa.
- Verifiera alla inställningar och tryck på knappen Verkställ för att spara ändringarna.
Meddelandet IPAM-provisionering slutförd framgångsrikt blinkar på skärmen och informerar användarna om att processen har slutförts.
4] Konfigurera serverupptäckt och inställningar
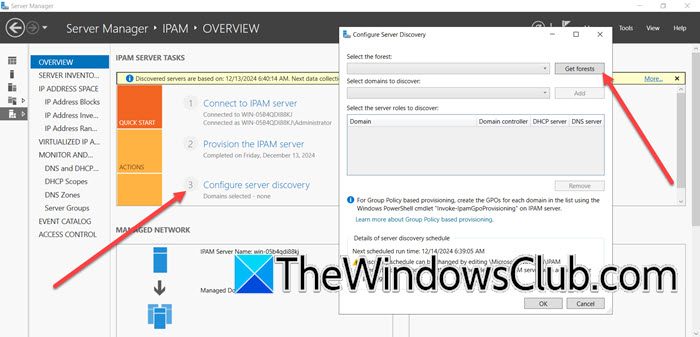
Nästa steg är att konfigurera serverupptäckt och inställningar.
- På IPAM-översiktssidan klickar du påKonfigurera serverupptäcktsalternativ, och i guiden Konfigurera serverupptäckt klickar du på knappen Hämta skogar. Vänta några sekunder och tryck sedan på OK-knappen.
- Klicka på rullgardinsmenyn, välj alla domäner som du behöver IPAM-servern för att hantera och tryck påTillämpasknapp.
- När du är klar, navigera igen till översiktssidan, klicka påStarta Server Discoveryalternativet för att påbörja upptäcktsprocessen av servrar i den valda domänen och sedan vänta på att processen ska slutföras.
Gå till nästa steg.
Läsa:
5] Managerservrar och inställningar
När listan över servrar har sammanställts kommer vi att lägga till dem i IPAM för hantering och verifiera deras åtkomststatus. Detta säkerställer att IPAM har kontroll över servrarna för att hantera IP-adresser, DNS och DHCP-konfigurationer.
- Klicka påVälj eller Lägg till servrar för att hantera och verifiera IPAM-åtkomstenlänk för att lägga till specifika servrar till IPAM-inventeringen för hantering. Om IPAM-åtkomststatusen är blockerad för servern, vilket indikerar att de nödvändiga grupprincipobjekten inte är konfigurerade, öppnar du PowerShell som administratör och kör följande kommando:
Invoke-IpamGpoProvisioning –Domain mylab.local –GpoPrefixName MYLAB_IPAM –IpamServerFqdn WS2K19-SRV02.mylab.local -DelegatedGpoUser
- Starta sedan Group Policy Management och se till att IPAM GPO finns under din domän.
- På din domänkontrollant öppnar du Kommandotolken som administratör och kör
gpupdate /force - När du är klar, högerklicka på servern, väljRedigera servernavigera till rullgardinsmenyn Hanterbarhetsstatus och välj Hanterad > OK. Högerklicka på servern och klicka påHämta serveråtkomststatusför att uppdatera och verifiera serverns åtkomststatus.
- Kontrollera sedan att IPAM-åtkomststatusen nu har ändrats till oblockerad, vilket indikerar framgångsrik integration med IPAM.
- Återigen, högerklicka på servern och väljHämta alla serverdataför att hämta DHCP, DNS och annan nätverksdata från de hanterade servrarna från IPAM för att hantera och övervaka.
Nu är alla användare inställda på att använda IPAM-konsolen för att hantera nätverkets IP-adressinfrastruktur.
Läsa:
Hur lägger jag till en IP-adress till IPAM?
För att lägga till en IP-adress till IPAM i Windows, öppna IPAM-konsolen, navigera till avsnittet IP-adressutrymme och välj önskat IP-adressblock. Klicka på Lägg till IP-adress och ange information som IP-adress, status, tillhörande enhet eller klient och eventuella relevanta anpassade fält. Spara ändringarna så läggs den nya IP-adressen till i IPAM-databasen.
Läs också:

![Det gick inte att skaffa en licens Autodesk-fel [Fix]](https://elsefix.com/tech/tejana/wp-content/uploads/2024/11/autodesk-license-issue.png)