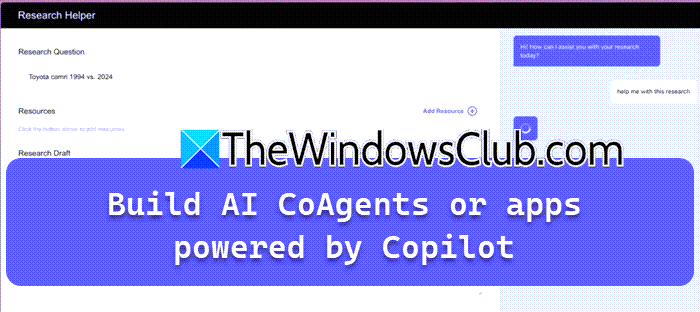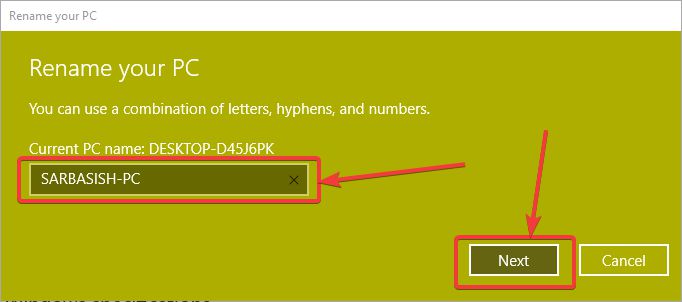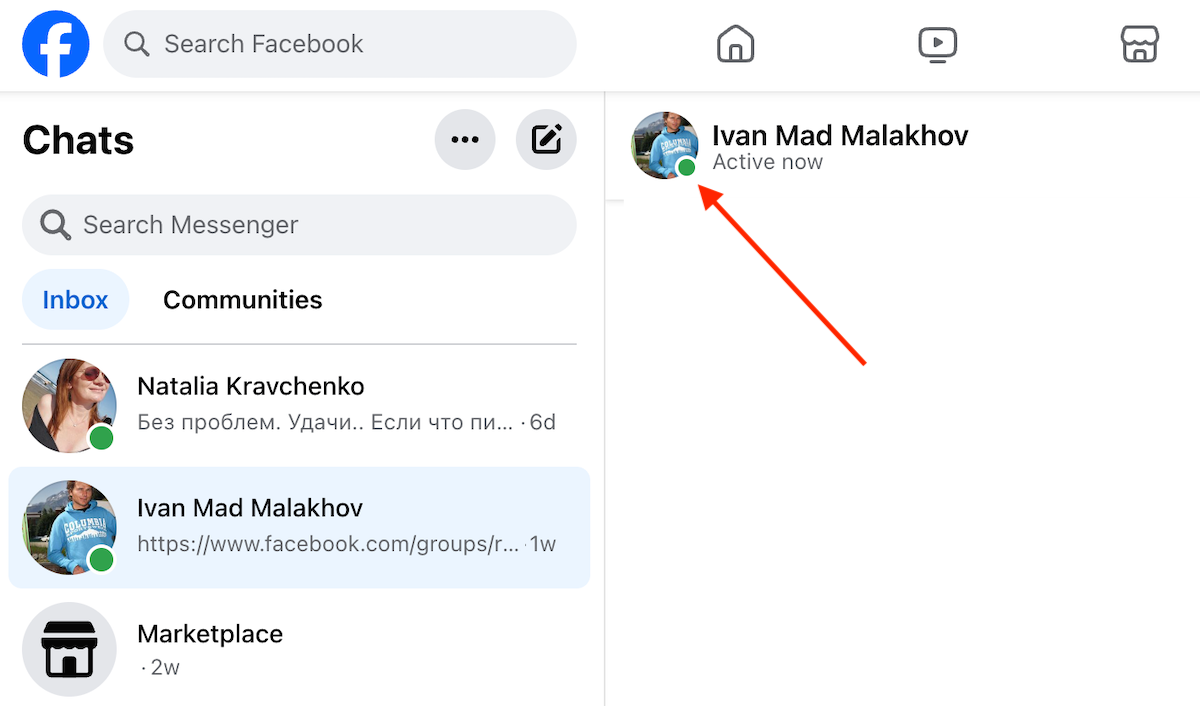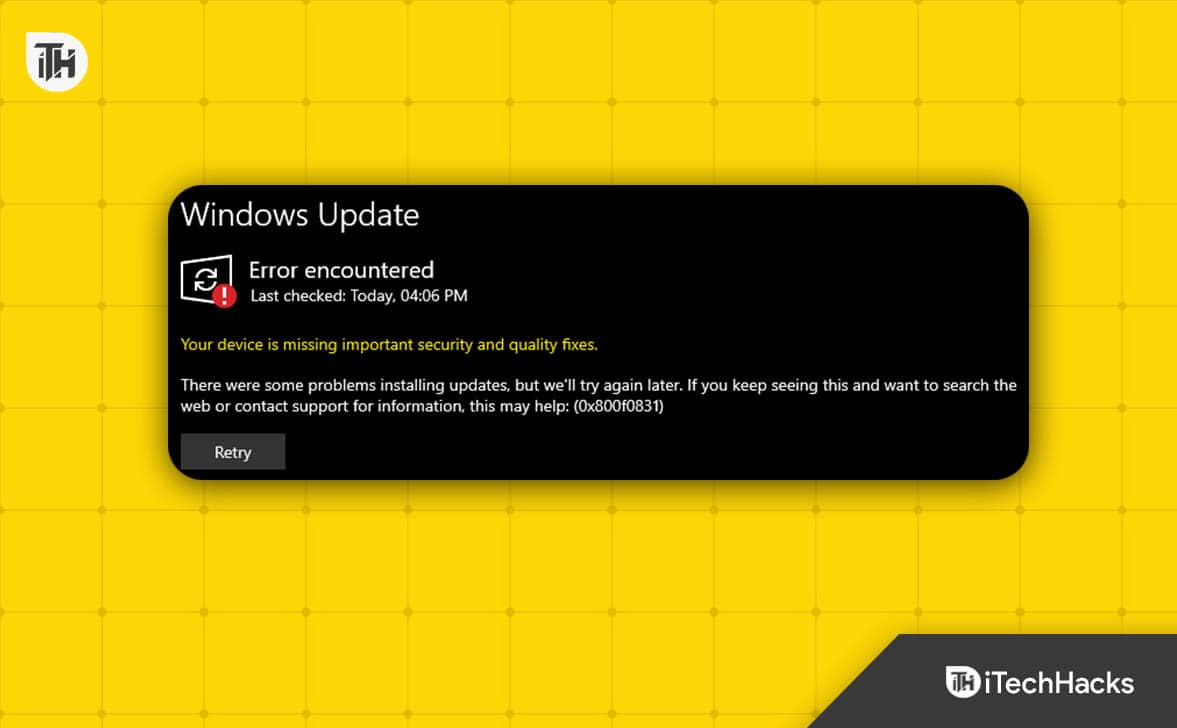I den här handledningen kommer vi att se hur manÖka aktivitetsfältet till 2 eller fler rader i Windows 11. Med detta kommer du att ha mer utrymme i aktivitetsfältet för fästade appar, körprogram etc. För att göra detta måste viÖka aktivitetsfältets höjd på Windows 11Så vi kan ha mer än en rad. Medan det finns ett alternativ eller trick att, Denna funktionalitet tas bort i Windows 11. Till och med grupppolicyinställningen och registret för tweak för att låsa upp aktivitetsfältet för att ändra dess storlek verkar inte fungera på Windows 11. Emellertid hjälper några Windows 11 -anpassningsverktyg för att anpassa aktivitetsfältets utseende samt ändra storlek på att ha två eller flera rader. Det här inlägget innehåller en lista över sådana verktyg.
Hur man ökar aktivitetsfältet till 2 eller fler rader i Windows 11
TillÖka aktivitetsfältet till 2 eller fler raderpå dinWindows 11PC, du använder något av följande verktyg:
- Windhawk
- ExplorerPatcher.
Låt oss kontrollera dessa verktyg.
1] Windhawk
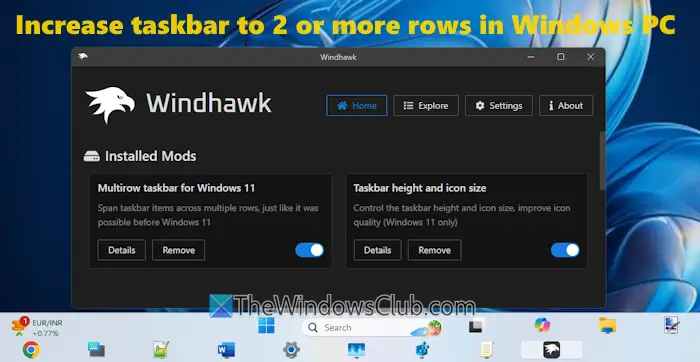
är ett av de bästa alternativen för att öka aktivitetsfältets höjd till 2 eller fler rader på en Windows 11 -dator. Jag gillar det här verktyget på grund av anpassningsalternativen det erbjuder. Du kan lägga till så många rader som du föredrar framför aktivitetsfältet,Ändra storleken på aktivitetsfältets ikoner,Ställ in aktivitetsfältets höjdochJustera bredden på aktivitetsfältets knappar.
När du har installerat det nödvändigaanpassningsmoduler(eller mods), du kanLägg till flera rader i aktivitetsfältetoch justera inställningar relaterade till aktivitetsfältets ikoner. Om du har ställt in aktivitetsfältets anpassning tillVänsterellerCentrumEller använd aktivitetsfältikoner med etiketter, aktivitetsfältet ser bra ut och organiserade. Här är stegen:
- Ta tag i detta open source-verktyg frånWindhawk.net
- Fortsätt med standardinstallation eller bärbar installation
- Kör verktyget och klicka påBläddra efter modsknapp
- Söka efterMultirow Taskbar för Windows 11mod ochUppgiftsfältets höjd och ikonstorlekmod och installera dem en efter en. Båda lägena kommer att visas påHemAvsnitt i gränssnittet och standardinställningarna kommer att tillämpas på din Windows 11 -uppgiftsfält
- Klicka påInformationfliken på TheMultirow Taskbar för Windows 11mod
- Växla tillInställningarflik
- Lägg till ett nummer iRaderfält. 2 till 3 rader är tillräckliga för normal användning. Om du är en strömanvändare, lägg till rader enligt ditt behov
- Trycka påSpara inställningarKnapp och ändringar återspeglas direkt i aktivitetsfältet
- Nu har vi raderna men aktivitetsfältet kommer att se rörigt och oorganiserat ut. Det är härUppgiftsfältets höjd och ikonstorlekläge kommer till nytta. Klicka påInformationknappen på denna mod
- Växla tillInställningarflik
- Justera siffrorna förIkonstorlek,AktivitetsfälthöjdochAktivitetsfältets breddfält
- Trycka påSpara inställningarknappen för att se ändringarna.
Du kanske måste göra detta flera gånger tills du får aktivitetsfältet som du vill se det. Detta kan vara tidskrävande men du kommer att ha en bättre aktivitetsfält med flera rader.
För att ångra ändringarna eller behålla standarduppgiftsfältet, inaktivera båda mods eller avinstallera detta verktyg.
Släkt:
2] ExplorerPatcher
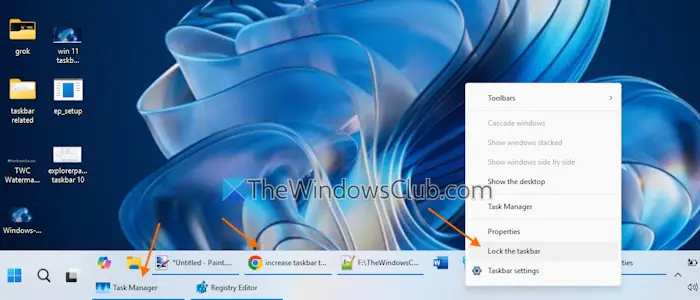
är ett populärt och open source-verktyg med många anpassningsalternativ för att få Windows 11 att se ut som Windows 10. Bland sådana alternativ ger det tillbaka funktionaliteten för att låsa/låsa upp aktivitetsfältet (som vi har i Windows 10) i Windows 11 vilket hjälper till att öka aktivitetsfältets höjd. När du har tagit tag i det här verktyget från GitHub, kör installationsprogrammet och det kommer att tillämpa förinställda inställningar. Följ nu dessa steg:
- Högerklicka på aktivitetsfältet och väljEgenskaperalternativ
- Egenskapsfönstret öppnas medAktivitetsfältkategori
- Klicka påArbetsfältstiloch väljWindows 10 (ExplorPatcher)Alternativ från nedgångsmenyn
- För att tillämpa ändringarna
- Högerklicka på aktivitetsfältet
- LutandeLåsa aktivitetsfältetalternativ
- Placera musmarkören på den övre kanten av aktivitetsfältet tills du ser endubbelsidig pil
- Tryck nu och håll markören för att dra den uppåt.
Det är det. Nu kommer du att ha en extra rad i Windows 11 -aktivitetsfältet. För att det ser bättre ut kan du också ställa inKombinera aktivitetsfältknappar och dölj etiketterinställning tillAldrigI inställningsappen för Windows 11.
När du inte vill använda det här verktyget, avinstallera det från inställningsappen eller kontrollpanelen.
Notera:Vissa antivirusprogram har flaggat ExplorerPatcher eftersom skadlig programvara och dess utvecklare inte rekommenderar att du använder det påarbetsmaskinerKör Windows 11 version 24H2. Jag mötte dock inga problem med att använda den på min dator.
Det är allt.
Läs nu:
Hur förlänger jag aktivitetsfältet i Windows 11?
Om du vill utöka aktivitetsfältet till, öppna inställningsappen (Win+I). Navigera tillAnpassning> Aktivitetsfält> Uppgifter för aktivitetsfältet(utöka det). VäljVisa min aktivitetsfält på alla skärmaralternativ. Du kan också visa dina aktivitetsfält -appar till alla aktivitetsfält över flera bildskärmar eller endast i aktivitetsfältet där fönstret är öppet.
Hur utvidgar du systemfacket i Windows 11?
För att utöka TASKBAR -systemfacket i Windows 11, klicka påVisa dolda ikonerpil. Dra en ikon och släpp den på den pilen. Detta kommer att lossa den ikonen och systemfackstorleken kommer att justeras automatiskt. På detta sätt kan du lägga till fler ikoner i Taskbar -systemet för att utöka det. Alternativt kan du komma åtAktivitetsfältinställningar iInställningarapp och utökaAndra systemfackikoneravsnitt. Du kommer att se en lista över dolda ikoner för att lägga till systemfacket som också justerar systemfackstorleken.
Läs nästa: .