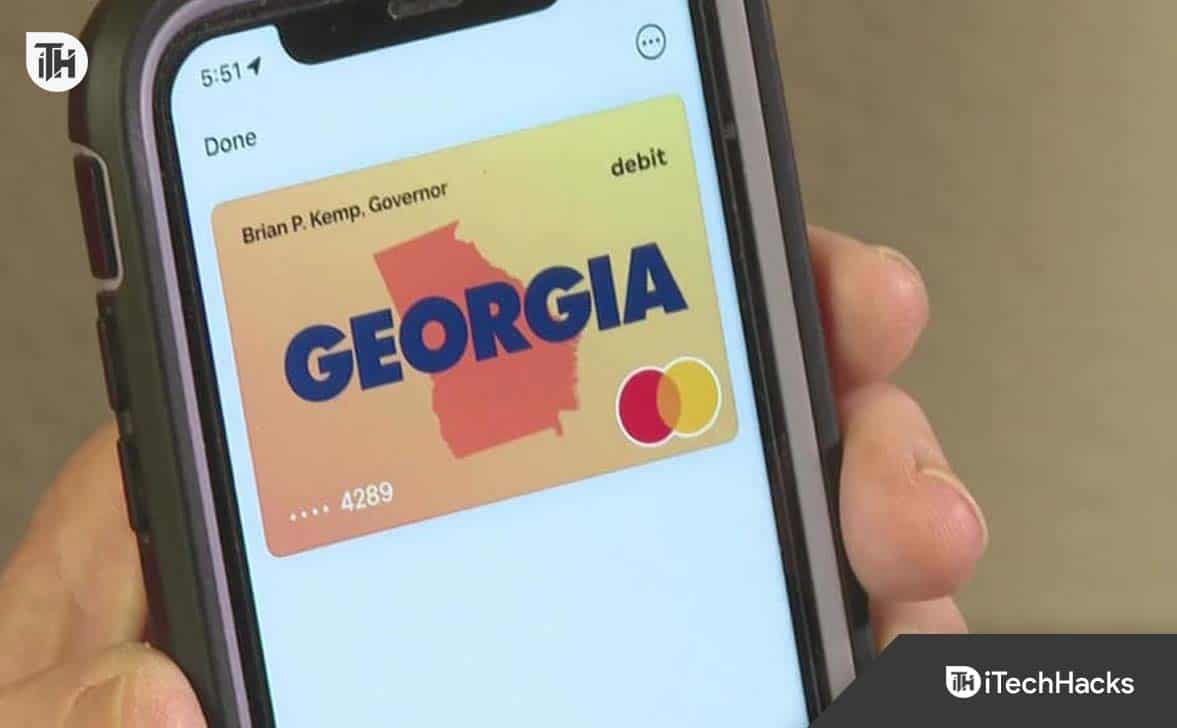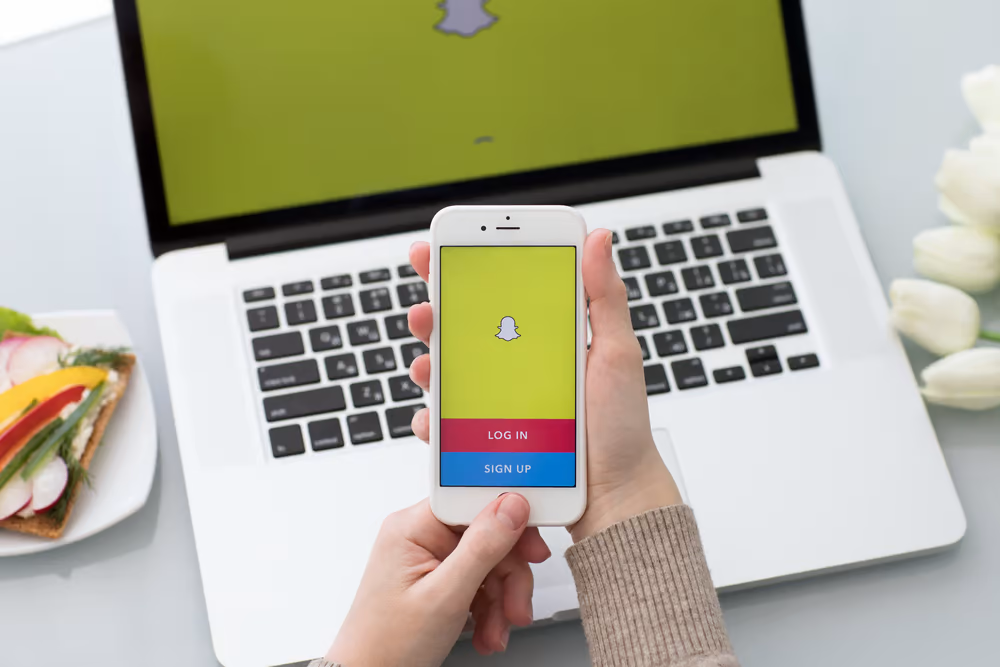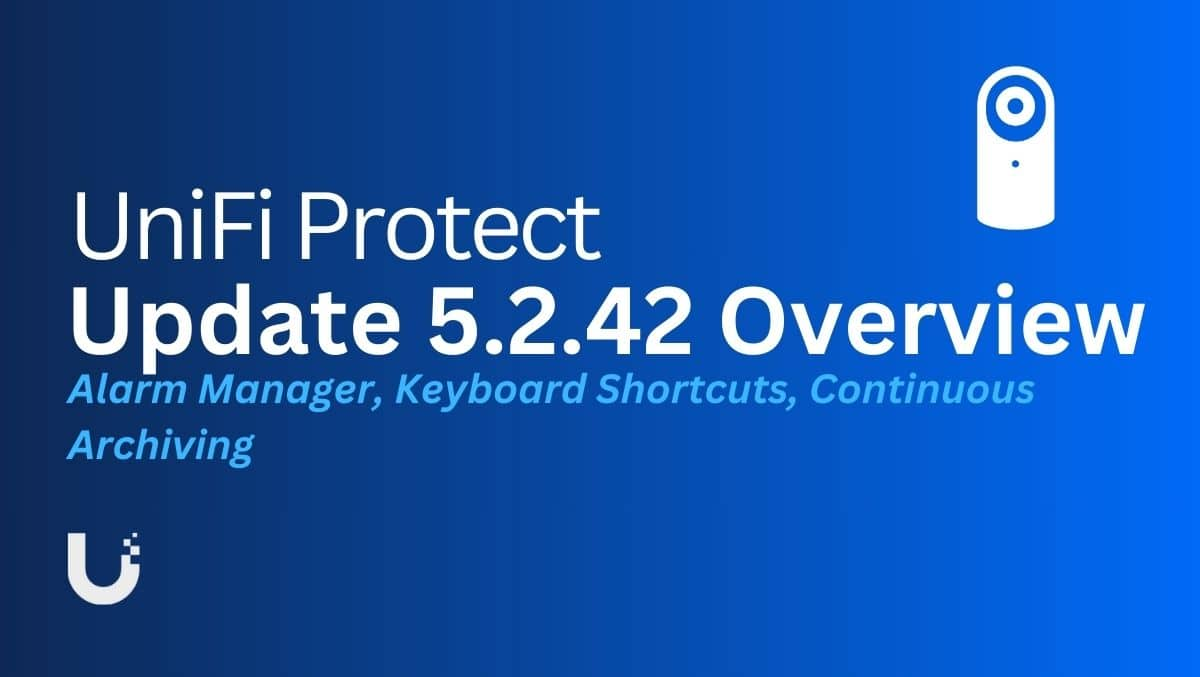Microsoft har introducerat en plattformsoberoende app för Mac, Android och iOS som heterWindows-appen. Det låter användaren ansluta till ett fjärrskrivbord eller en server från sin klientdator, så det är i princip en ommärkning av den äldreMicrosoft Remote Desktopapp. I det här inlägget ska vi se hur du kananvänd den nya Windows-appen på Mac eller Androidoch diskutera allt som finns att veta om det.
Vad är Windows App?
Windows-appen har uppdaterats för att fungera som en Remote Desktop-app, vilket ger en pålitlig upplevelse på alla enheter. Den tillåter säker åtkomst från vilken plats som helst till Windows 365, Azure Virtual Desktop, Remote Desktop, Remote Desktop Services eller Microsoft Dev Box.
Windows-appen förenklar processen och låter dig hantera och använda dessa resurser från en enkel app. Windows-appen erbjuder stort värde oavsett om du är IT-administratör eller slutanvändare. IT-administratörer får förbättrad säkerhet och enklare hantering, samtidigt som slutanvändare kan anpassa sin upplevelse för att passa sina egna arbetsflöden.
Olika saker gör Windows-appen till standardverktyget för fjärrskrivbord för dig. Det låter dig komma åt olika Microsoft-tjänster, som Azure-datorer, virtuella datorer och lokala datorer, från ett strömlinjeformat gränssnitt.
Appen låter dig också skräddarsy upplevelsen efter dina preferenser. Du kan anpassa hemskärmen och njuta av andra kärnfunktioner i Windows, såsom stöd för flera bildskärmar och dynamiska skärmupplösningar. Funktioner som enhetsomdirigering, Microsoft Teams-optimeringar och enkelt kontobyte gör det till ditt standardverktyg för fjärrskrivbord.
Hur man använder den nya Windows-appen
Windows-appen fungerar som en säker gateway för att ansluta till Windows-enheter och applikationer. Det underlättar sömlös åtkomst till Azure Virtual Desktop, Windows 365, Microsoft Dev Box, Remote Desktop Services och fjärrdatorer.
Appen är tillgänglig för iOS, Android, macOS, ChromeOS och webben (problemet med webbappen är att den inte kan ansluta till fjärrsessionen på grund av bristen på en fjärrskrivbordstjänst).
Använder Windows-appen på macOS
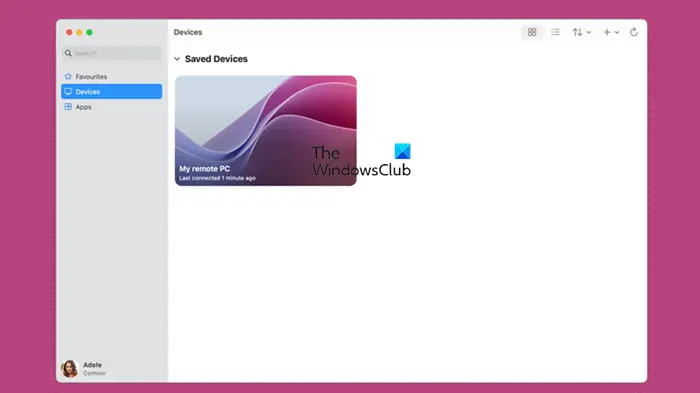
Du måste ha Windows-appen på din Macbook för att kunna använda den. Du kan ladda ner appen frånapps.apple.com.
Funktionen för Windows-appen liknar denMicrosoft Remote Desktop.När du har startat den kommer du att se+ (Plus)ikon som du kan klicka på för att se ett alternativ för att lägga till en dator. Sedan måste du följa instruktionerna på skärmen och ange värdnamnet eller IP:n för systemet du vill ansluta. Detta kommer omedelbart att lägga till din dator som en av enheterna i Windows-appen.
Gå tillEnheterfliken för att komma åt alla tillagda enheter. Du kan också fästa enheten du vill komma åt snabbt som en av dina favoriter.
Du måste se till att båda enheterna är anslutna till internet och att du har autentiseringsuppgifterna för det PC-användarkonto som du tänker komma åt på distans. Windows-appens primära verktyg är att underlätta fjärråtkomst till PC från vilken plats som helst, vilket ger en sömlös upplevelse över olika plattformar.
Använder Windows-appen på Android och iOS

Du kan också ladda ner och använda mobilversionerna av Android och iOS frånPlayStorerespektive App Store. Det fungerar på samma sätt som skrivbordsversionen. Du kan öppna appen, trycka på plusikonen och sedan frågar den dig vilken typ av skrivbord du har. Du anger värdnamnet eller IP-adressen, autentiseringsuppgifter och vänligt namn, konfigurerar gatewayen och gör andra ändringar på enheten.
När du har lagt till dem kan du komma åt dem frånEnhetergenom att bara klicka på enhetens vänliga (eller alias) namn.
Förhoppningsvis hjälper den här guiden dig att använda Windows-appen på valfri enhet du väljer.
Läsa:?
Är Windows-appen tillgänglig för Mac?
Ja, Windows-appen är tillgänglig för Mac-enheter. Du kan ladda ner appen frånMac App Store.Öppna bara butiken, sök efter"Windows app",och ladda ner det gratis.
Läs också:
Hur kan jag använda Windows-appar på Mac?
Det finns många Windows-appar tillgängliga för macOS; du behöver bara hitta rätt version och installera den på din dator. Om det inte finns någon Mac-version av appen kan du alltid skapa en virtuell maskin med Bootcamp, VirtualBox, VMware eller något annat virtuellt maskinverktyg.
Läsa:Ladda ner Windows 11 arm64 ISO-fil för Mac M1 eller Surface
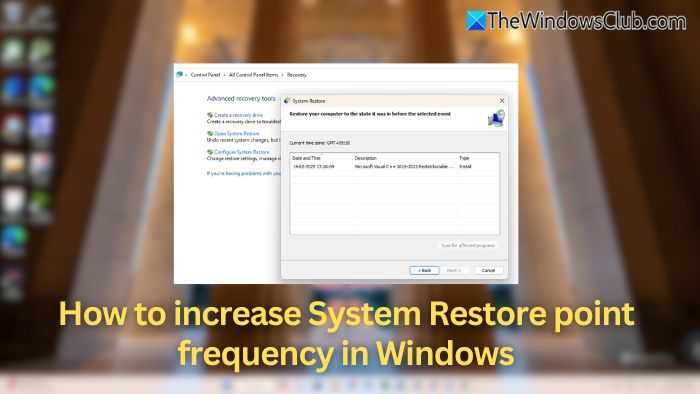
![VirtualBox kan inte läsa produktnyckeln [Fix]](https://elsefix.com/tech/tejana/wp-content/uploads/2024/11/VirtualBox-cannot-read-the-product-key.png)


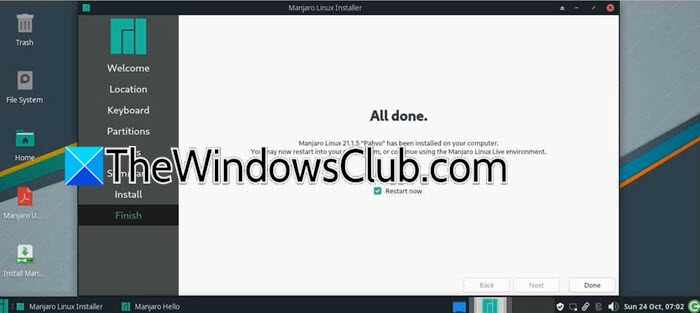

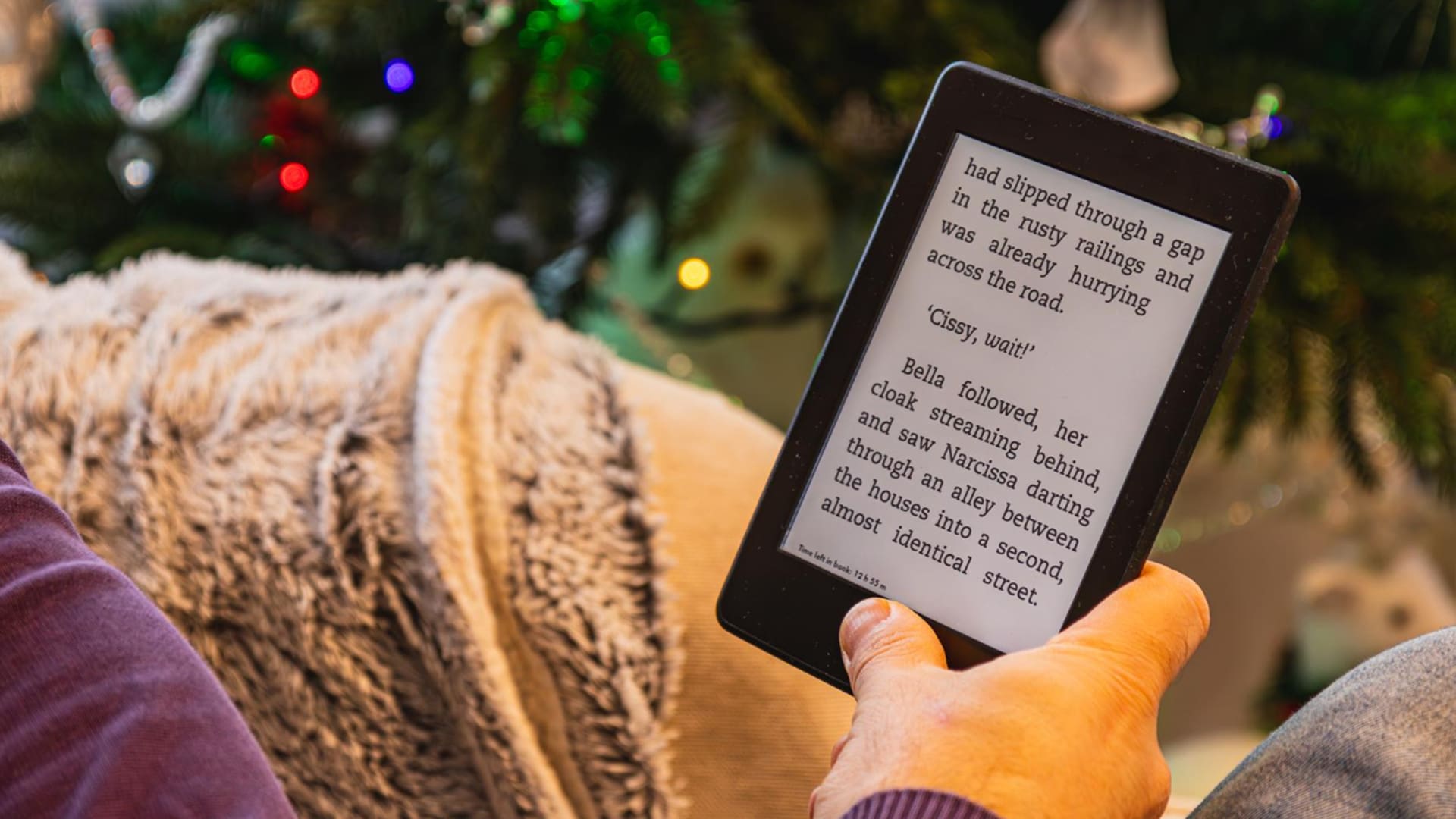
![11 enkla fixar till AirDrop-kontakter som bara inte fungerar [Senaste info]](https://elsefix.com/statics/image/placeholder.png)