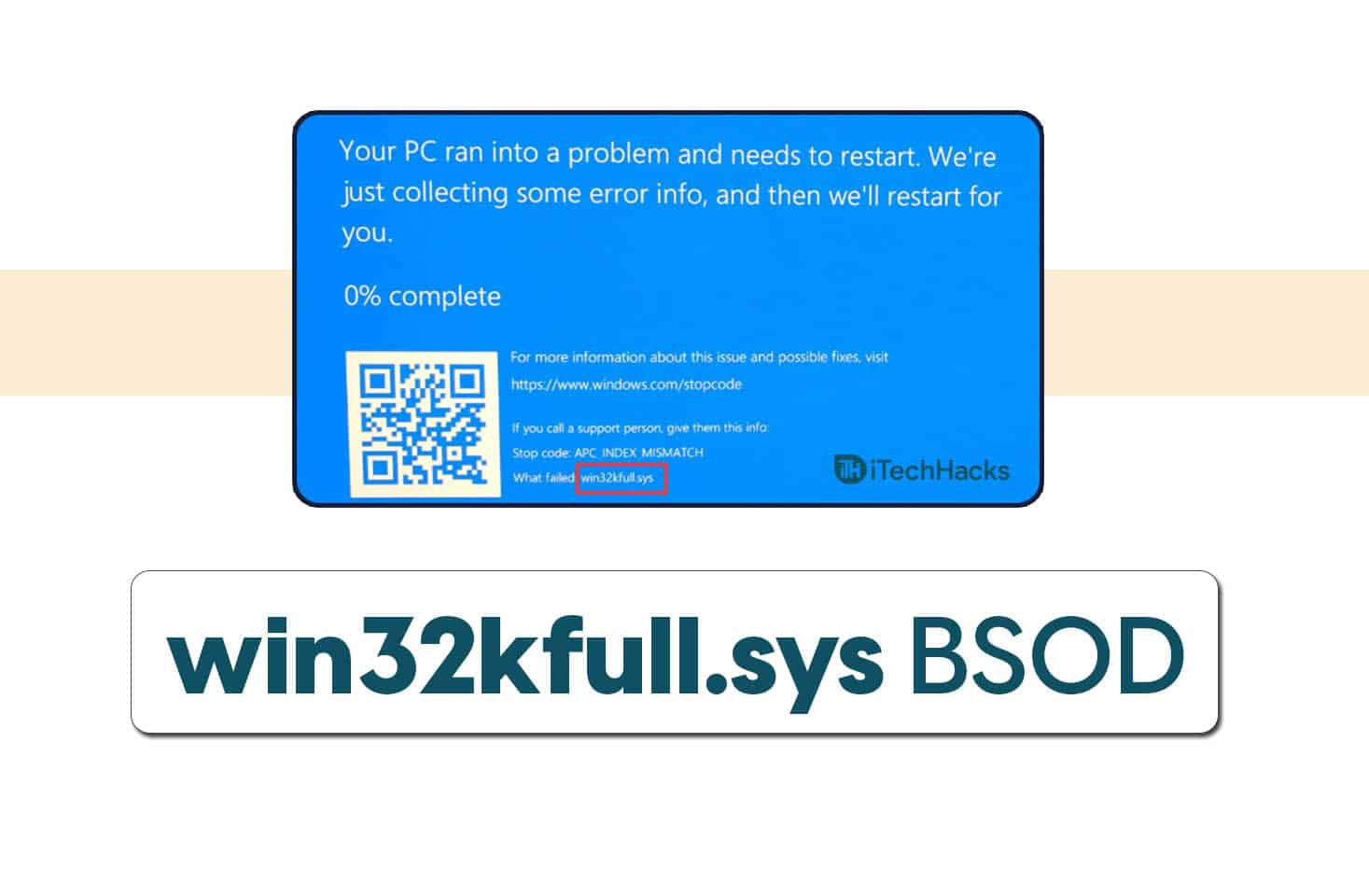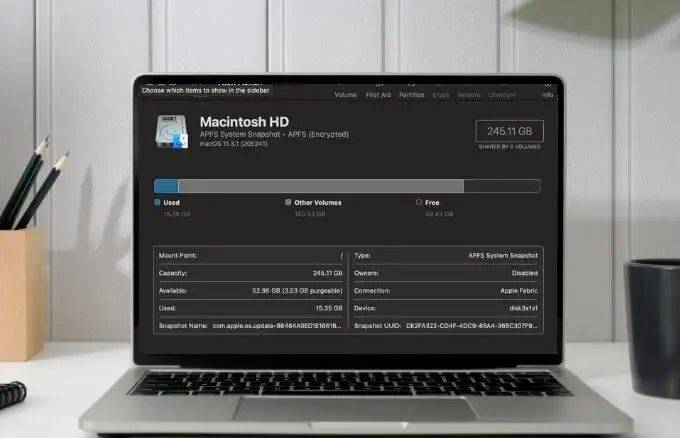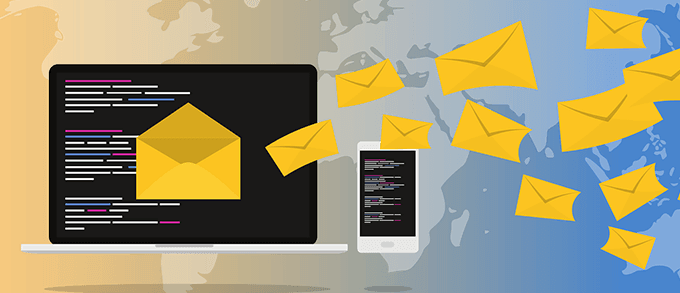Enstatisk IP -adressLåter dig att upprätthålla en stabil och konsekvent internetanslutning. Vi har dock inte lagt märke till det efter, Windows ansluter inte till internet. Det här inlägget kommer att diskutera vad man ska göra när det finnsInget internet efter att ha ställt in statisk IP.
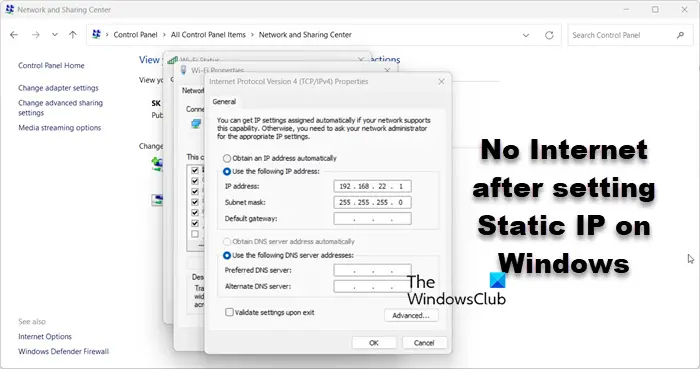
Fix No Internet efter att ha ställt in statisk IP på Windows 11/10
Om det inte finns något internet efter att ha ställt in statisk IP -adress, starta om din dator och se om du kan ansluta till nätverket. Om det inte hjälper, följ de lösningar som nämns nedan.
- Kraftcykel din router
- Använd IP i DHCP Pool
- Registrera DNS
- Ställ in DNS tillsammans med IP
- Återställ nätverksprotokoll
- Återställ dina nätverksinställningar
- Kör nätverksfelsökare via Get Help -appen
Låt oss prata om dem i detalj.
1] Power Cycle Your Router

Starta först om din nätverksenhet. Detta gör att den kan registrera IP -ändringen från dynamik till statisk. För att göra det, koppla ur alla kablar, vänta en minut och koppla sedan in dem igen. Kontrollera sedan om problemet har lösts.
2] Använd IP i DHCP Pool
En DHCP -pool är en uppsättning IP -adresser som en DHCP -server kan ge till enheter i ett nätverk. Det är som en grupp tillgängliga IP -adresser för enheter som datorer, smartphones och skrivare när de ansluter till nätverket. När vi försöker ställa in en statisk IP -adress bör vi se till att IP är inom DHCP -poolen. Om du använder en som överträder poolen kommer din enhet att inte ansluta till internet.
3] Registrera DNS
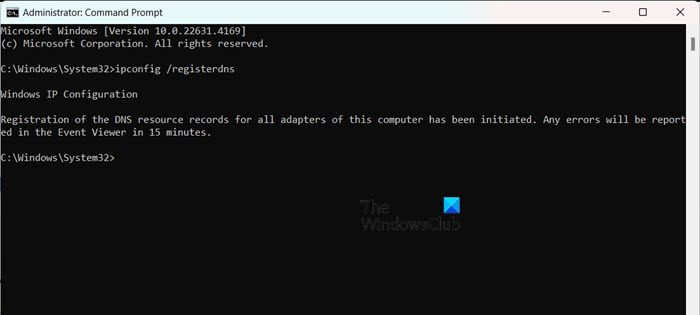
Även om din IP -adress och DNS är två separata enheter, rekommenderar vi att du registrerar DNS efter att ha ställt in en statisk IP. För att göra det, öppna kommandotolken som administratör och kör sedan följande kommando.
ipconfig /registerdns
Slutligen, anslut till nätverket och se om det hjälper.
4] Ställ in DNS tillsammans med IP
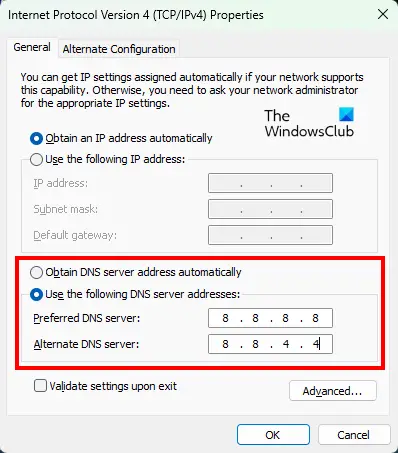
När du har ställt in en statisk IP bör du också konfigurera DNS. Den enklaste vägen skulle vara att. För att göra det rekommenderar vi att du följer de steg som nämns nedan.
- ÖppnaKontrollpanel.
- Klicka påNätverks- och delningscenter.
- Klicka nu på hyperlänken bredvidAnslutningar.
- Klicka sedan påEgenskaper.
- Söka efterInternetprotokollversion 4 (TCP/IPv4),Välj det och klicka på Egenskaper.
- VäljaAnvänd följande DNS -serveradresseroch ställ sedan in följande DNS.
Föredragen DNS -server:8.8.8.8
Alternativ DNS -server:8.8.4.4 - Klicka på OK.
Slutligen, kontrollera om problemet är löst.
Om din organisation har en viss DNS -server, använd den istället för Google Public DNS.
5] Återställ nätverksprotokoll
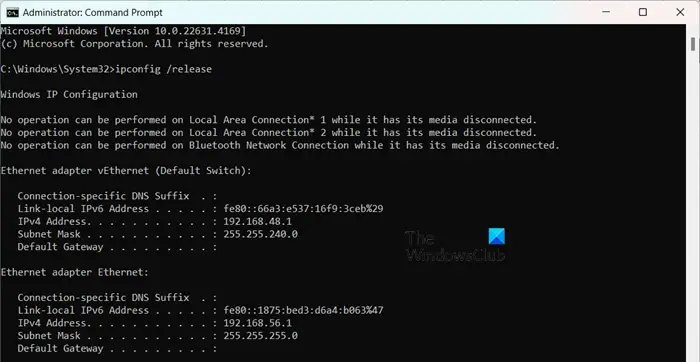
Nätverksprotokoll är som regler som hjälper olika enheter att kommunicera med varandra över ett nätverk. Föreställ dig dem som ett vanligt språk som alla enheter förstår, vilket gör att de kan dela information smidigt. Om du inte kan ansluta till nätverket efter att ha konfigurerat DNS och ställt in statisk IP, återställer vi dessa protokoll och se om det hjälper. För att göra det, öppnaKommandotolkensom administratör och kör sedan följande kommandon.
ipconfig /release ipconfig /renew ipconfig /flushdns ipconfig /registerdns netsh winsock reset
Du kan också skapa en batchfil till. Förhoppningsvis kommer detta att göra jobbet åt dig.
6] Återställ dina nätverksinställningar
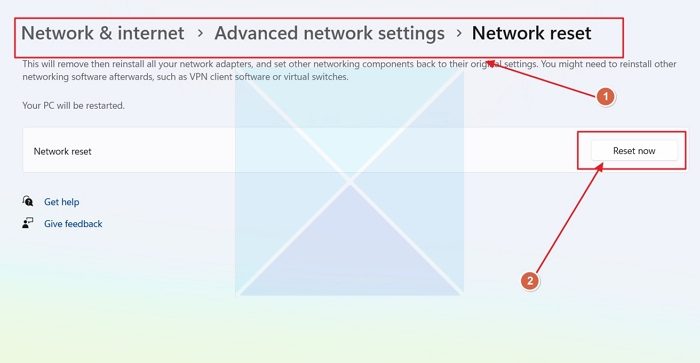
Det finns en möjlighet att du gjorde några felkonfigurationer när du konfigurerar DNS -inställningarna för klientsystemet. Eftersom detta är ett mycket vanligt fenomen har Windows emellertid ett alternativ att tillåta återställning av nätverksinställningarna. För att göra det, följ de steg som nämns nedan.
- ÖppnaInställningar.
- Gå tillNätverk och internet> Avancerade nätverksinställningar.
- Bläddra ner och klicka påNätverksåterställning.
- Slutligen klickar du påÅterställ nu.
Kontrollera nu om problemet kvarstår. Om du kan ansluta till internet, kontrollera om den statiska IP fortfarande är konfigurerat; Om inte, gå vidare och konfigurera det.
Läsa:på Windows 11
7] Kör nätverksfelsökare via Get Help -appen
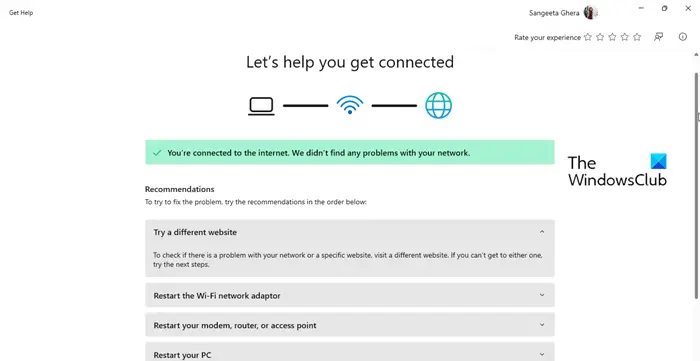
För att lösa alla nätverksproblem du står inför kan du köra nätverksfelsökaren. Det kommer att skanna vad som är fel med ditt system och sedan lösa det. För att göra det måste viFölj stegen nedan för att göra detsamma.
- Öppna appen Get Help.
- Nu, typ“Nätverksfelsökning”och slå enter.
- Klicka påLanseranätverksfelsökareoch följ instruktionerna på skärmen för att slutföra processen.
Förhoppningsvis kommer detta att göra jobbet åt dig.
Läsa:
Hur fixar jag Windows 11 -anslutna men inget internet?
Om Windows 11 är ansluten till nätverket men det inte finns något internet, är kraftcykel din router och se om det hjälper. Du kan också köra Get Help Network och Internet -felsökare som nämnts tidigare. Om det är till ingen nytta, kolla vår guide för att veta vad du ska göra när
Kan jag få internet med en statisk IP -adress?
En dator ansluten till internet kan ha antingen en statisk IP -adress, som förblir densamma över tid, eller en dynamisk IP -adress, som kan ändras över tid. Att se till att IP -adressen du anger är dock inom DHCP -poolen är viktigt.
Läsa:.




![Dålig utskriftskvalitet på skrivaren vid utskrift på Windows PC [Fix]](https://elsefix.com/tech/tejana/wp-content/uploads/2024/12/Fix-Poor-print-quality-of-Printer.png)