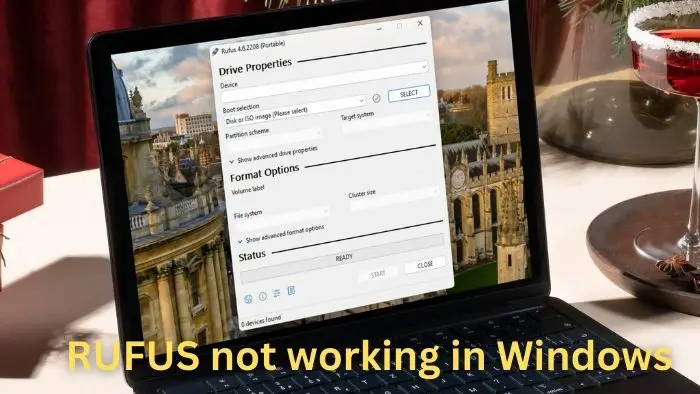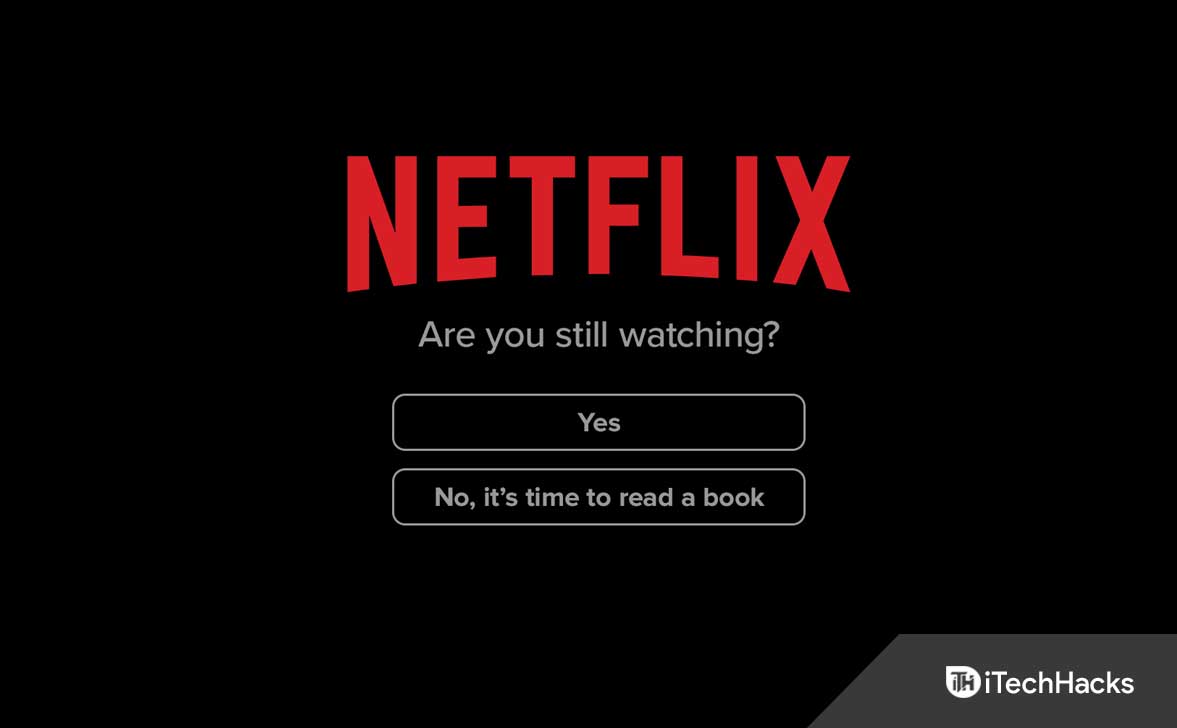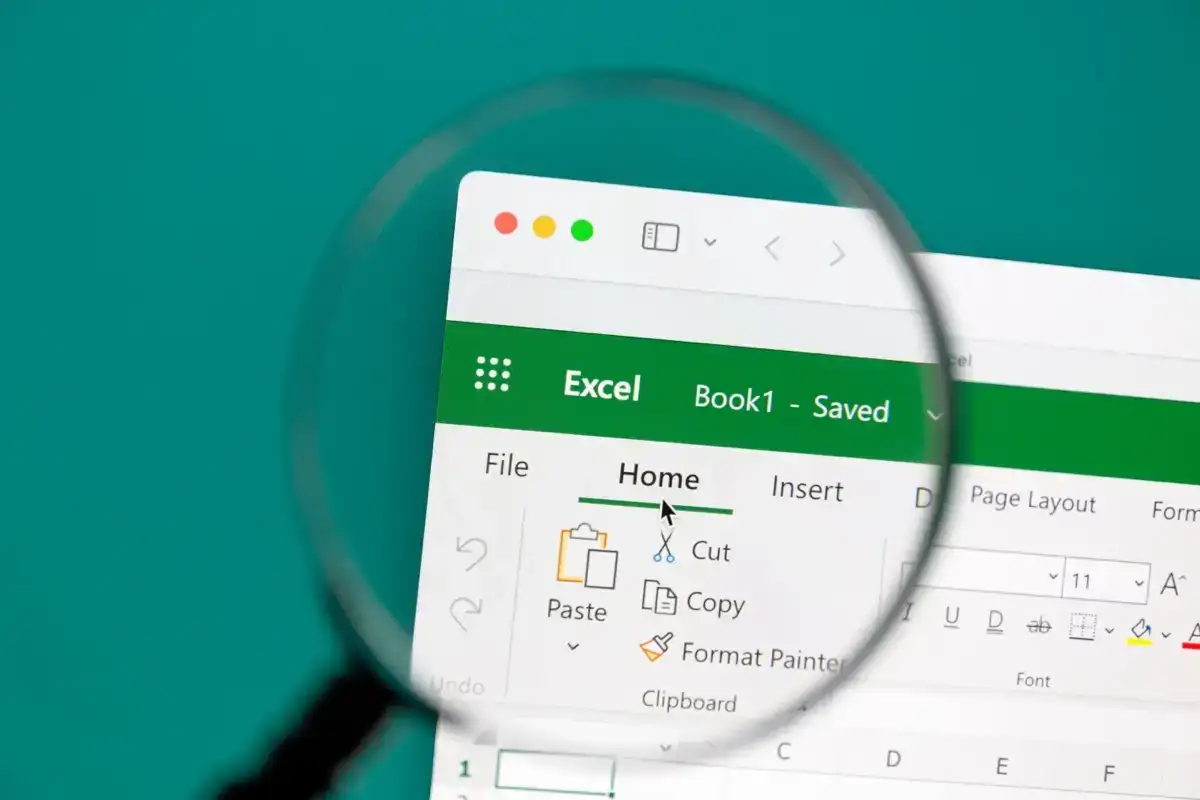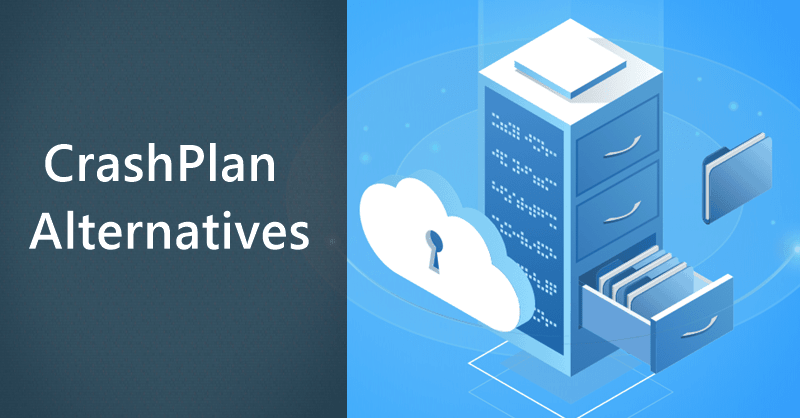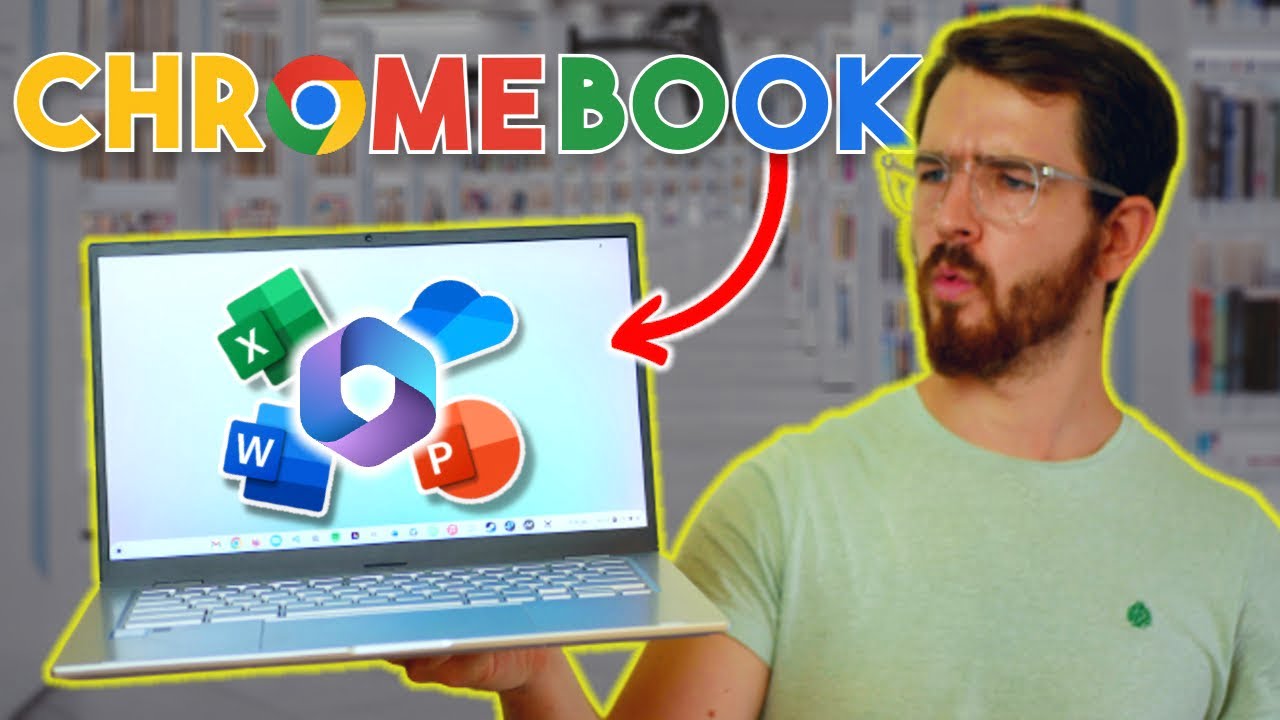Windows 11 kräver ledigt utrymme på en hårddisk eller SSD som ska installeras utan avbrott. Om din dator inte har det nödvändiga utrymmet på disken kommer du inte att kunna installera eller uppdatera Windows 11. Vissa användare får felet “Inställningen behöver utrymme för att uppdatera Windows 11”När du uppdaterar Windows 11. Om du får det här felet använder du lösningarna i den här artikeln.

Fixa installationsbehov utrymme för att uppdatera Windows 11/10
Om du ser "Inställningen behöver utrymme för att uppdatera”Meddelande när du försöker installera eller uppdatera Windows 11/10, vidta dessa steg till:
- Använd skivrensning
- Inaktivera sidfil och viloläge
- Radera systemåterställ punkter och inaktivera systemskydd
- Ta bort oanvända eller inaktiva profiler
- Diverse steg för att frigöra utrymme på C -enheten
Låt oss börja.
1] Använd rengöring
är ett inbyggt verktyg i Windows 11 som hjälper användare att frigöra utrymme på sina hårddiskar genom att ta bort onödiga eller skräpfiler. Du kan starta den via Windows 11 -sökfältet. Välj nuRengör systemfilerAlternativ i diskrensning för att starta om verktyget. Välj C -enhet och klicka på OK. Den här gången skannar det dina systemfiler.
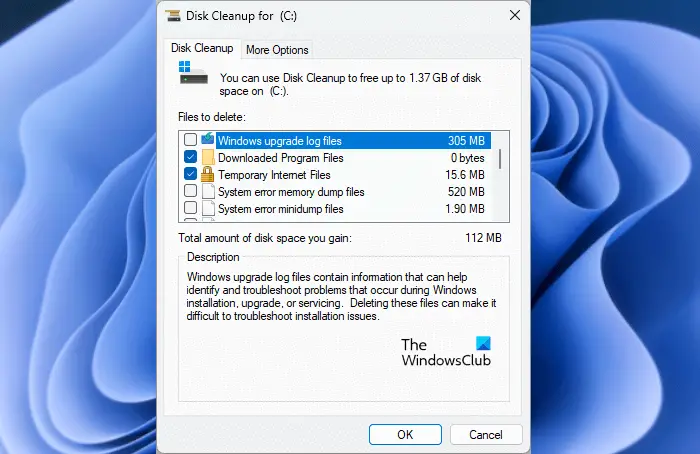
Vissa alternativ väljs som standard. Du kan också välja fler alternativ för att frigöra utrymme på C -enheten, till exempelWindows -uppgraderingsloggfiler. OmSystemfelminnesloggfilertar mer utrymme, du kan också ta bort dem. Att ta bort dessa filer orsakar ingen negativ inverkan på ditt system. Men efter att ha tagit bort minnesloggfilerna kommer du inte att kunna.
Kontrollera nu om du kan uppdatera Windows 11.
2] Inaktivera sidfil och viloläge
Om felet fortfarande uppstår när du uppdaterar Windows 11, betyder det att du måste frigöra lite mer utrymme på C -enheten. I det här fallet kan du inaktivera sidfilen och viloläge på C -enheten. Windows 11 använder sidfilen för att hantera virtuellt minne. Därför bör det vara aktiverat.och sidfilen kommer att frigöra utrymme på C -enheten. När du har uppdaterat Windows 11 kan du aktivera sidfilen igen.
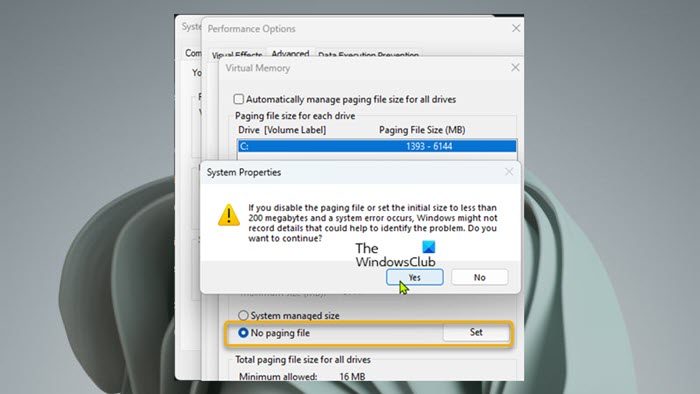
För att inaktivera sidfilen följer du stegen nedan:
- Öppna Windows 11 -inställningar.
- Gå tillSystem>.
- UtvidgaEnhetsspecifikationerflik och klickaAvancerade systeminställningar. DeSystemegenskaperfönstret öppnas.
- VäljAvanceradfliken i fönstret Systemegenskaper.
- KlickInställningarunderPrestandaavsnitt.
- Gå tillAvanceradflik och klickaÄndraunderVirtuellt minneavsnitt.
- AvmarkeraHantera automatiskt efterföljande filstorlek för alla enheterKryssrutan.
- Välj C -enheten.
- VäljIngen personsökningsfilalternativ och klickaUppsättning.
- KlickOK.
Kontrollera nu om du kan uppdatera Windows 11.
3] Radera systemåterställ punkter och inaktivera systemskydd
Systemåterställningspunkter tar också utrymme på C -enheten. Dessa punkter används för att återställa ditt system till det tidigare arbetstillståndet om något problem uppstår. Öppna systemåterställningsverktyget för att se hur mycket utrymme systemet återställer punkter som tar på din C -enhet. Klicka på Windows -sökning, skrivSkapa en återställningspunktoch välj matchningsresultatet från sökresultaten. UnderSystemskyddfliken, välj C -enheten och klicka påKonfigureraknapp. Du kommer att se den nuvarande användningen av återställningspunkter.
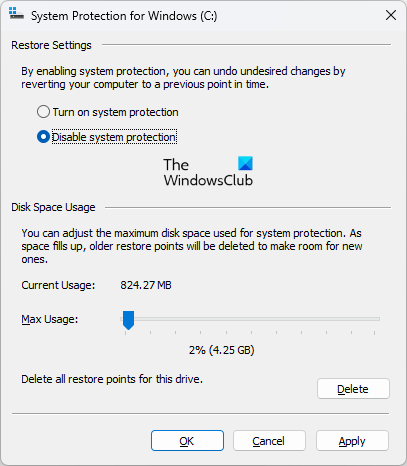
Om återställningspunkterna tar upp ett enormt utrymme på din C -enhet kan du ta bort dem för att frigöra utrymme. Klicka på att ta bort återställningspunkternaRadera. Alternativt kan du. Denna åtgärd raderar också alla återställningspunkter som lagras på C -enheten.
Inaktiverande systemskydd skadar inte ditt system. Den enda nackdelen är att du inte kan återställa ditt system till en tidigare tidpunkt om något problem uppstår.
Uppdatera Windows 11 och se om felet inträffar den här gången. Efter att ha uppdaterat Windows 11, aktivera systemskyddet igen.
4] Radera oanvända eller inaktiva profiler
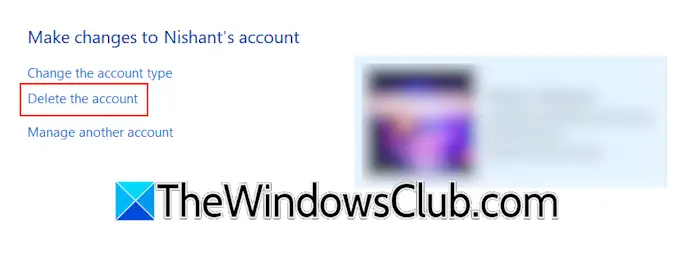
Windows 11 gör det möjligt för användare att skapa flera användarprofiler. Alla användarprofiler har en separat mapp för att lagra sina data separat. Dessa mappar finns på C -enheten. Därför konsumerar alla användarprofiler utrymme på C -enheten. Om oanvända eller inaktiva användarprofiler finns på ditt system,.
5] Diverse steg för att frigöra utrymme på C -enheten
TomfackAtt frigöra lite mer utrymme på C -enheten. Radera också tillfälliga filer. Öppna kommandoboxen, skriv%temp%och klicka på OK. Detta öppnar tempmappen. Radera alla filer som den innehåller. Du kan också använda enFör att skanna din C -enhet och ta bort onödiga filer.
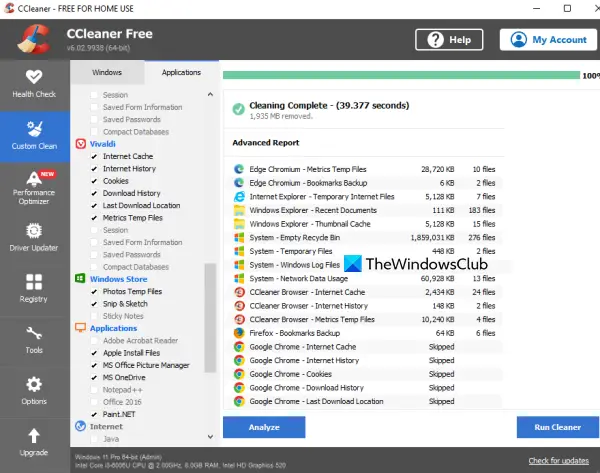
Öppna Windows 11 -inställningar och gå tillAppar> Installerade appar. Bläddra nu långsamt ner i listan och hitta de program som du inte använder. Avinstallera dessa program.
Det är det. Jag hoppas att detta hjälper.
Hur frigör jag 10 GB utrymme på Windows?
Du kan försöka. Huruvida du kan frigöra 10 GB utrymme beror dock på flera faktorer, till exempel storleken på de olika filerna du har på hårddisken, den partition som du vill frigöra utrymme etc. Om du vill frigöra Utrymme på C -enheten kan du ta bort vissa filer men inte alla filer. För att frigöra utrymme på en hårddiskpartition än C kan du flytta data till en extern lagringsenhet.
Hur fixar jag att vi inte kan se om din dator har tillräckligt med utrymme för att fortsätta installera Windows 11?
Felet “”Uppstår vanligtvis på grund av brist på diskutrymme för Windows 11. Ta bort skräpfiler och avinstallera oönskade program för att frigöra lite utrymme på din C -enhet.
Läs nästa: Hur man fixar “”Fel.

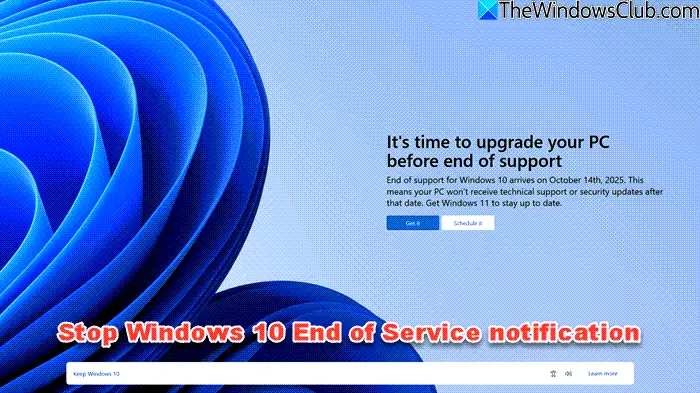
![Intel SGX AESM-tjänsten avslutades oväntat [Fix]](https://elsefix.com/tech/tejana/wp-content/uploads/2024/12/intel-sgx-terminated.png)
![Dsound.dll saknas från din dator [fix]](https://elsefix.com/tech/tejana/wp-content/uploads/2025/01/DSOUND.dll-is-missing-from-your-computer.jpg)