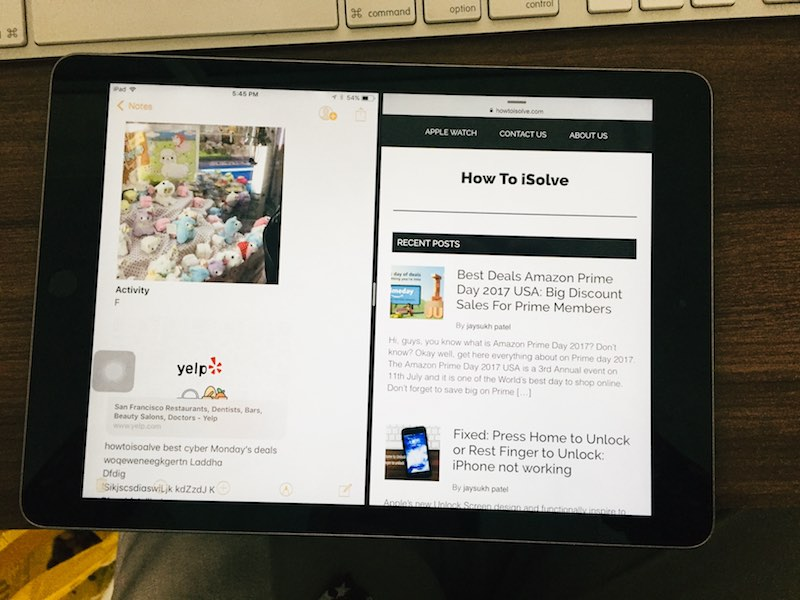Denna handledning visar digHur man tar en diskenhet offlineellerTa med en disk onlinepå enWindows 11/10dator. När en disk blir offline kommer den att förbli otillgänglig och kan inte vara monterbar. En offline -disk är inte heller synlig underDen här datornAvsnitt och navigeringsfönstret för filutforskaren. Dessutom kan du inte initialisera disken förrän du tar tillbaka den online. För att göra detta har vi täckt de inbyggda verktygen i det här inlägget.
Innan du fortsätter, notera detEn systemdisk kan inte tas offline. Du kan ta en annan ansluten hårddisk, bärbar disk eller USB -disk offline. Också,Du får inte en varning eller bekräftelse(som jag anser bör tillhandahållas) innan du tar en disk offline eller tar den online när åtgärden vidtas direkt. Dessa alternativ fungerar inte för avtagbara medier som blåstrålar, minneskort, DVD-skivor osv
Den viktigaste delen ärData som lagras på din disk raderas inte eller utplånasunder denna process. Så du kommer att ha alla filer och mappar när du tar med dig en disk online eller tar den offline.
Hur man tar en diskenhet offline eller tar med en disk online i Windows 11
Det finns fyra ursprungliga sätt att ta en diskenhet offline eller ta med en disk online i Windows 11. Du måsteLogga in som administratörPå din Windows 11/10 PC eller bärbara dator för att använda alternativen nedan:
- Ta en diskenhet offline eller ta med en disk online med appen Inställningar
- Ta en disk offline eller ta med den online med kommandotolken fönstret
- Stäng av en hårddisk eller ta med en hårddisk online med diskhanteringsverktyget
- Ta en hårddisk offline eller ta med en disk online med Windows -terminal.
Låt oss kontrollera dessa alternativ med steg-för-steg-instruktioner.
1] Ta en diskenhet offline eller ta med en disk online med appen Inställningar
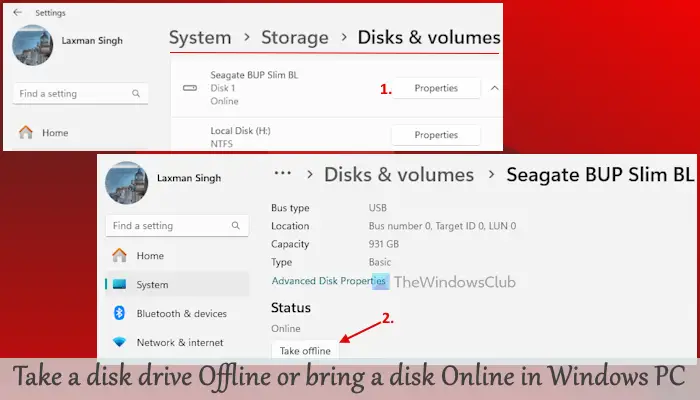
Det här är stegen tillta en diskenhet offlinemed hjälp av:
- Högerklicka påStartknapp och väljInställningar
- Navigera tillSystem> Lagring> Avancerade lagringsinställningar> Disk & volymer
- Du kommer att se alla anslutna skivor
- Klicka påEgenskaperKnapp på en disk (utom systemskivan eller Windows -disken)
- Trycka påTa offlineknapp iStatusavsnitt.
Detta kommer framgångsrikt att ta skivan offline och inställningsappen stängs automatiskt efter några sekunder.
Senare, tillTa med en disk online, få åtkomst tillEgenskaperav den specifika disken iInställningarapp och tryck påTa med onlineknappen tillgänglig underStatusavsnitt.
2] Ta en disk offline eller ta med den online med kommandotolken fönstret
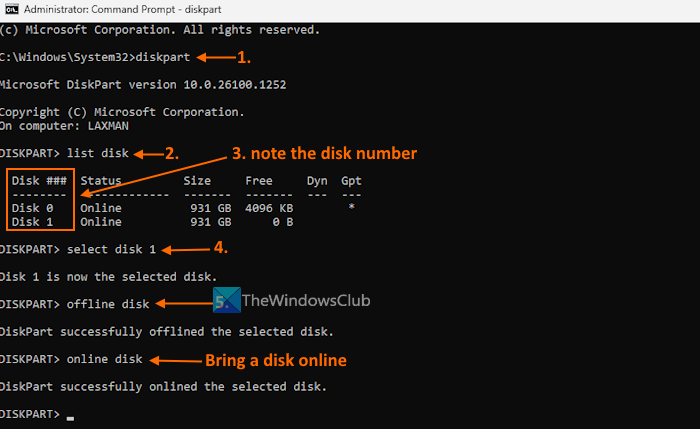
TillTa en disk offline med kommandotolkenFönster på en Windows 11 -dator, använd stegen som läggs till nedan:
- Använda sökrutan eller ett annat sätt
- Utföra den
diskpartKommando som hjälper till att skapa partitioner, hantera skivor etc. - Kör nu
list diskkommando. Detta visar en lista över hårddiskar anslutna till din Windows 11 -dator tillsammans med derasStatus(Online eller offline) - Notera nerDisk ###(Säg disk 0, disk 1, disk 3, etc.) för den disk som du vill ta offline
- Utföra
select disk DiskNumberKommando för att välja disken för nästa åtgärd. Här,Byt ut diskenret med det faktiska numretav disken. Om du till exempel vill taDisk 1offline och använd sedanVälj disk 1kommando - Driva
offline diskkommando.
Du kommer att se "Diskpart avstod framgångsrikt den valda disken”Meddelande. Det betyder att uppgiften är klar.
Om du villTa med disken online igen, följ stegen som nämns ovan och välj disknumret. Därefter kör duonline diskkommando. Diskpart kommer framgångsrikt att ta med samma disk online omedelbart.
Släkt:
3] Stäng av en hårddisk eller ta med en disk online med hjälp av diskhanteringsverktyget
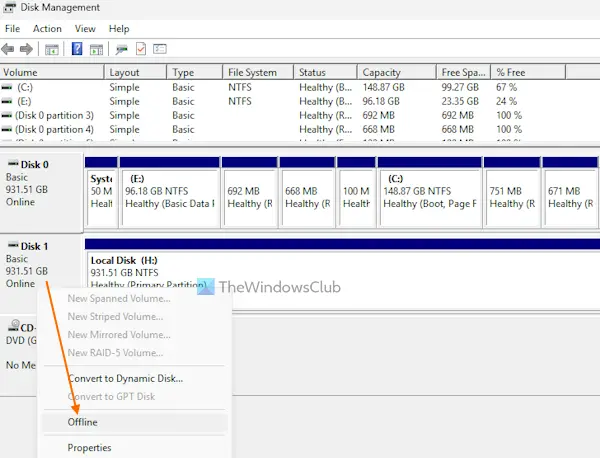
FörStänga av en hårddisk med diskhanteringenverktyg iWindows 11, följ dessa steg:
- med hjälp avWin+xmeny, sökruta eller ett annat sätt du vill
- Längst ner till vänster av detta verktyg ser du de anslutna skivorna
- Högerklicka på en hårddisk och väljOff-linealternativ
- Disken kommer att avlägsnas direkt. Detta kommer också att visaMeddelande som indikerar att disken är otillgänglig
- TillTa med hårddisken onlineÅterigen, högerklicka på den disken och väljOnlinealternativ. Disken är redo att användas och den kommer också att synas påDen här datornavsnitt.
4] Ta en hårddisk offline eller ta med en disk online med Windows -terminal
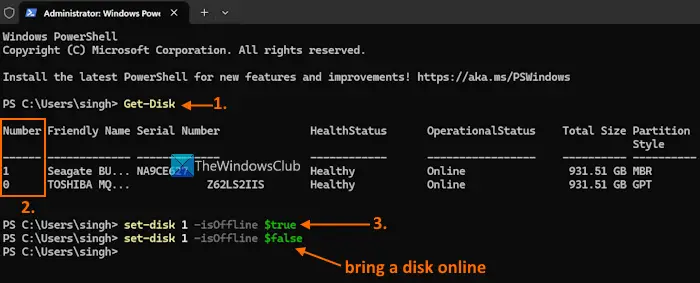
Stegen är följande:
- På din Windows -dator
- Öppna nu enWindows PowerShellprofil i en flik
- Typ
Get-DiskKommando och kör den för att generera en lista över tillgängliga hårddiskar - Du kommer att sedisknummer,Hälsostatus,Driftsstatus(Offline eller online) och andra detaljer för dessa skivor. Notera disknumret (säg 0, 1, etc.) för den nödvändiga disken
- Nu kör
set-disk DiskNumber -isOffline $trueKommando för disken som du vill ta offline. Här,Byt ut Diskenchtummed det faktiska disknumret (0,1,2, etc.) och sedan utlösa kommandot.
Följ tillbaka disken online senare för att få tillbaka disken online senareSteg 1 till 4. I det sista steget, kör detta kommando:
Set-disk DiskNumber -isOffline $false
Byt ut DiskenchtumMed det faktiska disknumret och din disk kommer att vara tillgänglig igen.
Det är allt. Hoppas detta hjälper.
Läs också:
Vad betyder det att ta med en disk online?
För att ta med en disk online betyder att disken är synlig för operativsystemet med läs- och skrivåtkomst. Du kan komma åt de skapade volymerna, skapa en ny volym, få åtkomst till data som lagras i den disken osv. Som standard tas alla de nyligen upptäckta skivorna automatiskt tillsammans med läs- och skrivbehörigheter. Men om en disk är offline, måste du först ta med den online för att komma åt den, skapa en ny volym och mer.
Hur gör jag en diskpartition online?
Om du villPå en hårddisk på din Windows 11/10 PC, åtkomst tillDiskhanteringverktyg. Högerklicka på enodelad regionoch väljNy enkel volymalternativ. Fortsätt guiden och välj storleken på den nya volymen. Ge en enhetsbokstav och fortsätt till nästa steg. IFormatpartitionruta, formatera volymen med standardinställningar och väljAvslutaknapp.
Läs nästa: .

![Det går inte att starta Windows efter installation av Ubuntu [Fix]](https://elsefix.com/tech/tejana/wp-content/uploads/2024/11/unable-to-boot-windows.png)




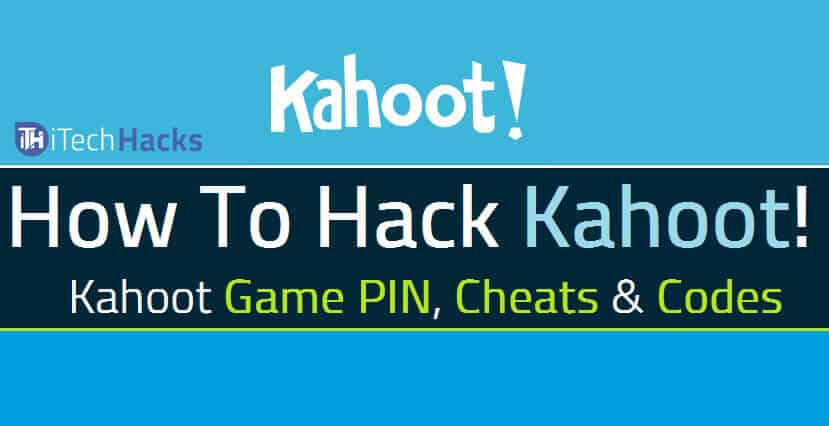

![Deepseek 400 Error Ogiltigt format [Fix]](https://elsefix.com/tech/tejana/wp-content/uploads/2025/02/DeepSeek-400-error-Invalid-format.png)