La impresión es a menudo una necesidad. Le ayuda a convertir un documento digital a un formato físico. Hay muchas fuentes desde las que imprimir, una de las más comunes es Google Chrome. Sin embargo, es posible que haya encontrado el error No se puede imprimir desde Google Chrome en una PC.
Lo guiaremos a través de todas las soluciones posibles en su computadora con Windows. Vayamos a ello.
1. Confirme si el problema está aislado de Google Chrome
Antes de comenzar con cualquier otra solución, debes saber si se trata de un problema específico de la impresión desde Chrome. Entonces, intenta imprimir documentos desde tu computadora; Intente imprimir también desde otros navegadores.
Si no puede imprimir, puede ser un problema general de la computadora y puede omitir todos los pasos específicos del navegador Chrome. Sin embargo, si puede imprimir desde otros navegadores, es un problema de Chrome y puede buscar soluciones específicas de Chrome.
2. Seleccione una impresora conectada para el trabajo de impresión
Es posible que encuentre el error que indica que no puede imprimir desde Google Chrome en una PC con Windows porque ha seleccionado una impresora que no está conectada a su computadora o una que no está encendida. Asegúrate de tener la PC correcta.
1. Inicie Chrome o abra el documento que desea imprimir con Chrome.
2. Presione Ctrl + Shift + Prt SC para iniciar la ventana Imprimir.
3. Bajo elImpresoramenú desplegable, seleccione una impresora diferente y luego presioneImprimir.

3. Ejecute el solucionador de problemas de la impresora incorporada
Windows viene equipado con solucionadores de problemas integrados. El solucionador de problemas de la impresora es uno de muchos.
Este solucionador de problemas escaneará la computadora en busca de problemas de impresión. Solucionará estos problemas o recomendará soluciones. Para ejecutar esta herramienta, siga los pasos a continuación.
1. Presione Windows + I para abrir la aplicación Configuración.
2. Haga clicSistemaen el panel izquierdo ySolucionar problemasA la derecha.

3. Haga clicOtros solucionadores de problemas.
4. Haga clic en elCorrerbotón para la impresora.

4. Utilice una opción alternativa para abrir Imprimir
A veces, es posible que no pueda abrir la ventana Imprimir, por lo que no podrá imprimir en la PC con Windows. Puede probar todas las formas posibles de abrir Imprimir. Puedes comenzar con los atajos:
- Ctrl + P
- Ctrl + Mayús + P
Si no funcionan, haga clic en las elipses, los tres puntos en la parte superior derecha y haga clic enImprimir.

5. Reinicie sus servicios de cola de impresión
El servicio Print Spooler juega un papel vital en la gestión de tareas de impresión. Actúa como intermediario cuando inicia un trabajo de impresión almacenando los datos de impresión. También controla la prioridad entre las tareas de impresión. Reiniciar este servicio puede corregir errores menores que imposibilitan la impresión desde el navegador Chrome.
1. Presione Windows + R para abrir el cuadro de diálogo Ejecutar.
2. Escribeservicios.mscy golpearIngresar.

3. Haga clicCola de impresiónservicio y haga clicReanudar.
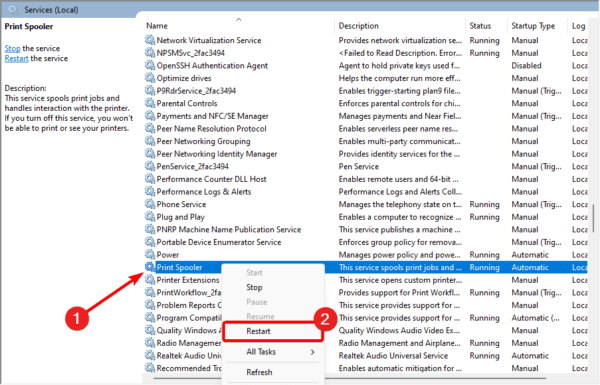
6. Actualice los controladores de la impresora
Los controladores obsoletos siempre plantean múltiples problemas al sistema operativo. Cuando los controladores de su impresora estén desactualizados, habrá errores de comunicación entre la impresora y el sistema operativo. Esta es una causa probable por la que no se puede imprimir desde Google Chrome en la PC. Puedes usar uno actualícelo manualmente con los pasos a continuación.
1. Haga clic derecho enComenzarmenú en su barra de tareas y haga clic enAdministrador de dispositivos.

2. AmpliarColas de impresión, haga clic derecho en el controlador de su impresora y haga clic enActualizar controlador.

3. Haga clicBuscar controladores automáticamente.
7. Borrar caché de Chrome
Un caché almacena datos temporales. Cuando su caché de Chrome está dañada, es posible que tenga conflictos al completar operaciones en Google Chrome. Deberías borrar el caché antiguo.
1. Inicie Google Chrome y presione Ctrl + Shift + Supr.
2. Haga clic en elBorrar datosbotón.
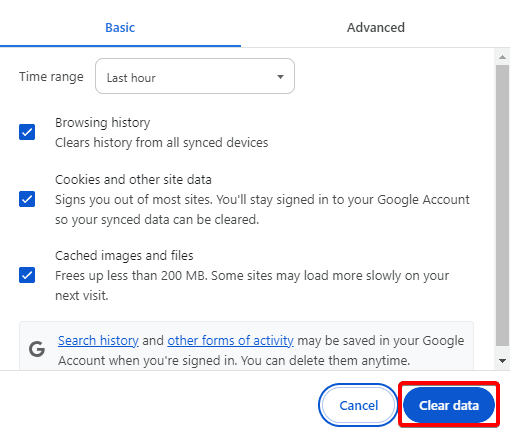
8. Restablecer la configuración de Google Chrome
Debes restablecer el navegador Google Chrome si aún no puedes solucionar el problema. Posiblemente, algunas configuraciones incorrectas estén imposibilitando la finalización de un trabajo de impresión. Al restablecer el navegador, recuperará todas las configuraciones predeterminadas.
1. Inicie su navegador Google Chrome, escriba el siguiente patrón en el localizador de direcciones y presioneIngresar.
chrome://settings/
2. Haga clicRestablecer configuración.
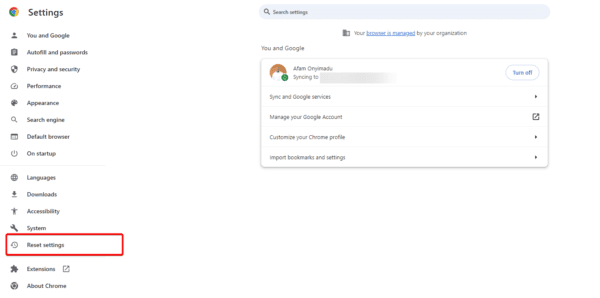
3. Haga clicRestaurar la configuración a sus valores predeterminados originalesy haga clic en elRestablecer configuraciónbotón.
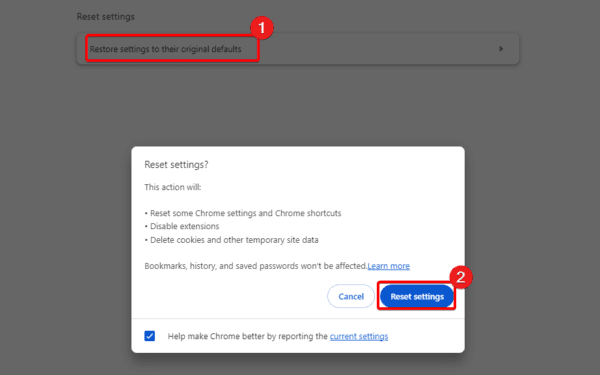
9. Reinstale Google Chrome
Por último, puede intentar reinstalar el navegador por completo. Una reinstalación solucionará todos los daños o configuraciones incorrectas que provocan el error de no poder imprimir desde Google Chrome en la PC.
Sin embargo, primero debes desinstalar Chrome yantes de reinstalar con un nuevoaplicación descargada.
1. Presione Windows + R, escribaappwiz.cpl,y presiona Enter.
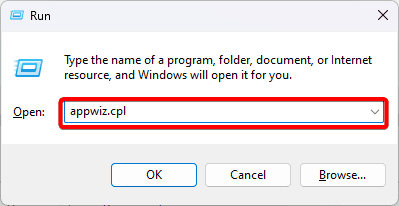
2. Haga clicGoogle ChromeyDesinstalar, luego siga el asistente para completar el proceso.
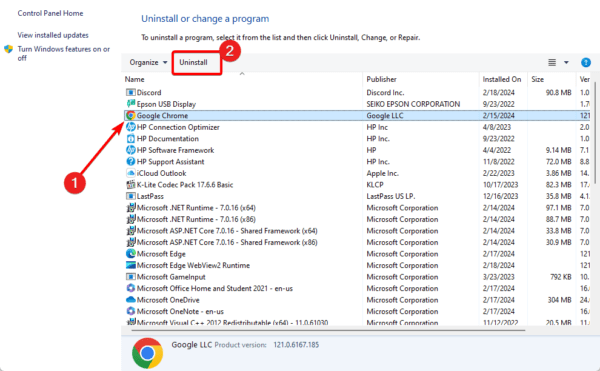
3. Descargue e instale un nuevo Chrome.
Imprima con facilidad en Google Chrome
Si ha seguido hasta aquí, ya no debería aparecer el error No se puede imprimir desde Google Chrome en su PC con Windows. No hemos organizado estas soluciones en ningún orden particular, por lo que debe comenzar con las soluciones más adecuadas.
¿Has solucionado el problema? Háganos saber qué funcionó en la sección de comentarios a continuación.
Preguntas frecuentes
¿Por qué mi impresora no imprime desde Google Chrome?
Una mala configuración, un caché desactualizado, problemas con los controladores o problemas de conexión pueden causarlo.
¿Chrome tiene configuración de impresora?
Sí, lo hace. Primero deberá ubicar la página para imprimir y luego presionar Ctrl + P.
¿Fue útil este artículo?
¡Gracias por los comentarios!