Puede lograr mucho con un mouse en un dispositivo Windows 11. Sin embargo, la flexibilidad que obtiene usando un mouse también se puede disfrutar usando el teclado. En esta guía, lo guiamos a través de las mejores formas de habilitar y usar el mouse en Windows 11 a través del teclado.
Puede habilitar el control del mouse del teclado a través de la aplicación Configuración o el panel de control, como se muestra a continuación.
1. Uso de la aplicación Configuración
La aplicación Configuración en Windows 11 es una ubicación central que le permite cambiar o personalizar prácticamente todos los aspectos de la computadora. Puede usar estos pasos para habilitar la configuración para controlar el puntero del mouse con el teclado.
Paso 1:Presione Windows + I para abrir la aplicación Configuración.
Paso 2:En el panel izquierdo, haga clic en la accesibilidad y en el panel izquierdo, haga clic en el mouse.

Paso 3:Alternar en el interruptor de teclas del mouse.

2. Usando el panel de control
En Windows 11, el panel de control proporciona configuraciones del sistema para numerosas aplicaciones. Puede seguir los pasos a continuación para girar el control del puntero del mouse a través del panel de control.
Paso 1:Presione la lente de aumento en la barra de tareas, escriba el control y haga clic en el panel de control.

Paso 2:Haga clic en Facilidad de acceso.

Paso 3:Haga clic en Facilidad del centro de acceso.

Paso 4:Haga clic en hacer que el mouse sea más fácil de usar.

Paso 5:Marque active las teclas del mouse y haga clic en Configurar las teclas del mouse.
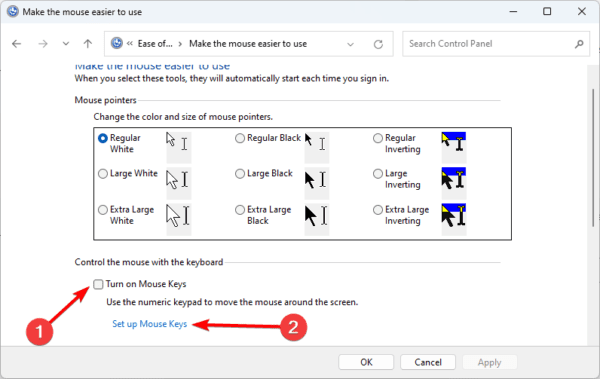
Paso 6:Marque active las teclas del mouse, luego haga clic en Aplicar y Aceptar.
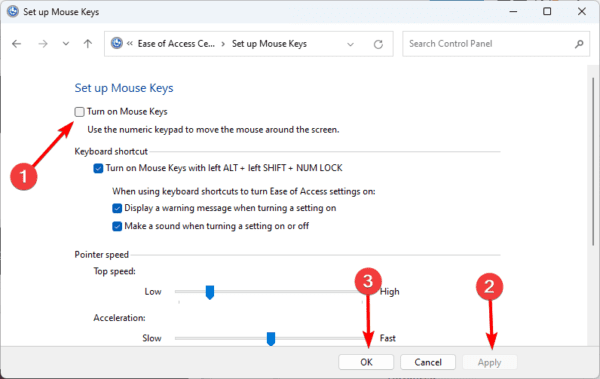
Cómo usar el mouse con el teclado de Windows 11
1. Control del puntero del mouse usando el teclado
Use estas teclas del teclado como se muestra a continuación para mover el cursor del mouse en la computadora Windows 11:
- 1 - abajo y hacia abajo
- 2 - abajo
- 3 - Bajo y hacia la derecha
- 4 - Izquierda
- 6 - Derecho
- 7 - arriba y hacia la izquierda
- 8 - arriba
- 9 - arriba y derecha
2. Puntero del mouse haciendo clic en elementos con el teclado
Los pasos a continuación lo ayudarán a realizar las acciones de clic.
- Para hacer clic: coloque el mouse en el elemento, luego presione la tecla de corte hacia adelante (/) y presione 5.
- Para hacer doble clic: coloque el mouse en el artículo, mantenga los asteriscos
- y presione más (+)
Para hacer clic derecho, coloque el mouse en el elemento, mantenga presionada la tecla DASH (-) y presione 5.
3. Dragamiento y caída con el teclado
- En Windows 11, debe elegir, arrastrar y usar la opción Move del menú contextual para arrastrar y soltar archivos y carpetas:
- Coloque el puntero sobre el objeto y presione la tecla 0.
- Para comenzar a arrastrar, use el teclado.
Coloque el mouse donde necesite mover el elemento y presione la tecla decimal (.) Para soltar el elemento.
Preguntas frecuentes
1. ¿Cómo se realiza los clics del mouse a través del teclado en Windows 11?
Simplemente coloque el mouse en el artículo y presione / y 5.
2. ¿Qué teclas ayudan a mover el cursor en la pantalla?
Puede usar las teclas de flecha, o la tecla de inicio, la tecla final, la tecla de página y la página de página y la tecla de página.
Obtenga más productivo con su teclado
atajos de teclado en WindowsSi tiene más preguntas, nos encanta leerlas en la sección de comentarios a continuación. Además, puede estar interesado en leer sobre
Error de violación de DPC Watchdog en Windows 11: correcciones superiores
Cancelar