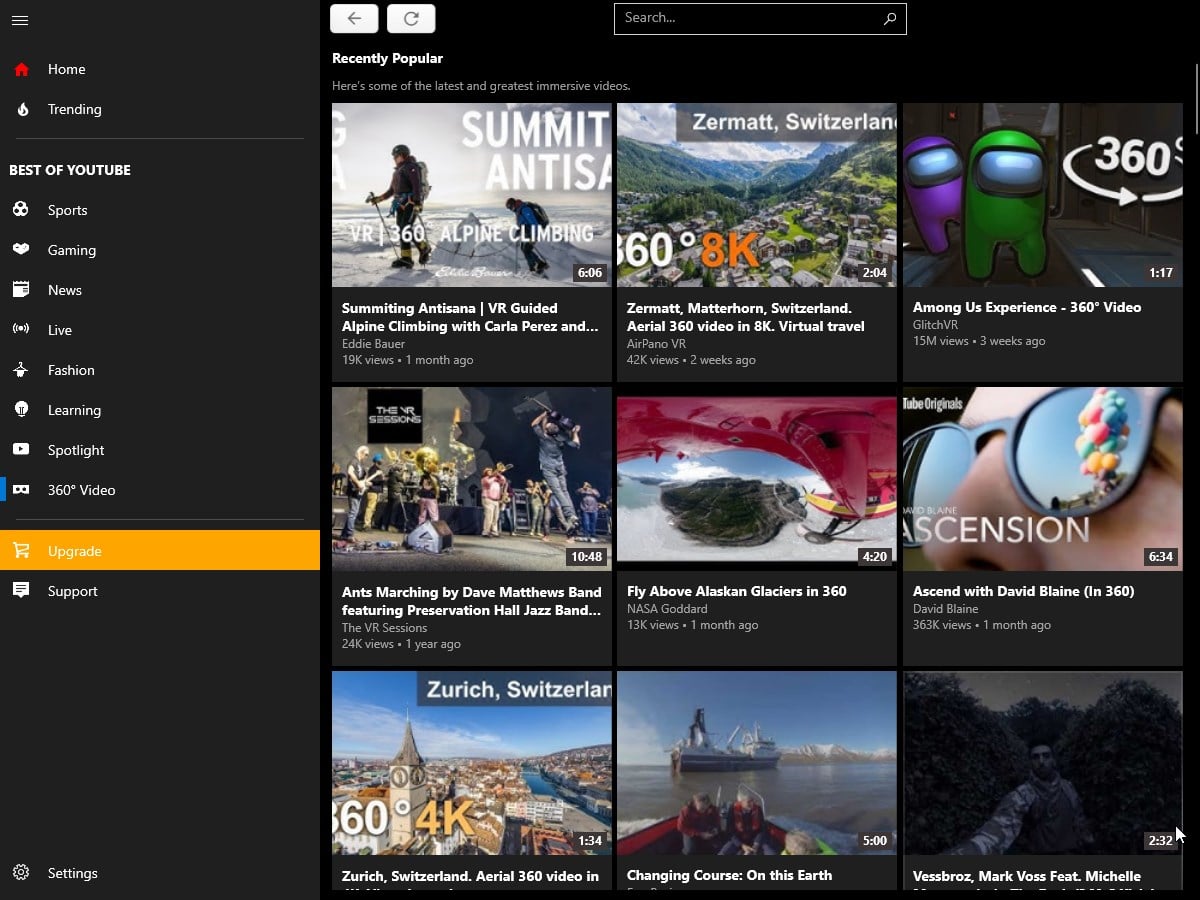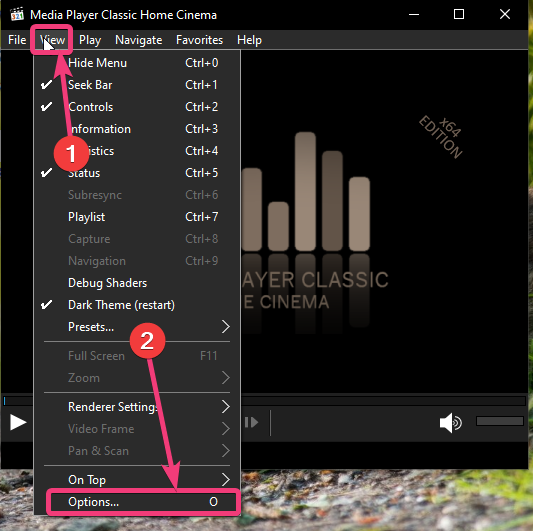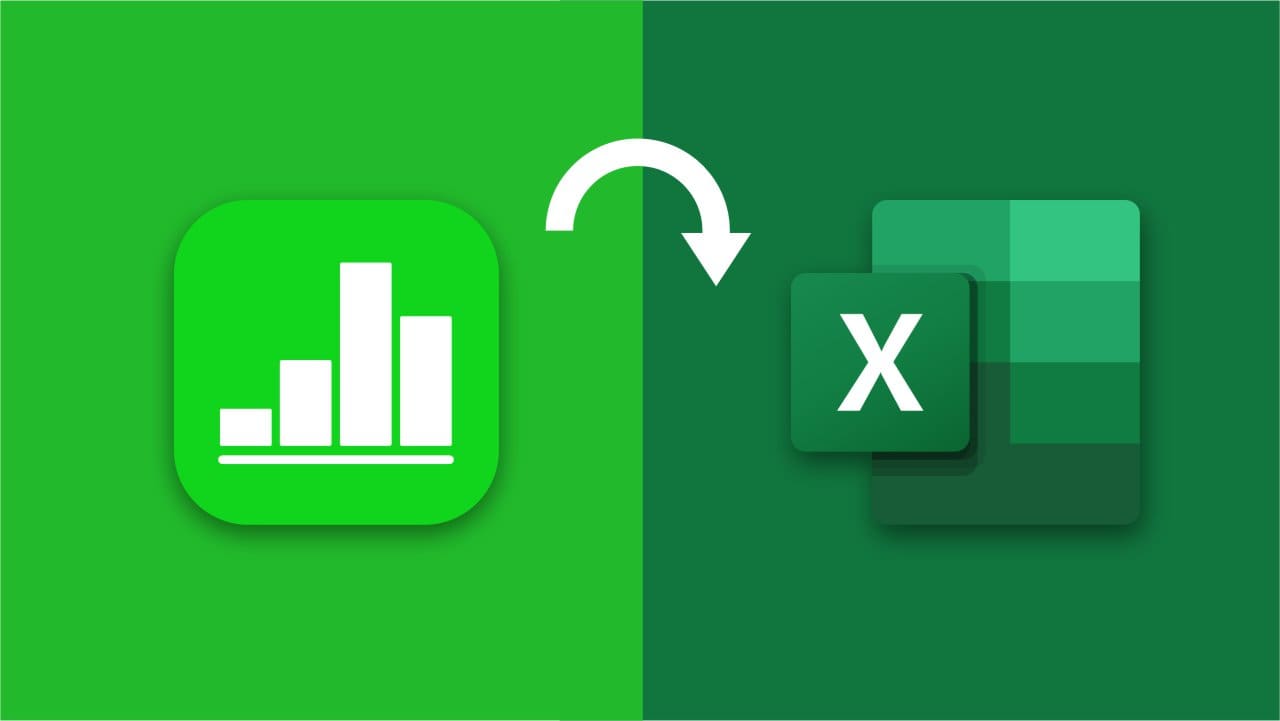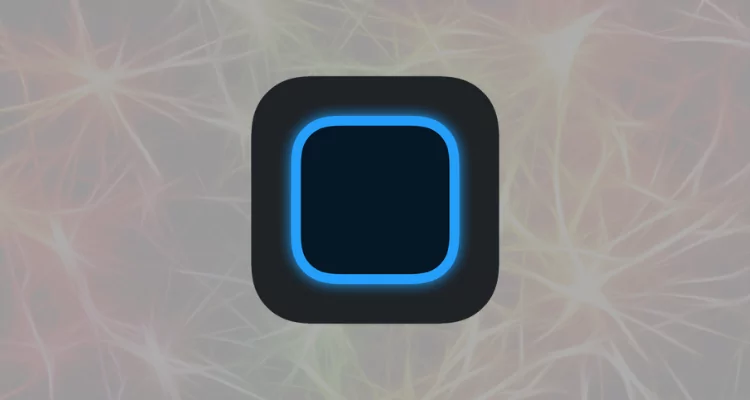Siga los pasos que se indican en este tutorial para habilitar e instalar Internet Information Server (IIS) enWindows 11 o 10sistemas operativos que utilizan GUI o la línea de comandos del terminal de Windows.
Para acceder a algunos sitios web a través de Internet, necesitamos un servidor especial para entregar el contenido de los sitios web llamado "Servidor web“Aquí no estamos hablando de hardware, sino de software. Los servidores web son un tipo especial de software diseñado para instalarse en cualquier máquina física y entregar contenido a través de Intranet o Internet.Por ejemplo, Apache, Litespeed, IIS y otros. De entre docenas de programas de este tipo, IIS es uno de los más antiguos, desarrollado por Microsoft para ser parte únicamente de sus sistemas operativos. Sí, al igual que Apache, no podemos instalar elServidor de información de Internet (IIS)aleatoriamente en cualquier sistema operativo del servidor.
Ofrece la posibilidad de implementar servidores web y hacer accesibles datos o documentos en la red. Los protocolos compatibles con el servidor web son, por ejemplo, HTTP, HTTPS, FTP, SMTP, POP3 o WebDAV.
Internet Information Services ofrece varias funciones de servidor web. Puede alojar sitios web, ejecutar aplicaciones de Internet o transmitir contenido de audio y video. En el lado del servidor, funciona el marco web de Microsoft ASP.NET. Corresponde al lenguaje de scripting PHP en los sistemas LAMP. La última versión 10.0 admite mecanismos de seguridad como HSTS (HTTP Strict Transport Security). Esta técnica evita que los sitios web se entreguen a través de HTTP en lugar de HTTPS cifrado sin cifrado.
Pasos para instalar IIS en una computadora con Windows 11
1. Abra las características de Windows 11
Haga clic en elIcono de búsquedadado en elBarra de tareas de Windows 11.Ahí, escribe-características,Luego seleccione la opción “Activar o desactivar las funciones de Windows“. Esto abrirá una ventana desde donde podremos habilitar varias opciones integradas del sistema operativo, incluida laSistema de información de Internet (IIS).
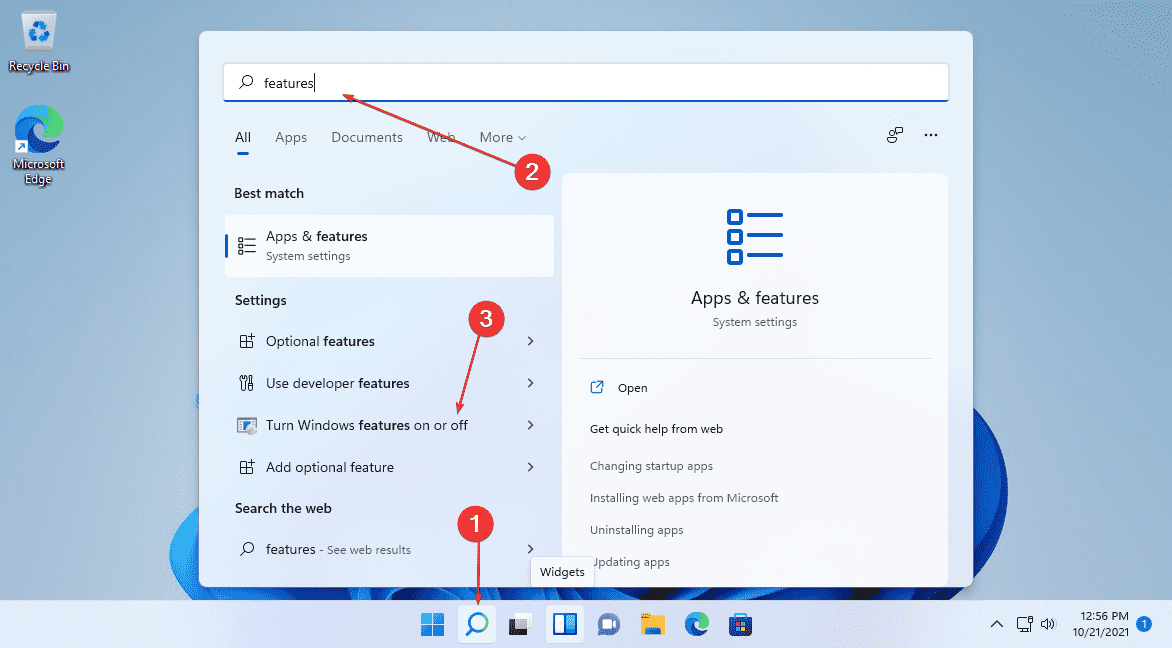
2. Habilitar los servicios de información de Internet
Ahora, de la lista de opciones, haga clic en el cuadro que dice “Servicios de información de Internet, herramientas de gestión webyServicios de la World Wide Web”para seleccionarlos. Esto no solo instalaráSistema de información de Internet (IIS)pero también la herramienta de administración: la consola de administración de IIS, que incluye características de la aplicación, características HTTP comunes, diagnóstico de estado, rendimiento y características de seguridad.
Después de seleccionarlos, haga clic en elDE ACUERDOBotón. Espere unos segundos, esto instalará las funciones y luego le solicitará quereinicia tu PCHazlo para integrar completamente el servidor web en tu Windows 11.
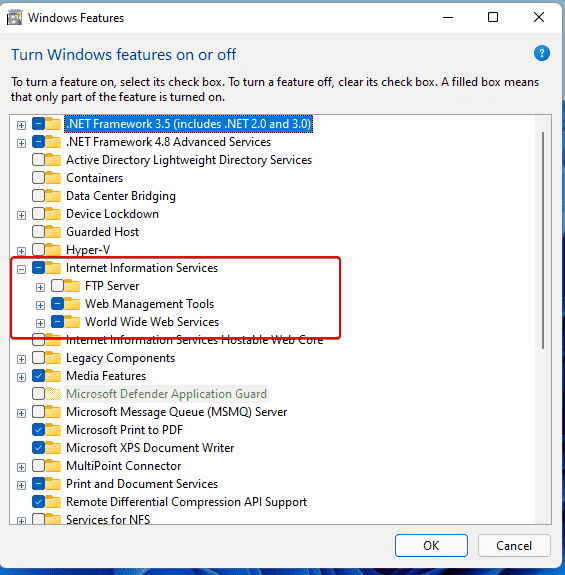
3. Ejecute el Administrador de IIS en Windows 11
Una vez que se complete la instalación y se haya reiniciado el sistema, vaya al cuadro de búsqueda de Windows 11 y escriba:Sistema de información de Internet (IIS), luego seleccione “Servicios de información de Internet (IIS)" para ejecutar su administrador de servidor web.
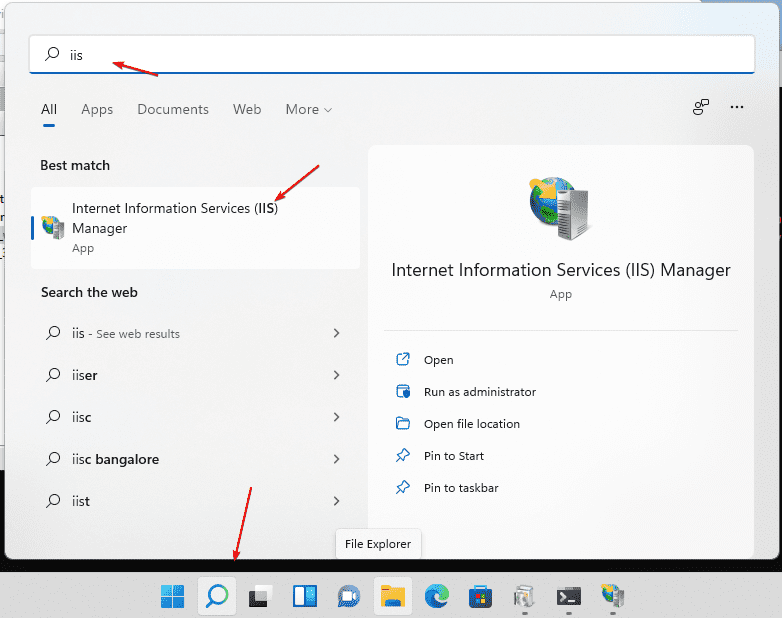
4. Compruebe la versión del Administrador de IIS
Para saber qué versión del servidor web de Microsoft está utilizando exactamente, en el Administrador de IIS, haga clic en el iconoArchivoopción en el menú y seleccione “Acerca del Servicio de Información de Internet“.
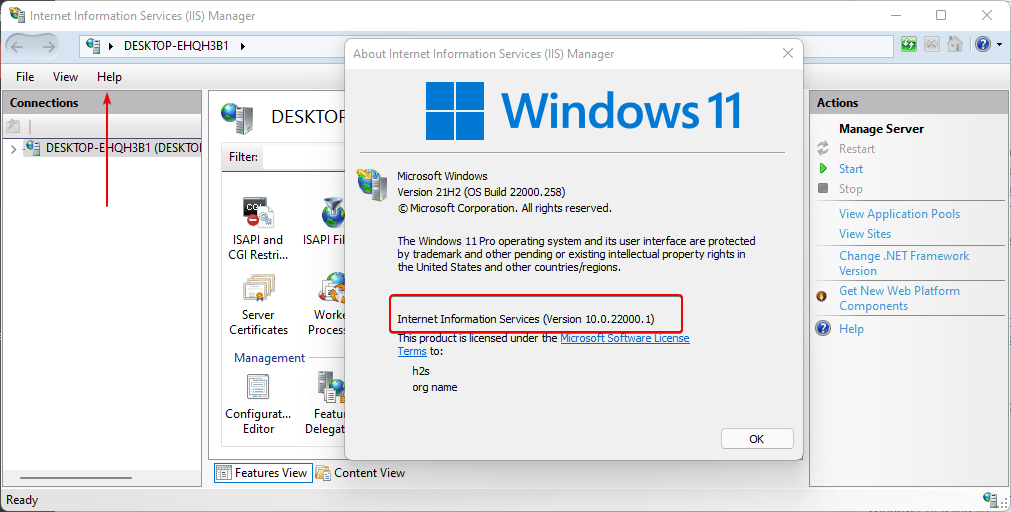
Deshabilitar (opcional)
Después de un tiempo, si ya no necesita IIS en su sistema Windows 11, deshabilítelo y vuelva a abrir “Activar o desactivar la función de Windows" yDesmarcarlas opciones que ha seleccionado para habilitarlo en “Paso 2" de este artículo.
Método #2:
Instalar IIS en Windows 11 mediante el comando Powershell
Bueno, muchos usuarios utilizan servidores Windows o Microsoft de forma remota sin una interfaz gráfica de usuario. En general, aquellos que no desean realizar varios pasos de interfaz gráfica de usuario para habilitar IIS pueden utilizar la línea de comandos.
- Haga clic derecho en Windows 11Comenzarbotón.
- SeleccionarTerminal de Windows (Administrador)
- Pegar elque se indica a continuación dominioy golpeó elIngresarllave:
_________________________________________________________________
Habilitar-FunciónOpcionalDeWindows-Online-FeatureName IIS-WebServerRole, IIS-WebServer, IIS-CommonHttpFeatures, IIS-ManagementConsole, IIS-HttpErrors, IIS-HttpRedirect, IIS-WindowsAuthentication, IIS-StaticContent, IIS-DefaultDocument, IIS-HttpCompressionStatic, IIS-DirectoryBrowsing
_________________________________________________________________
Después de eso presione elYclave paraReanudare integrar adecuadamente el sistema de información de Internet en Windows 11.
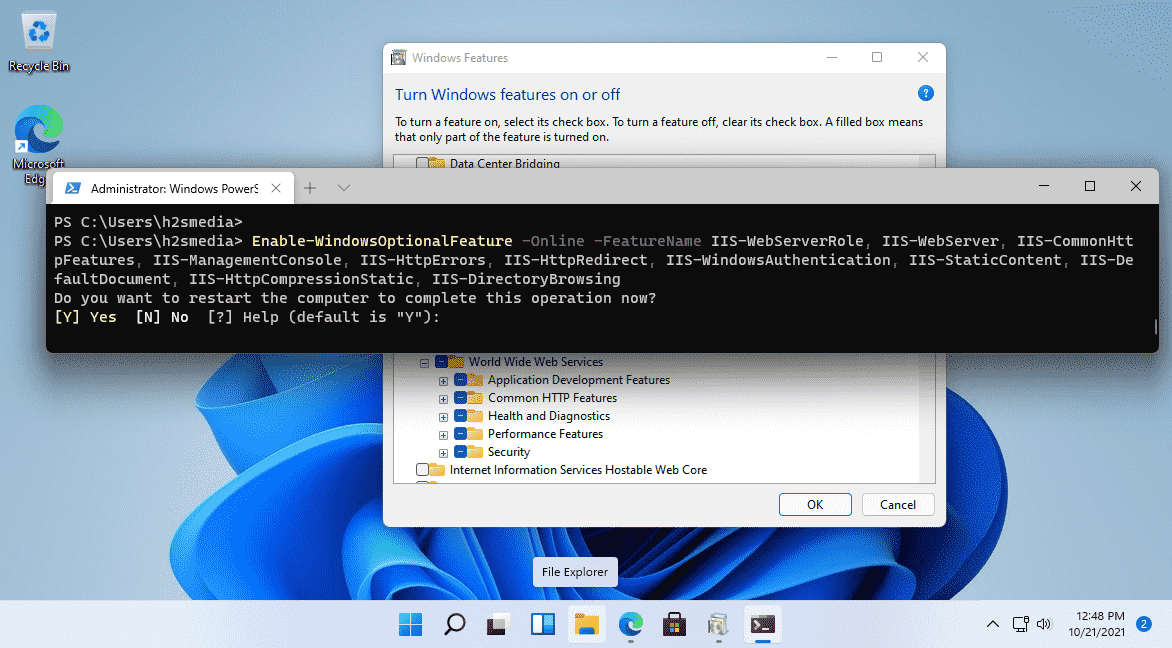
Comando para deshabilitar
Cuando ya no necesites IIS, puedes deshabilitarlo usando la línea de comando, pegando el comando dado en la Terminal de Windows y presionando el botónIngresarTecla para proceder.
Disable-WindowsOptionalFeature -Online -FeatureName IIS-WebServerRole, IIS-WebServer
Otros artículos: