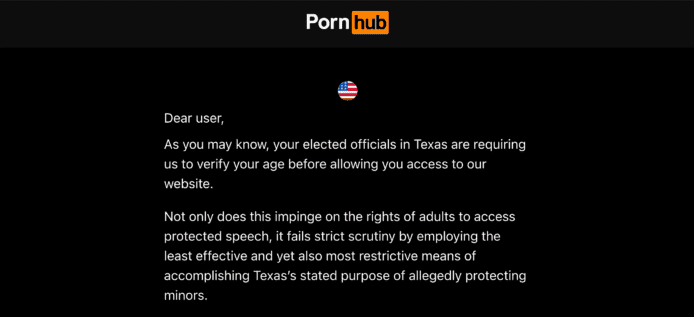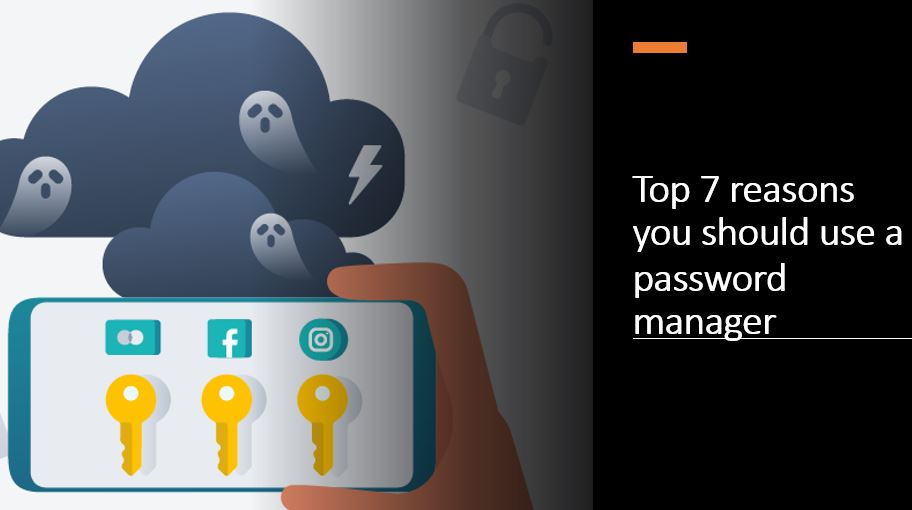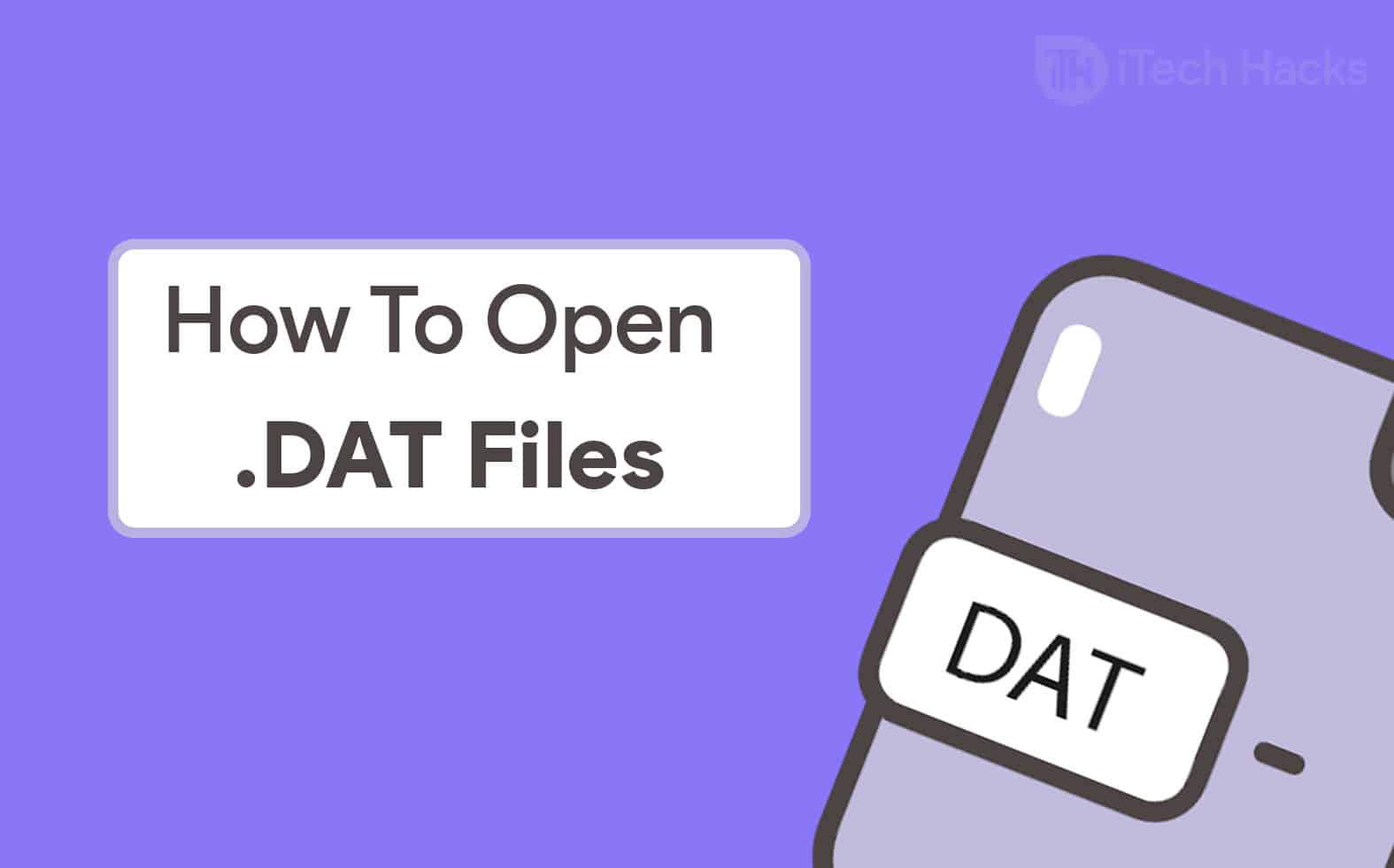Terraform es una herramienta de software de infraestructura de código abierto (IAC) creada por Hashicorp. Este tutorial nos enseña cómo instalar Terraform en Windows 11 o 10 utilizando un solo comando Winget.
Esta herramienta permite a los usuarios definir y aprovisionar la infraestructura utilizando el lenguaje de configuración de alto nivel HASHICORP Language (HCL) o JSON. Los desarrolladores con Terraform pueden automatizar el aprovisionamiento en la nube, la gestión de infraestructura y la orquestación de servicios de una manera eficiente y escalable, por lo que es bastante popular en la gestión de infraestructuras.
Aprender a instalar y administrar Terraform es esencial para los administradores de sistemas y los profesionales de DevOps. Los usuarios primero deben saber cómo instalarlo. En esta guía, pasamos por los pasos para usar Winget (Windows Package Manager) para instalar Terraform en un sistema de Windows.
Guía paso a paso para instalar Terraform con Winget
Paso 1: Acceda al símbolo del sistema o PowerShell
Winget es una herramienta CLI. Para acceder a él, debe abrir PowerShell o CMD en Windows con derechos de administrador. Por lo tanto, haga clic con el botón derecho en el botón Menú de inicio de Windows 11 o 10 y seleccione la opción Terminal (Admin) o Windows PowerShell (Admin).

Paso 2: VERIFY WINGET está instalado
Dado que Windows 10 versión 1809 o posterior, incluido Windows 11, ofrece Winget como una aplicación preinstalada, por lo tanto, no necesitamos realizar nada adicional. Sin embargo, para confirmar que está en su sistema, ejecute el comando dado para verificar la versión y la disponibilidad de Winget.
winget --versionNota:Si el comando no devuelve el número de versión, instálelo desde elMicrosoft Storeo ejecutar esta sintaxis de PowerShell:
Add-AppxPackage -RegisterByFamilyName -MainPackage Microsoft.DesktopAppInstaller_8wekyb3d8bbwePaso 3: Busque Terraform en Winget
No sabemos qué ID de aplicación utiliza Winget para instalar Terraform. Para confirmar que Terraform está disponible para la instalación a través de Winget, podemos buscar el paquete Terraform utilizando este comando, que enumerará todos los paquetes disponibles a través del repositorio de Winget etiquetado con el término "Terraformado. "
winget search terraformPaso 4: Instale Terraform en Windows 11 o 10
Una vez que haya confirmado que Terraform está disponible, puede instalarlo ejecutando el comando dado que descargará e instalará automáticamente el Terraform en su sistema. También configurará la variable de entorno NEXECARY para hacer que Terrfaform esté disponible en todo el sistema.
winget install HashiCorp.TerraformPaso 5: Verifique la instalación de Terraform
Antes de verificar la versión, cierre su terminal de comando y ábrelo nuevamente, para asegurarse de que el directorio de instalación de TerraForm a la variable de envidación sea legible por PowerseHll o CMD. Después de eso, verifique la versión usando:
terraform -vEste comando mostrará la versión de Terraform instalada, confirmando que el proceso de instalación fue exitoso.

Paso 6: Prueba de instalación de Terraform
Para garantizar que Terraform funcione correctamente, podemos ejecutar una prueba básica inicializando una configuración de Terraform.
Cree una nueva carpeta para las pruebas:
mkdir terraform-testcd terraform-testCree un archivo de configuración de Terraform simple llamado Main.tf:
notepad test.tfAgregue el siguiente contenido altest.tfarchivo yahorrarél:
terraform {
required_providers {
local = {
source = "hashicorp/local"
version = "~> 2.0"
}
}
}
provider "local" {}
resource "local_file" "example" {
content = "Hello, Terraform!"
filename = "${path.module}/hello.txt"
}Ejecute Terraform Init para inicializar la configuración y descargar cualquier complemento de proveedor necesario.
terraform initTerraform para ejecutar la configuración y crear un archivo hello.txt, aplique la configuración generada usando el comando dado.
terraform applySi la instalación es exitosa, Terraform creará un archivo hello.txt en el directorio.
Verificar el resultado: Después de que se completa el comando, unhola.txtEl archivo debe generarse en el directorio de su proyecto con el contenido "Hola, Terraform! ".
Verifique el archivo:Puede verificar el contenido del archivo ejecutando:
cat hello.txtEsto saldrá:
Hello, Terraform!Actualización y desinstalación
Si hay una nueva versión de Terraform disponible, instalarla utilizando Winget, use la sintaxis dada:
winget upgrade HashiCorp.TerraformMientras que, para eliminar completamente, ejecute el comando de desinstalación:
winget uninstall HashiCorp.TerraformConclusión
El uso de Winget para instalar Terraform en Windows 11 o 10 ofrece un método conveniente y directo para los desarrolladores que generalmente prefieren la línea de comando sobre una GUI.
Otros artículos: