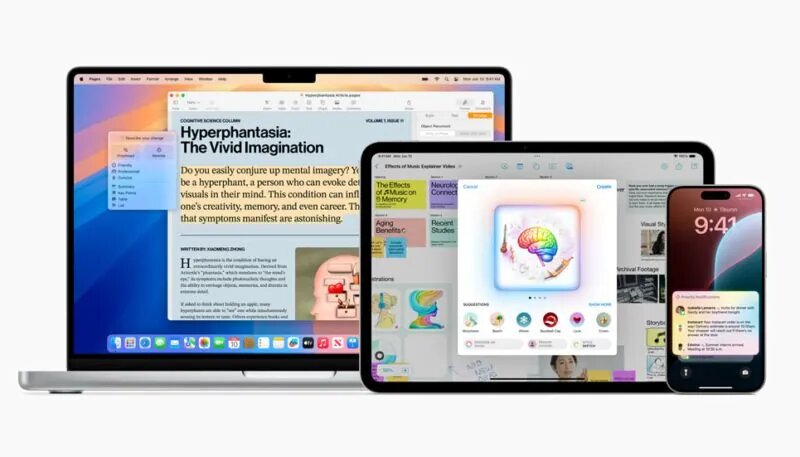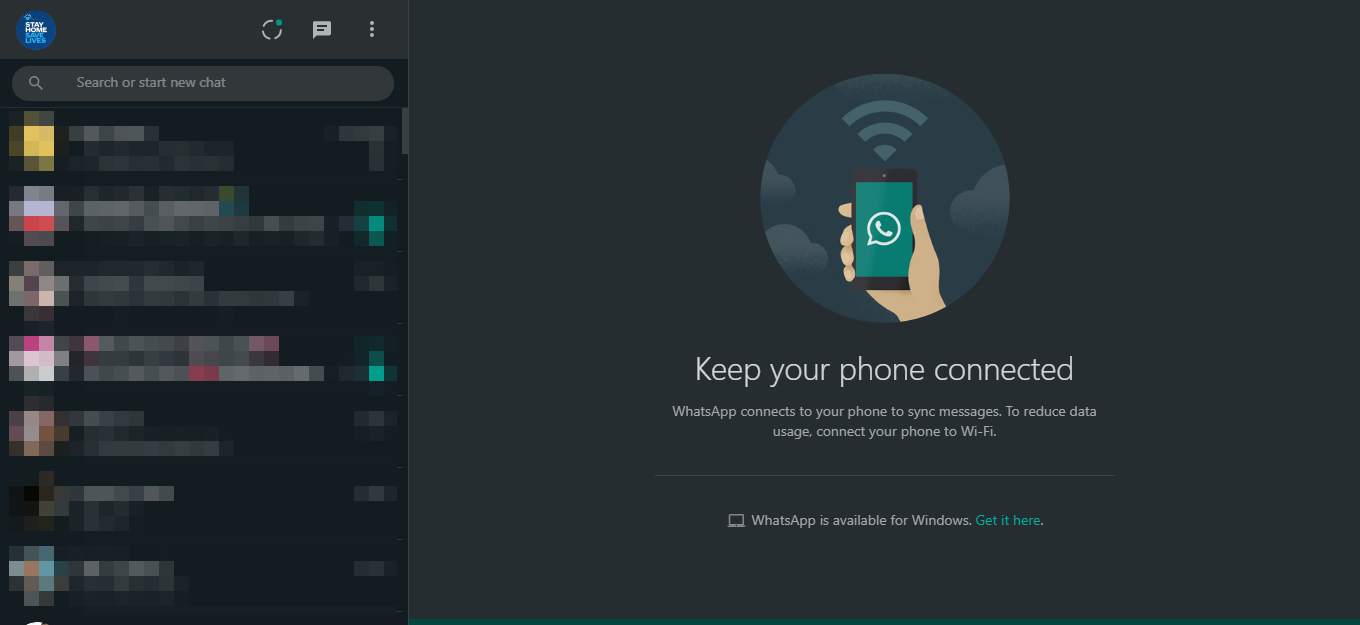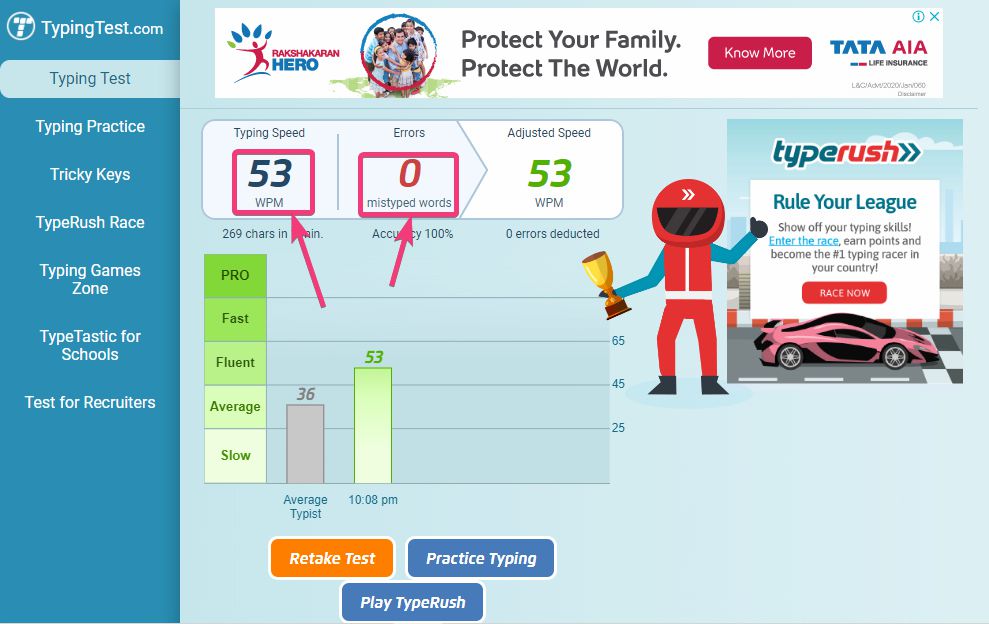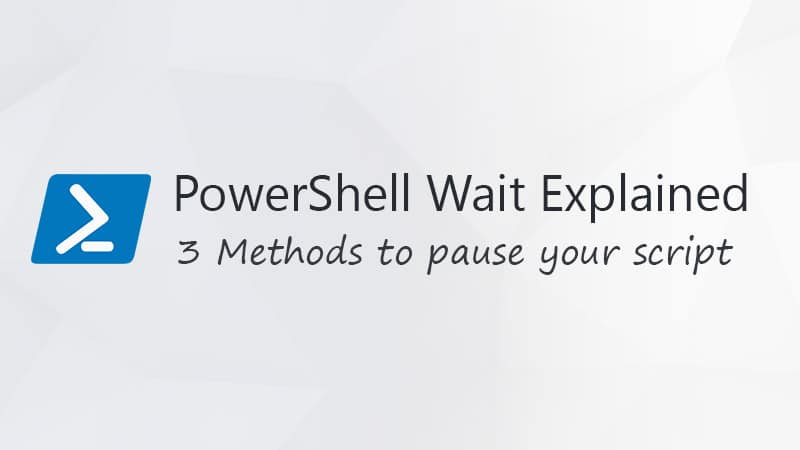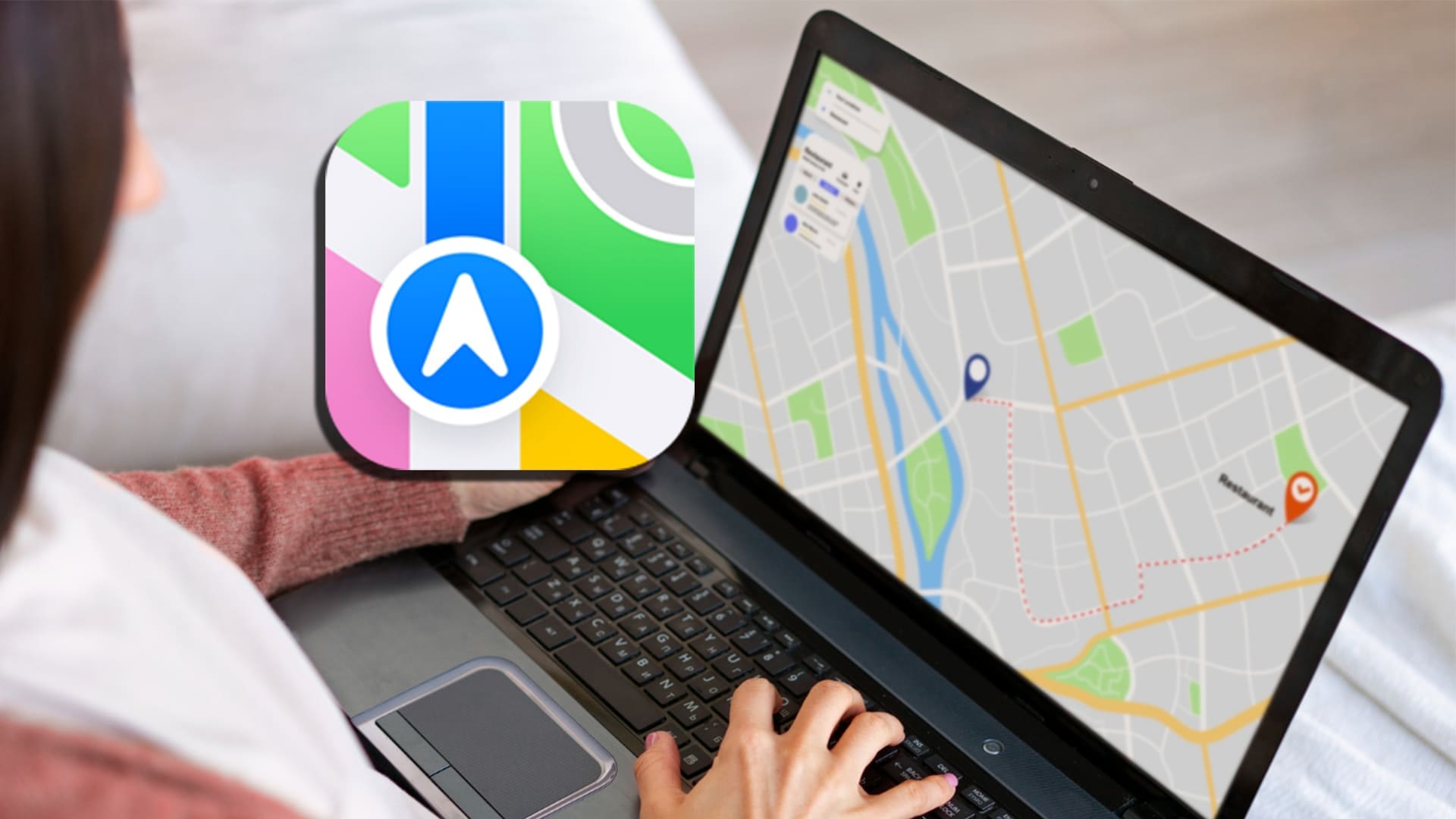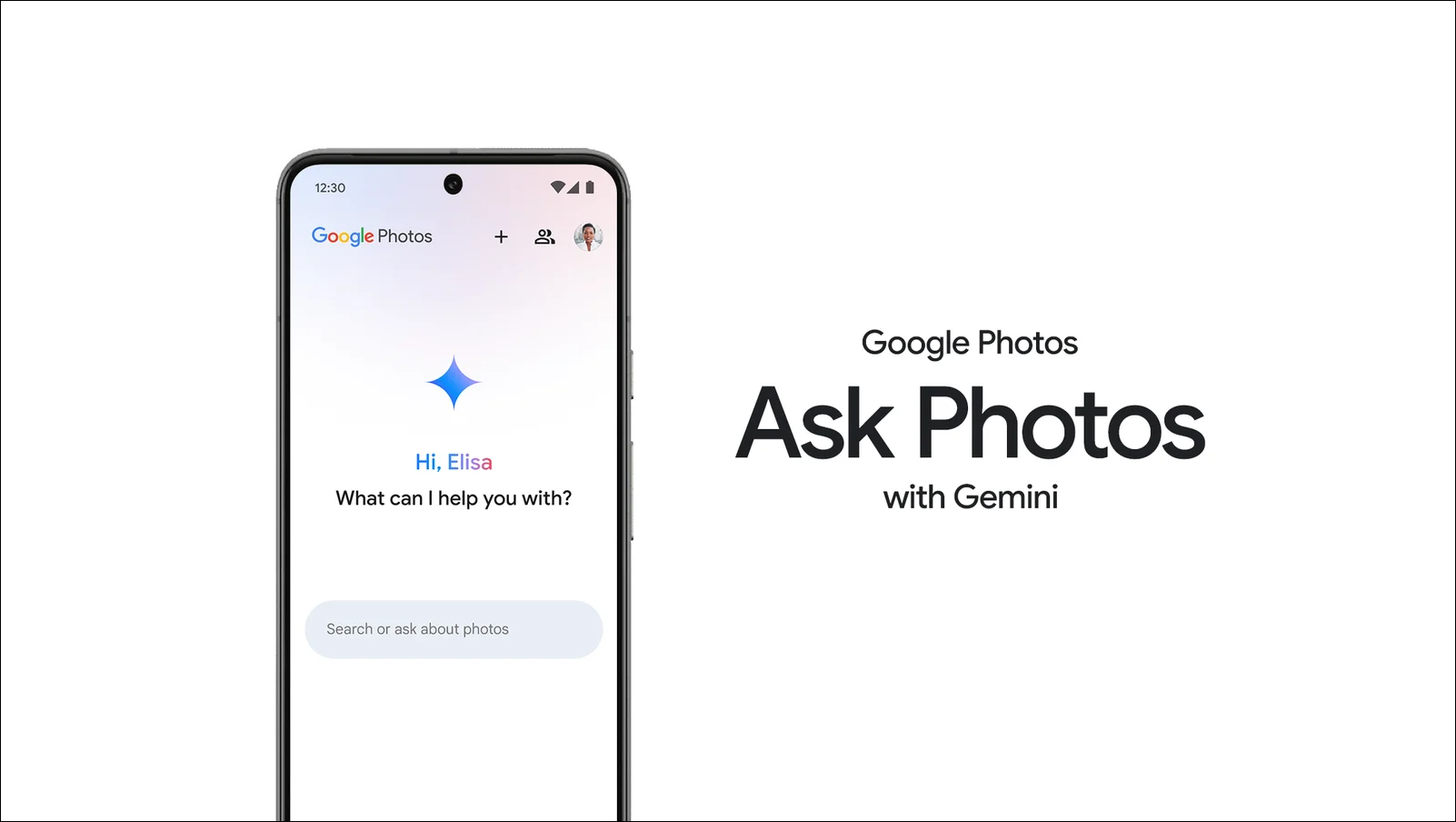Microsoft ofrece herramientas de administración de servidores remotos (RSAT), que es un conjunto de herramientas diferentes, que ayudan a los administradores a administrar de forma remota los roles y características de Windows Server utilizando cualquier sistema que se ejecute con Windows 11 o 10. Sin embargo, para instalar las herramientas RSAT en el Máquina en ejecución local, el sistema operativo Windows debe ser profesional o edición empresarial porque RSAT no está disponible para ejecutarse en inicio o ediciones estándar de Windows.
RSAT Suite incluye varias herramientas para administrar diferentes componentes de Windows Server, como Active Directory, Group Policy Management, DHCP Server, DNS Server y muchos otros.
Herramientas clave de RSAT:
Bueno, hay más de 20 herramientas disponibles para instalar bajo RSAT, aquí hay algunas populares e importantes:
- "Usuarios y computadoras de Active Directory (ADUC) "que se utiliza para administrar usuarios y otros grupos de un entorno publicitario.
- "Gestión de políticas grupales"Para la gestión de objetos de política grupal (GPOS) en múltiples DC.
- "Gestión de DHCP "para direcciones IP.
- "Gestión de DNS"Para dominios.
- "Gerente de servidor "Para administrar o implementar los roles y características instaladas en los servidores.
#Getting RSAT en Windows usando la interfaz gráfica de usuario:
Aquellos que no desean usar el símbolo del sistema o PowerShell pueden usar la interfaz gráfica de usuario de Windows para instalar herramientas RSAT. Aquí están los pasos a seguir:
Paso 1: Abra la configuración de Windows
En su sistema de Windows 11 o 10, abra "Ajustes". Para eso, puede ir al menú Inicio y buscarlo o simplemente usar el atajo de teclado, es decirGane la llave + I.
Paso 2: Acceso a funciones opcionales
En elAjustesVentana, haga clic en el "Caja de búsqueda"Y escriba"Características opcionales“, Tendrá la opción con respecto a esta función, haga clic para abrirla más.Alternativamente, podemos hacer clic en el "sistema"Para seleccionar"Características opcionales"Dado en el panel lateral izquierdo.
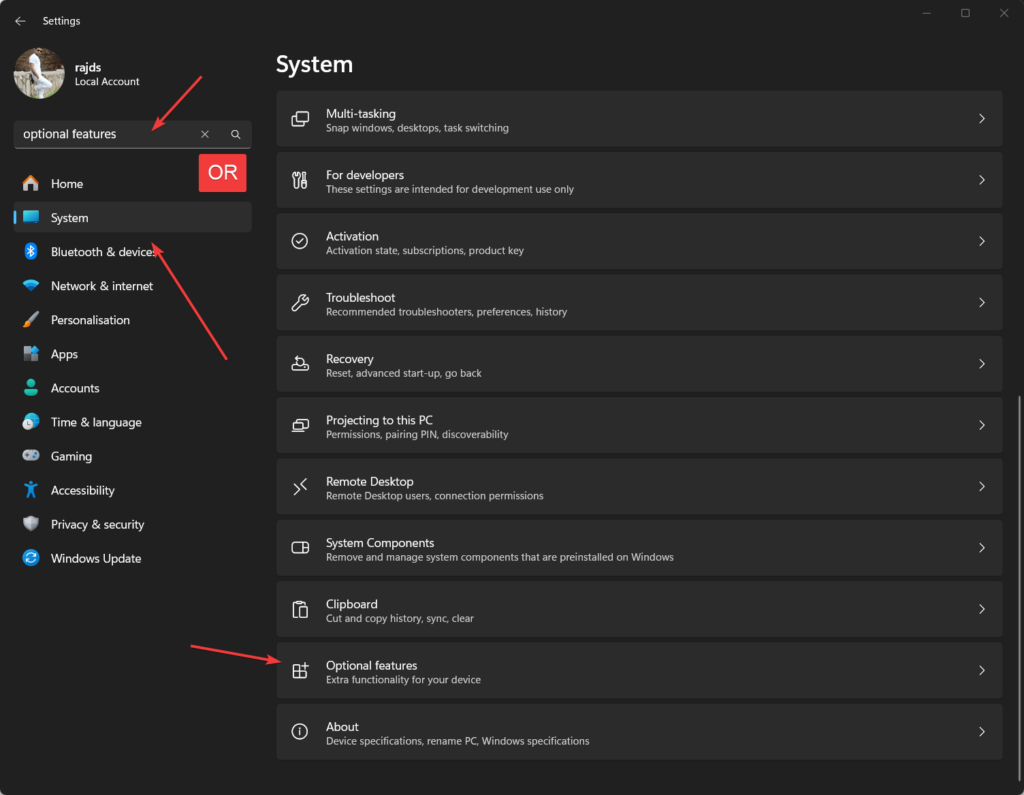
Paso 3: Agregar características
En la pantalla en la parte superior, tendrás el "Agregar una función opcionalMenú ", haga clic en"Ver featrurasBotón para buscar las funciones disponibles para agregar en Windows 11 o 10.
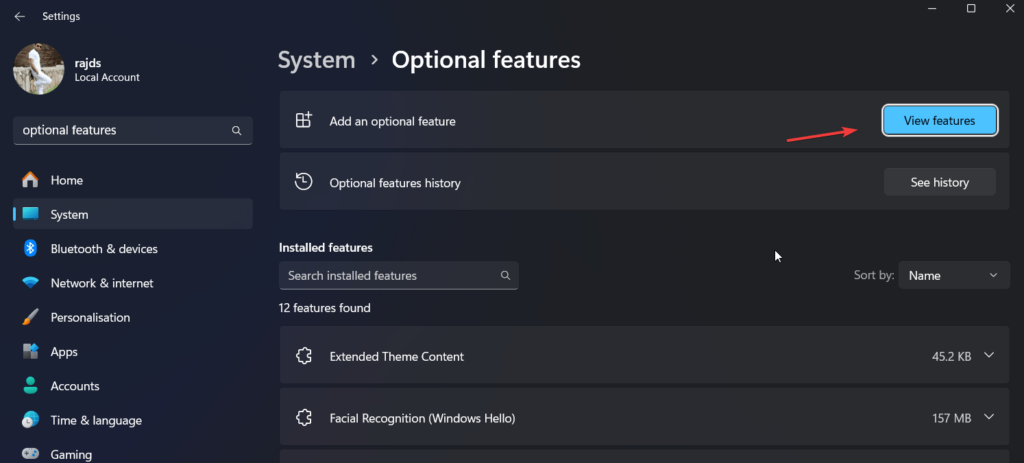
Paso 4: Instalación de herramientas RSAT en Windows 11 o 10
Ahora, en el cuadro de búsqueda tipo-Fusil, y verá la lista de alrededor de 21 herramientas para la instalación, incluye los servicios de anuncios, el casillero de bits, las herramientas del servidor DHCP, las herramientas de servicios, el cliente IPAM, el administrador del servidor, la activación del volumen y más ...
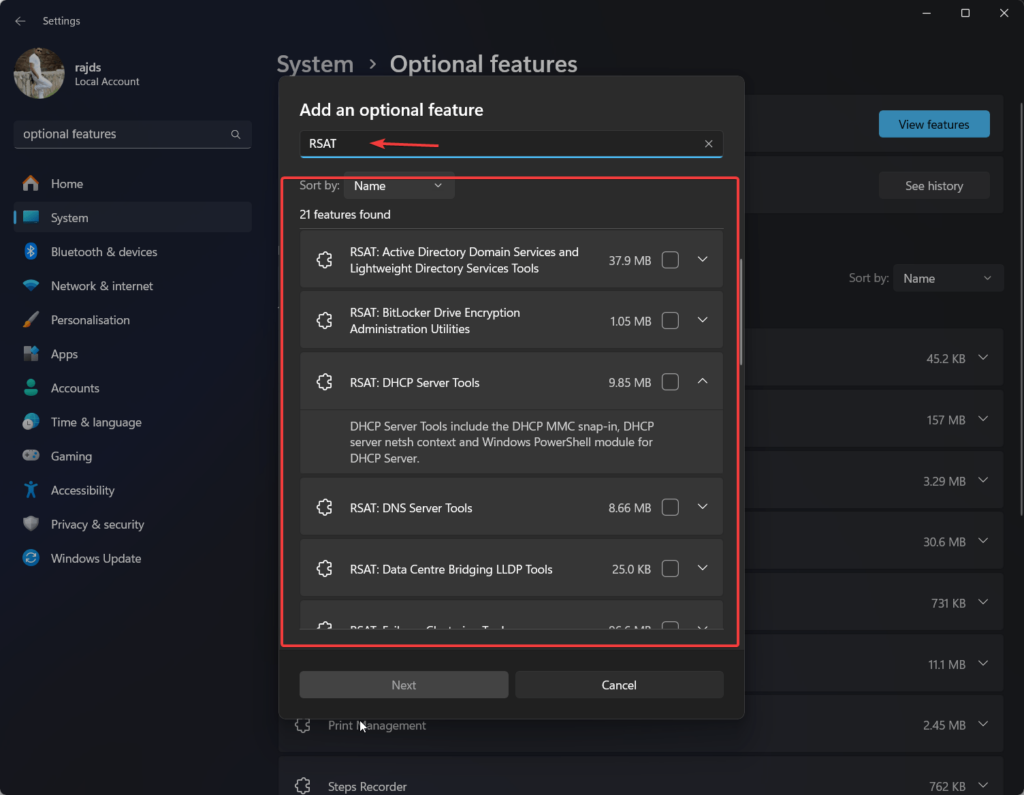
Por ejemplo, si queremos instalar "Servicios de dominio de Active Directory y herramientas de servicios de directorio liviano"En Windows, simplemente seleccione el cuadro dado para eso y haga clic en el"Próximo"Y el"InstalarBotones. Una vez que se complete la configuración, el sistema le notificará sobre eso.
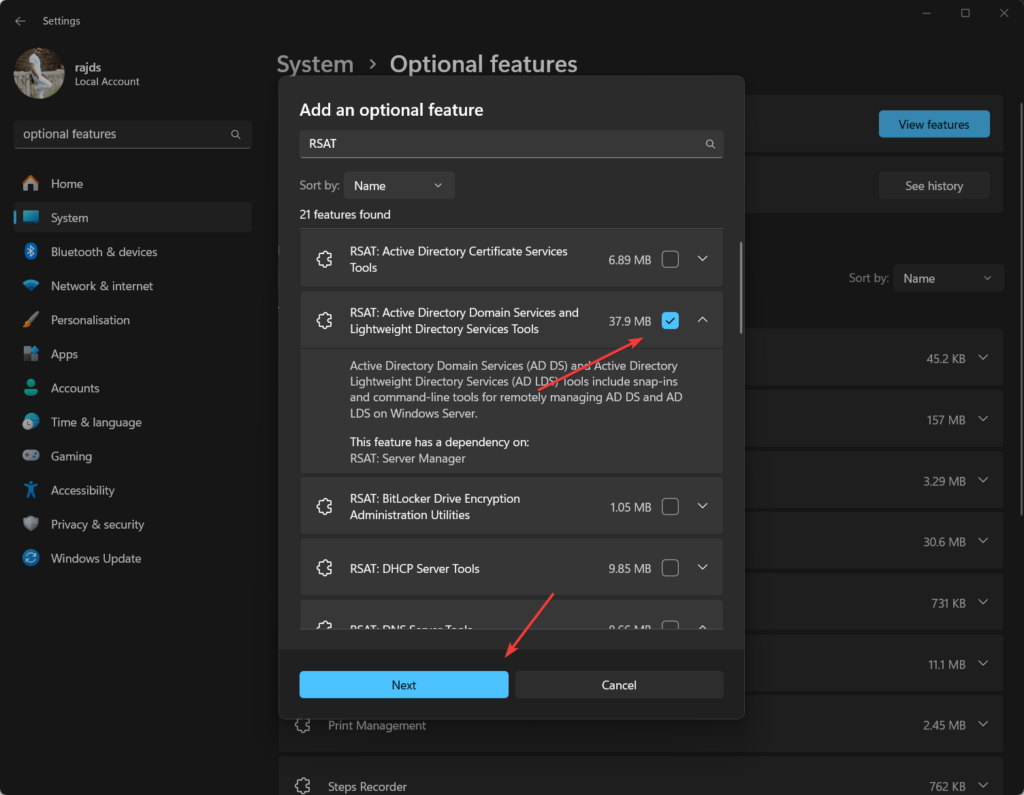

#La segunda forma de instalar RSAT en Windows es utilizar PowerShell o CMD
Paso 1: Abrir terminal de comando
Aquellos que son usuarios avanzados y prefieren la línea de comando para instalar aplicaciones y realizar otras tareas pueden usar elCMD o PowerShell para obtener herramientas RSAT en Windows 11 o 10. Entonces, ejecute el CMD o PW como administrador.
Paso 2: Lista de herramientas RSAT disponibles
Bueno, antes de instalar cualquier herramienta, debemos saber cuáles son las disponibles. Por lo tanto, para obtener eso, aquí está el comando que mostrará las herramientas RSAT con sus nombres, nombres de visualización y el estado actual de ellos, ya sea que estén instalados o no.
Get-WindowsCapability -Name RSAT* -Online | Select-Object -Property Name, state, DisplayName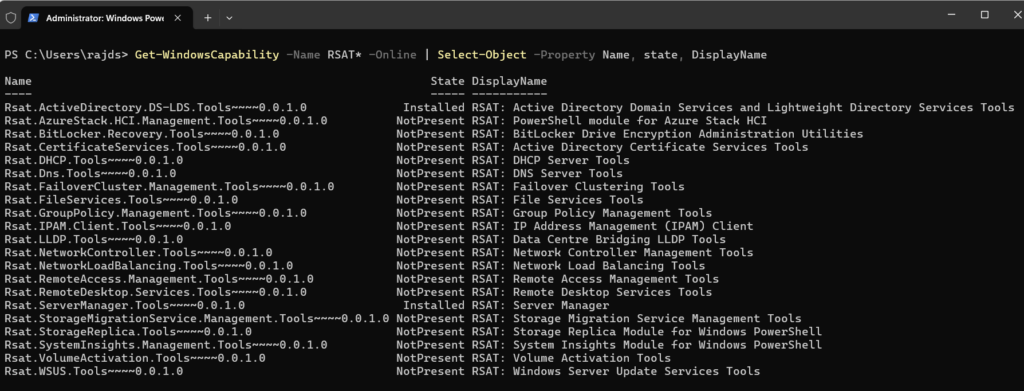
Paso 3: Use CMD o PowerShell para instalar herramientas RSAT
Ahora, tenemos la lista de herramientas disponibles para que nuestro sistema Windows 11 o 10 se instale, por lo que para obtener cualquiera de ellas, use la sintaxis dada:
Add-WindowsCapability -Online -Name <Name of the tool>
Por ejemplo, para instalar una herramienta RSAT específica, copie el nombre de la herramienta que desea instalar y luego reemplácela con<Name of the tool>En el comando anterior:
Add-WindowsCapability -Online -Name Rsat.ActiveDirectory.DS-LDS.Tools~~~~0.0.1.0Paso 4: Instalación de todas las herramientas RSAT a la vez (opcional)
Si no desea instalar ninguna herramienta específica, todas las disponibles con un solo comando, entonces aquí está el que se sigue:
Get-WindowsCapability -Name RSAT* -Online | Add-WindowsCapability -OnlineDesinstalación
Para aquellos que desean eliminar cualquier función disponible, deben abrir la configuración de Windows -> Sistema -> Características opcionales-> Ver características y seleccionar la ya instalada para eliminarla.Mientras, aquellos que desean usar el comando, entonces aquí está la sintaxis a seguir:
Remove-WindowsCapability -Online -Name <Name of the tool>Conclusión:
Entonces, en este tutorial, hemos aprendido formas de GUI y CLI de activar las herramientas de administración de servidores remotos disponibles que son esenciales para administrar entornos de servidor de Windows, especialmente en la administración de TI. Si se enfrenta a algún problema al seguir el comando anterior, entonces la sección de comentarios es suya ...
Otros artículos: