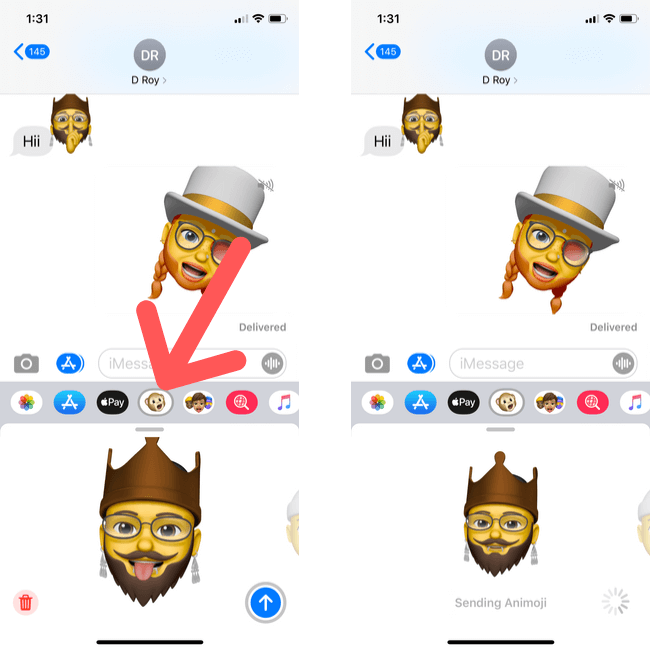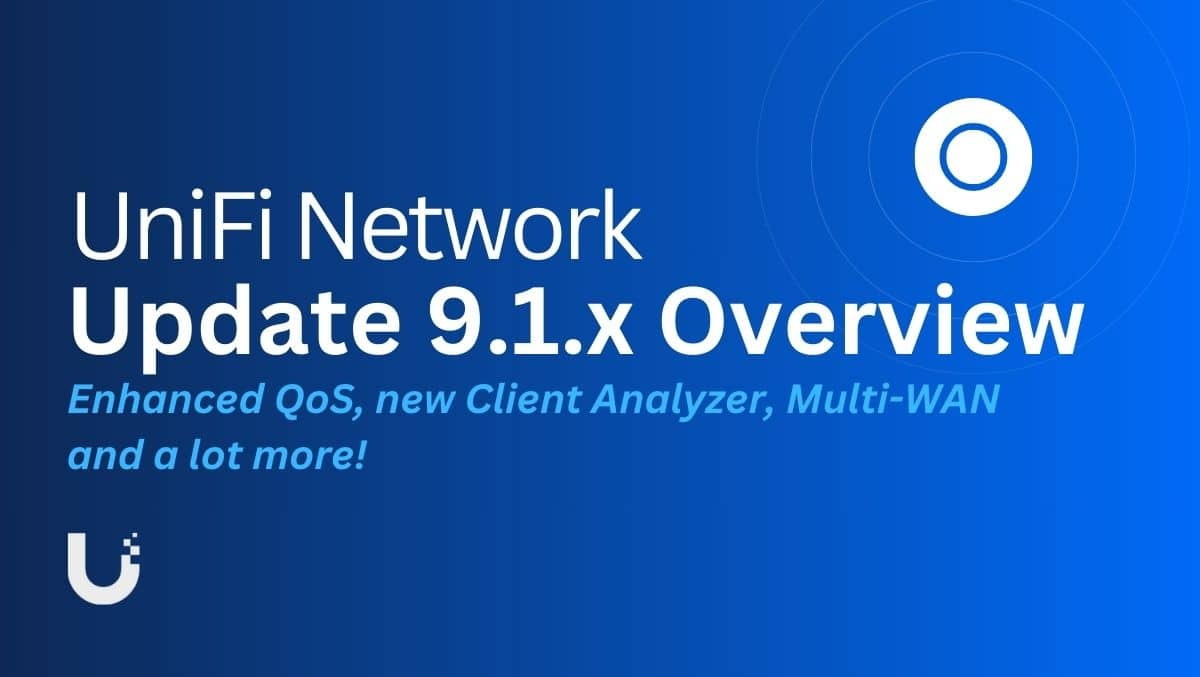Algunos usuarios de Surface encontraron elNo se pudo encontrar un sistema operativo de arranqueerror cuando encendieron sus computadoras portátiles Surface. Este es un error de inicio que puede ocurrir debido a un disco duro defectuoso o una configuración de inicio incorrecta. Si también encuentra el mismo error después de iniciar el dispositivo Surface, utilice las soluciones explicadas en este artículo para corregir este error.

El mensaje de error completo es:
No se pudo encontrar un sistema operativo de arranque. Verifique la configuración de arranque para intentar solucionar este problema.
No se pudo encontrar un sistema operativo de arranque Error de Surface
Si obtienes el "No se pudo encontrar un sistema operativo de arranque”Error al encender su computadora portátil Surface, use estas correcciones para resolver este error.
- Comprueba si se detecta tu SSD
- Verifique la configuración de arranque
- Forzar el reinicio de su dispositivo Surface
- Restablece tu dispositivo Surface
- Contactar con soporte
Empecemos.
1]Compruebe si se detecta su SSD
Este error ocurre cuando su computadora portátil Surface no detecta su SSD. Puede haber varias razones para esto. Tal vez su SSD no esté instalado correctamente, el cable que conecta el SSD a su dispositivo Surface esté dañado o el SSD en sí esté dañado.
Para ingresar a Surface UEFI, mantenga presionado el botón para subir el volumen y presione y suelte el botón de encendido. Continúe presionando el botón para subir el volumen hasta que aparezca la pantalla UEFI. Ahora, toca la sección que muestra los dispositivos de almacenamiento. Si su SSD no se muestra allí, apague su computadora portátil Surface, ábrala y verifique si está instalada correctamente. Si no eres bueno en esto, busca ayuda profesional.
2]Verifique la configuración de arranque
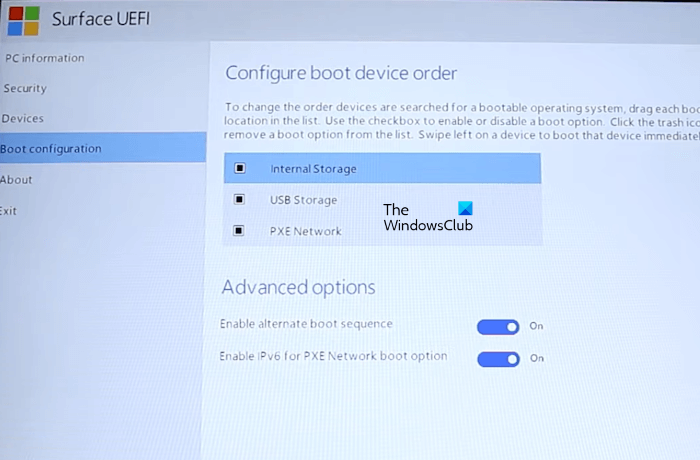
El siguiente paso es verificar la configuración de arranque. Compruebe si los ajustes de configuración de arranque seleccionan el disco correcto como dispositivo de arranque. Ingrese a UEFI y seleccione elConfiguración de arranqueopción desde el lado izquierdo. Ahora, verifique qué dispositivo está seleccionado como dispositivo de inicio. Si no es el dispositivo de inicio correcto, seleccione el correcto y arrástrelo hacia la parte superior.
SeleccionarSalidadesde la izquierda y toque elReanudaropción. Vea si el error ocurre esta vez.
3]Forzar el reinicio de su dispositivo Surface
Si los ajustes de configuración de arranque son correctos pero el error persiste, intente forzar el reinicio de su dispositivo Surface y vea si funciona. Mantenga presionado el botón de encendido hasta que se reinicie el dispositivo Surface. Suelta el botón de encendido cuando veas el logotipo de Windows en la pantalla.
Leer:Cómo
4]Restablece tu dispositivo Surface
Si el problema persiste, reinicie su dispositivo Surface creando una unidad de recuperación USB. Esta acción eliminará todas las aplicaciones y programas instalados y restaurará su dispositivo Surface a los valores predeterminados de fábrica.
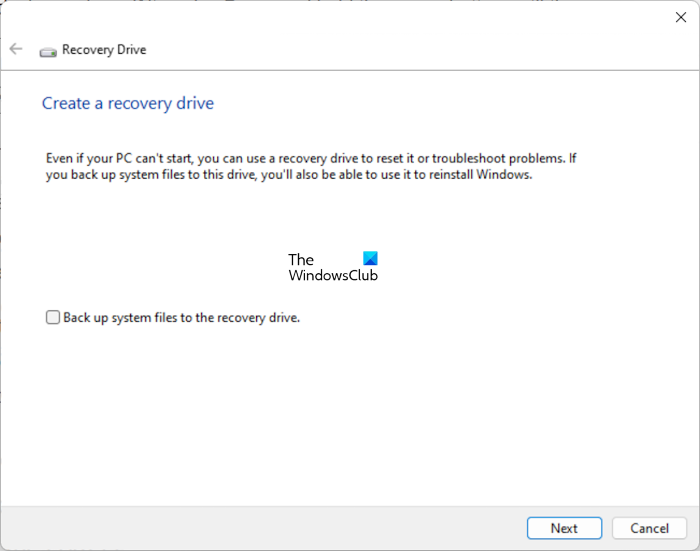
en una computadora que funcione desde el sitio web oficial de Microsoft. Para descargar la imagen de recuperación correcta, debe ingresar el número de modelo de su computadora portátil Surface. Una vez que la imagen de recuperación se descargue en la computadora, conecte una unidad flash USB a la computadora. Ahora, haga clic en Búsqueda de Windows y escriba Unidad de recuperación. Seleccione la unidad de recuperación de los resultados de la búsqueda. Haga clic en Sí en el mensaje de UAC.
Se iniciará la herramienta Recovery Drive. Esta herramienta convertirá la unidad flash USB en una unidad flash de recuperación para el dispositivo Surface. En la herramienta Recovery Drive, desmarque la casillaHaga una copia de seguridad de los archivos del sistema en la unidad de recuperacióncasilla de verificación y haga clic en Siguiente. Ahora, seleccione la unidad flash USB y haga clic en Siguiente. Hacer clicCrear. Esta acción formateará su unidad flash USB. Por lo tanto, haga una copia de seguridad de sus datos desde la unidad flash USB antes de realizar esta acción.
Ahora, abra la carpeta que contiene la imagen de recuperación que descargó del sitio web de Microsoft. Copie y pegue todos los datos dentro de esa carpeta en la unidad flash USB. Si se le solicita que reemplace los archivos existentes, haga clic en Sí.
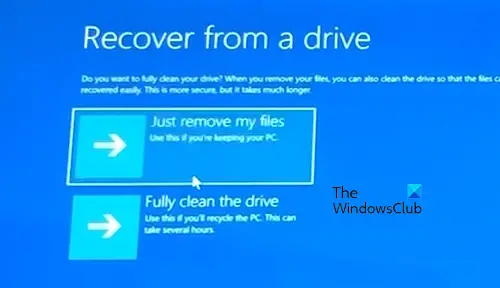
Vaya a su dispositivo Surface defectuoso y conecte la unidad flash USB a su puerto USB. Mantenga presionado el botón para bajar el volumen y luego presione el botón de encendido por una vez. Continúe presionando el botón para bajar el volumen hasta que vea el logotipo de Windows y puntos giratorios en la pantalla. Seleccione la distribución del teclado (si se le solicita). Ahora, seleccioneSolucionar problemas > Recuperar desde una unidad > Simplemente eliminar mis archivos. Después de eso, haga clicRecuperar. Su dispositivo Surface se reiniciará para iniciar el proceso de recuperación. Cuando haya terminado, configure su PC siguiendo las instrucciones en pantalla.
5]Póngase en contacto con el soporte

Si el problema persiste, debes buscar ayuda profesional. Póngase en contacto con el soporte técnico de Microsoft para reparar su computadora portátil Surface.
Leer:
¿Cómo soluciono que no haya ningún dispositivo de arranque en Surface?
El ""Se produce un error en los dispositivos Microsoft Surface Go. Para corregir este error, debe recuperar Surface Go a través de un dispositivo de almacenamiento flash USB y obtener el archivo de solución USB. Puede descargar el archivo de solución USB desde el sitio web oficial de Microsoft.
Cómo llego ab¿Opciones de arranque en Surface?
Para obtener las opciones de arranque en Surface, debe iniciar en UEFI. Mantenga presionado el botón para subir el volumen y luego presione el botón de encendido por una vez. Sigue presionando el botón Subir volumen hasta que veas la pantalla UEFI. Ahora, seleccione Configuración de arranque en el lado izquierdo para ver las opciones de arranque.
Leer siguiente:.

![Chrome Remote Desktop Muestra la pantalla negra [corrección]](https://elsefix.com/tech/tejana/wp-content/uploads/2025/02/Chrome-Remote-Desktop-displays-black-screen.jpg)