Device Manager es una utilidad en Windows 11/10 que le permite ver y administrar dispositivos y sus controladores. Si elEl administrador de dispositivos no se abre o sigue bloqueandoEn su computadora Windows, no puede ver o administrar los dispositivos de hardware conectados a su sistema. Este artículo le muestra cómo solucionar este problema.
El administrador de dispositivos no se abre o sigue bloqueando en Windows 11/10
Use las siguientes correcciones si el Administrador de dispositivos no se está abriendo o sigue bloqueando su dispositivo Windows 11/10.
- Verifique la actualización de Windows
- Repare los archivos de imagen de su sistema
- Verifique el problema en un estado de arranque limpio
- Crear un nuevo perfil de usuario
- Use un software de actualizadores de controladores de terceros
- Restaurar su sistema
- Realice una actualización de reparación o reinicie su PC
Todas estas correcciones se explican en detalle a continuación:
1] Verifique la actualización de Windows
A veces, los problemas en una computadora de Windows ocurren debido a un error. Tales tipos de problemas se solucionan al instalar la última actualización de Windows publicada por Microsoft. Abra la configuración de Windows 11 y. Si hay una actualización de Windows disponible, descargue e instálela.
2] Repare los archivos de imagen de su sistema
La siguiente solución que debe probar es reparar los archivos de imagen de su sistema corrupto. Lanzar elyherramientas y ejecutar un escaneo. Tomará tiempo. No apague su computadora hasta que se complete el escaneo.
3] Verifique el problema en un estado de arranque limpio
Una aplicación o servicio de terceros de fondo podría estar interfiriendo con el Administrador de dispositivos, lo que hace que se bloquee o evite que se abra. Puede verificar esto en el estado de arranque limpio. Primero, inicie el administrador de tareas y deshabilite todas las aplicaciones de fondo. Ahora, reinicie su computadora y inicie el Administrador de dispositivos. Si el problema persiste, debe encontrar el servicio de terceros en conflicto.
mediante el uso de la utilidad de configuración del sistema. Tenga cuidado al usar la utilidad de configuración del sistema. No deshabilite los servicios de Microsoft, de lo contrario, no podrá usar su computadora. Una vez que esté en el estado de arranque limpio, inicie el Administrador de dispositivos. Si no se bloquea, un servicio de terceros es el culpable. Descubra ese servicio y desinstale la aplicación respectiva.
4] Cree un nuevo perfil de usuario
A veces, los problemas están asociados con un perfil de usuario en particular. Te sugieroen Windows 11 e inicia sesión en ese perfil. Ahora, inicie el Administrador de dispositivos y vea qué sucede. Si el problema no persiste, puede transferir sus datos de usuario del perfil anterior al nuevo perfil y seguir usando ese perfil. Puede eliminar el perfil anterior más tarde. Muchas herramientas gratuitas le permiten transferir sus datos de un perfil a otro en Windows.
5] Use un software de actualización de controladores de terceros
Una posible causa de este problema es un conductor corrupto. Dado que no puede usar el Administrador de dispositivos para verificar el estado de los controladores instalados en su sistema, debe usar una herramienta de actualización de controladores de terceros. ElEscaneará su sistema y le mostrará los controladores obsoletos.
Ahora, puede usar el mismo software de terceros para actualizar ese controlador oDesde el sitio web oficial de su fabricante de computadoras.
6] Restaurar su sistema
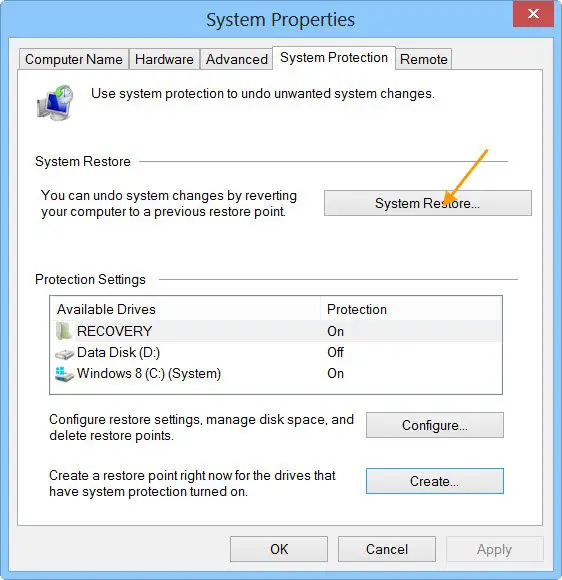
System Restore es una herramienta útil en las computadoras de Windows 11 que permite a los usuarios restaurar sus computadoras al estado de trabajo anterior. Sin embargo, debe estar disponible un punto de restauración para restaurar su computadora.y seleccione el punto de restauración (si está disponible) creado antes de la fecha en que se inició el problema.
7] Realice una actualización de reparación o reinicie su PC

Si el problema persiste, es hora de reparar su computadora.a la configuración predeterminada de fábrica sin eliminar sus datos. Alternativamente, también puede realizar un. Este paso reinstalará Windows 11 en su sistema sin desinstalar el sistema operativo Windows 11 actualmente instalado.
Ambos pasos no eliminan sus datos. Sin embargo, desde un punto de vista de seguridad, le recomiendo que haga una copia de seguridad de todos sus archivos necesarios antes de continuar.
Espero que esto ayude.
Leer:.
¿Cómo reparo Windows 11 constantemente que se bloquea?
Si tu, monitoree las temperaturas de su CPU y GPU. Si la temperatura aumenta más allá de los niveles seguros, el ventilador no funciona o la pasta térmica se ha desgastado. Los problemas de bloqueo también ocurren debido a conductores malos o obsoletos.
¿Cómo soluciono la falla de arranque en Windows 11?
Aocurre debido a varias causas, como una batería CMOS muerta, un cable de alimentación defectuoso o una fuente de alimentación, BIOS obsoleto, etc. Para solucionar este problema, puede aplicar algunas correcciones, como actualizar el BIOS a la última versión, restablecer el BIOS a la configuración predeterminada, ejecutar la reparación de inicio, etc.
