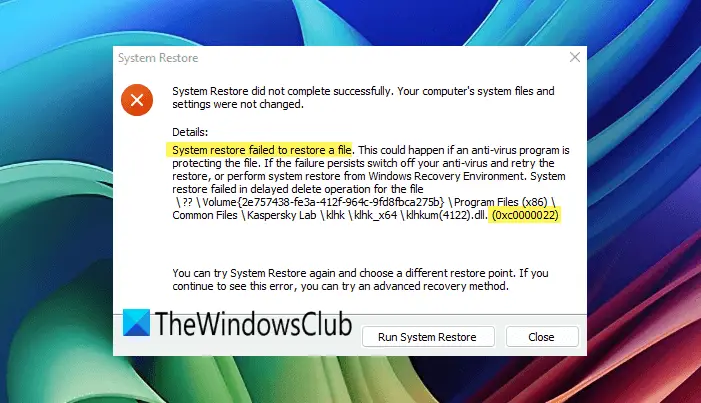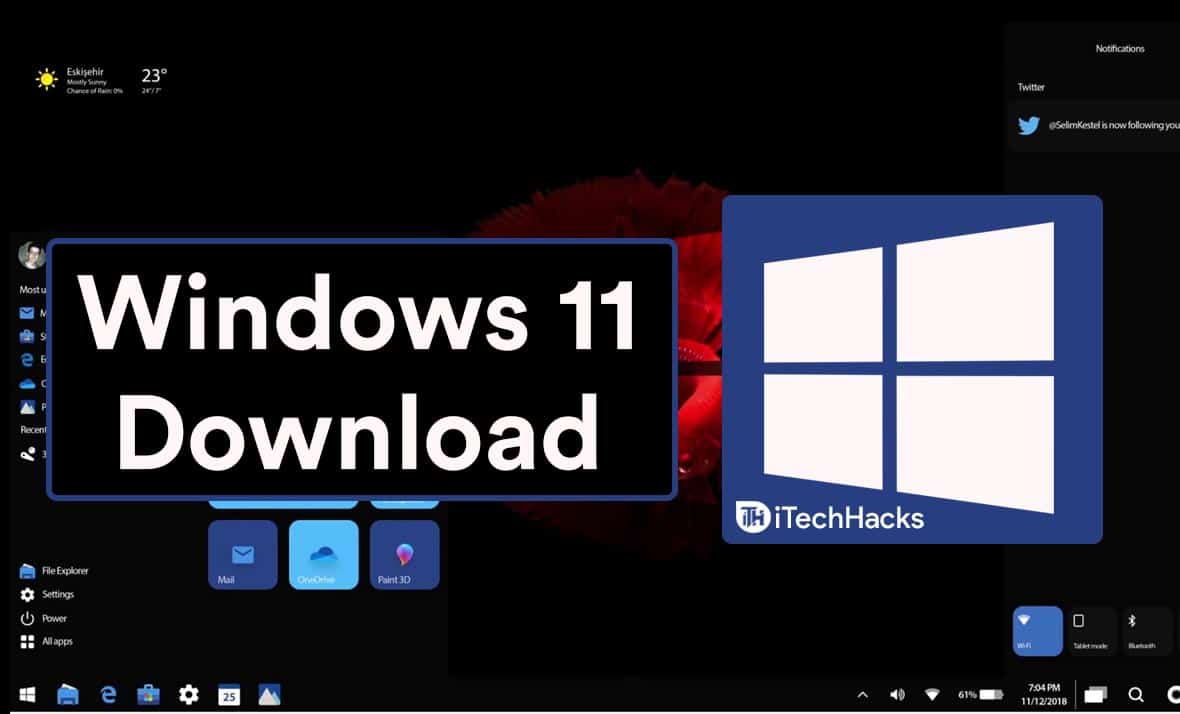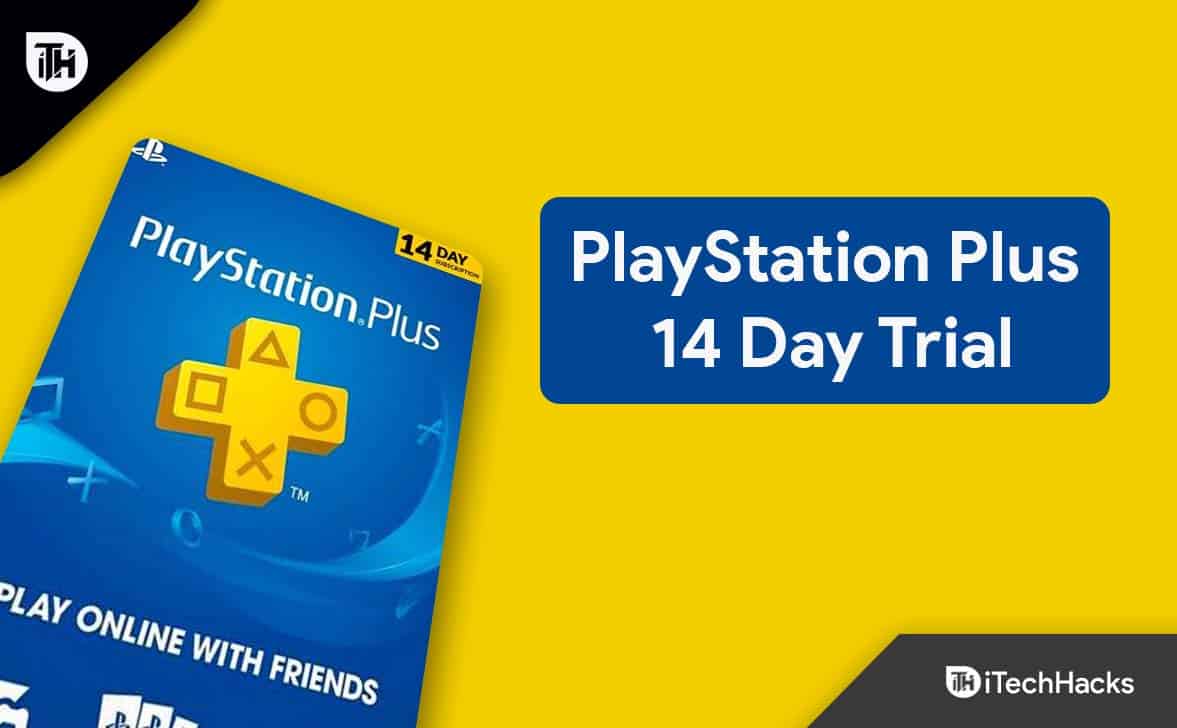Si está creando una hoja de cálculo interactiva, es posible que necesite una lista desplegable para que los usuarios puedan elegir entre opciones. Para eso, puedes seguir este tutorial paraCree una lista desplegable en Microsoft Excel o Google Sheets. Puede crear un menú desplegable así como un menú desplegable con la ayuda de esta guía.
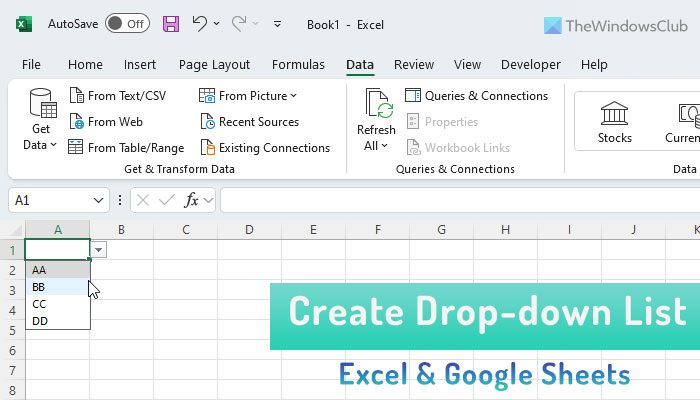
Al igual que varios lenguajes de programación, es posible incluir la declaración IF-Else en una hoja de cálculo de Excel también. Supongamos que está creando una hoja de cálculo para las personas que deben seleccionar diferentes opciones de acuerdo con varios criterios. En ese momento, es aconsejable usar una lista desplegable para que pueda proporcionar más de una opción a las personas.
Cómo crear una lista desplegable en Excel
Para crear una lista desplegable en Excel, siga estos pasos
- Seleccione una celda donde desee mostrar el menú desplegable.
- Vaya a datos> Validación de datos.
- Seleccione la lista en el menú Permitir.
- Escriba sus opciones en el cuadro fuente.
- Guarde su cambio.
Para comenzar, debe seleccionar una celda en su hoja de cálculo donde desea mostrar la lista desplegable. Después de eso, cambie de laHogarpestaña alDatospestaña. En elHerramientas de datosSección, haga clic en elValidación de datosbotón, y seleccione la misma opción nuevamente.
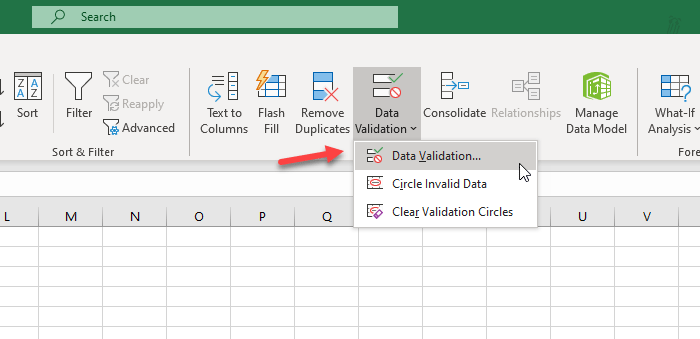
Ahora, expanda elPermitirlista desplegable y seleccionarLista. Luego, debe escribir todas las opciones una tras otra. Si desea mostrar AA, BB y CC como ejemplos, debe escribirlos así-
AA,BB,CC
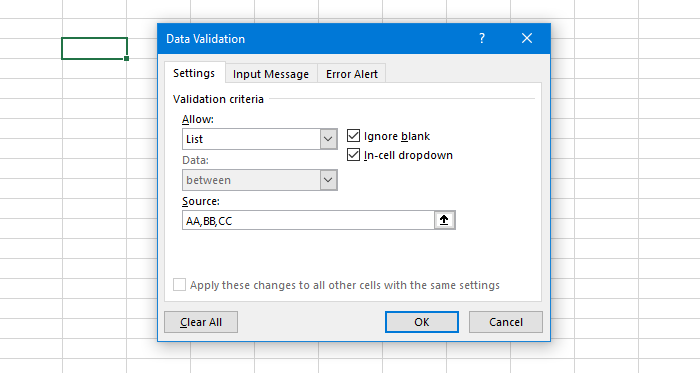
No importa cuántas opciones desee proporcionar, debe separarlas por una coma. Después de hacer eso, haga clic en el botón Aceptar. Ahora, debería encontrar una lista desplegable como esta

También puede agregar un mensaje de error. Aparece cuando los usuarios intentan ingresar un valor diferente que no sea las opciones dadas. Para eso, cambie a laAlerta de errorpestaña y escriba su mensaje. Sigue este tutorial para.
Cómo crear una lista desplegable anidada en Excel
Si desea obtener datos de algunos menús o celdas desplegables existentes y mostrar opciones en consecuencia en una celda diferente, esto es lo que puede hacer.
Necesitas abrir lo mismoValidación de datosVentana y seleccioneListaen elPermitirmenú. Esta vez, debe ingresar a un rango en elFuentecaja como esta-
=$A$1:$A$5
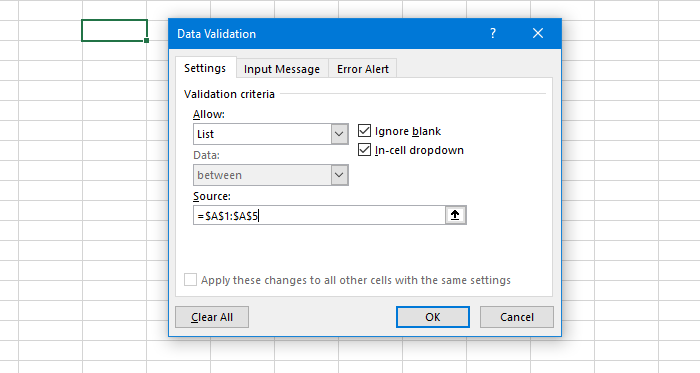
Según esta gama, la nueva lista desplegable mostrará las mismas opciones que se escriben en las celdas A1 a A5.
Cómo crear una lista desplegable en las hojas de Google
Para crear una lista desplegable en las hojas de Google, siga estos pasos-
- Seleccione una celda y vaya a la validación de datos> Validación de datos.
- Seleccione la lista de elementos.
- Escriba sus artículos u opciones.
- Guarde su cambio.
Primero, seleccione una celda en una hoja de cálculo y haga clic en elDatosDesde la barra de navegación superior. Después de eso, seleccione elValidación de datosopción de la lista.
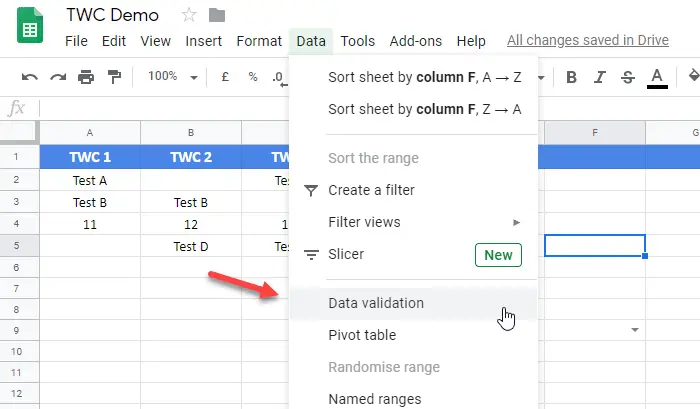
Ahora, expanda elCriteriosmenú desplegable y seleccionarLista de elementos. A continuación, debe escribir todas las opciones o artículos en el cuadro vacío.
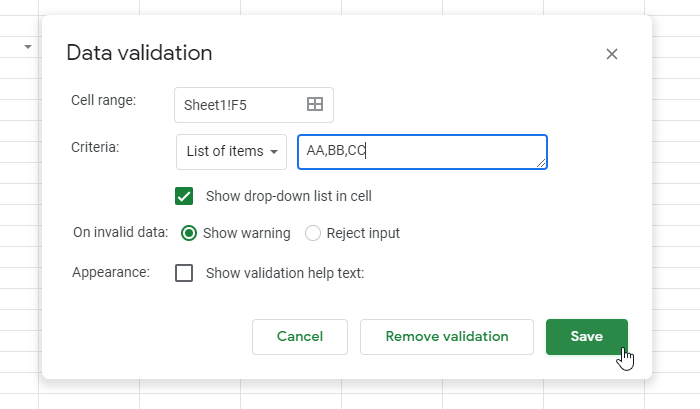
Por fin, haga clic en elAhorrarBotón para mostrar la lista desplegable en una celda.
Al igual que Excel, Google Sheets muestra un mensaje de advertencia o error para ingresar datos no válidos. De manera predeterminada, muestra un mensaje de advertencia y permite a los usuarios escribir texto personalizado. Si desea evitar que los usuarios ingresen datos no válidos, debe elegir elRechazar la entradaopción en elValidación de datosventana.
¡Eso es todo! Espero que te ayude.
Leer:
Cómo crear una lista desplegable anidada en las hojas de Google
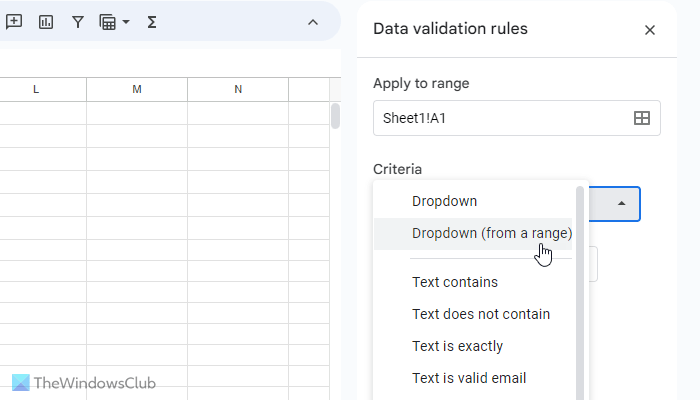
Es casi lo mismo que Excel, pero el nombre de la opción es diferente. Necesita seleccionar elLista de un rangoopción desde elCriteriosLista e ingrese un rango de acuerdo con sus necesidades. Puede ingresar a un campo como este
=$A$1:$A$5
Mostrará todos los textos de celdas A1 a A5 en esta lista desplegable. Como ya ha adivinado, debe llenar todas esas celdas seleccionadas primero para mostrar las opciones. Al elegir esta opción, está bloqueando a los usuarios para elegir solo de las celdas seleccionadas.
Leer:



![El servicio Steam Client Service no pudo iniciarse [Solucionar]](https://elsefix.com/tech/tejana/wp-content/uploads/2024/12/steam-client-service-failed.jpg)