Si quieresUse el visor de eventos en Windows 11Para diagnosticar un bloqueo o problemas de resolución de problemas de manera efectiva, esta guía detallada lo ayudará a comprender cada parte del visor de eventos para que pueda comenzar con esta utilidad incorporada en su computadora Windows 11/10.
¿Cómo abrir el visor de eventos de Windows?
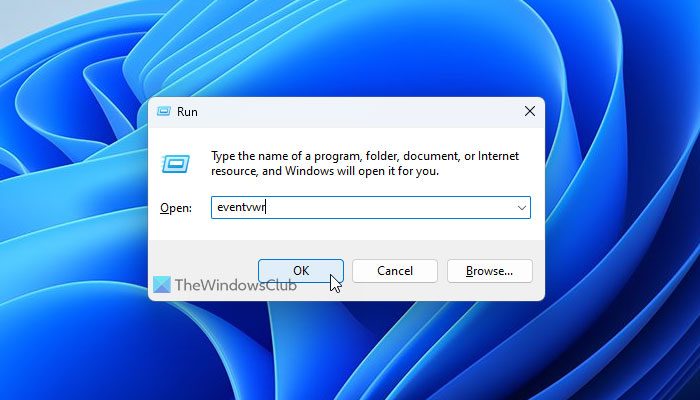
Aunque hay varias formas de abrir el visor de eventos en Windows 11, puede usar el cuadro de búsqueda de la barra de tareas, el menú de inicio o ejecutar el indicador para abrirlo en su computadora. Siga estos pasos para abrir el visor de eventos utilizando el cuadro de búsqueda de la barra de tareas:
- Haga clic en el cuadro de búsqueda de la barra de tareas y busque "visor de eventos".
- Haga clic en el resultado de la búsqueda individual.
Siga estos pasos para abrir el visor de eventos utilizando el indicador de ejecución:
- Presione Win+R para abrir el mensaje de ejecución.
- Tipoeventvwry golpear elIngresarbotón.
Cómo usar el visor de eventos en Windows 11
Ahora echaremos un vistazo a las diversas características del visor de eventos de Windows y cómo usarlas.
Secciones y definiciones del visor de eventos

Hay cuatro secciones diferentes del espectador de eventos y son:
- Vistas personalizadas
- Registros de Windows
- Registros de aplicaciones y servicios
- Suscripciones
Vistas personalizadas:El panel de Vistas personalizadas le permite crear vistas personalizadas con diferentes filtros. Por ejemplo, si desea ver solo los registros de errores, puede crear una vista personalizada en esta sección.
Registros de Windows:Esta es una de las secciones más importantes que debe comprender si desea solucionar problemas de diversos problemas con el visor de eventos.
Puede encontrar cinco subsecciones: aplicación, seguridad, configuración, sistema y eventos reenviados. Debe obtener más información sobre la aplicación y las secciones del sistema de estas cinco. La sección del sistema está destinada a registros relacionados con el sistema central. Actualización, reinicio, cierre de Windows, etc.: Puede encontrar casi todo. Por otro lado, el panel de aplicaciones muestra información sobre sus aplicaciones.
Aplicaciones y registros de servicios:Esta sección alberga muchas opciones, como eventos de hardware, servicio de administración de claves, OpenSSH y Windows PowerShell. Es el mejor lugar para obtener información sobre estas utilidades.
Suscripciones:Supongamos que desea ver información sobre un tipo específico de errores en una aplicación específica. Puede crear una suscripción de acuerdo con sus requisitos.
Leer:
Niveles y definiciones del visor de eventos
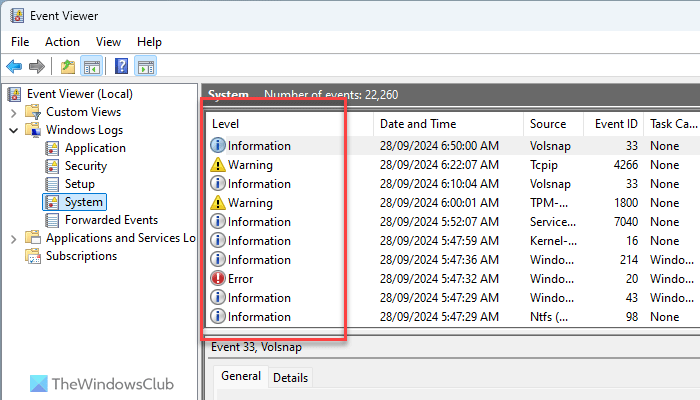
Hay cuatro niveles principales que muestra el visor de eventos en varios momentos: error crítico, error, advertencia e información. Aparte de eso, puedes encontrar otro nivel llamado Levety. Estos niveles indican el tipo de datos. Por ejemplo, si hay un error relacionado con la actualización de Windows, puede encontrar el registro comoError. Por otro lado, si ha reiniciado su computadora, puede encontrarla como información.
Los niveles se pueden encontrar cuando abre diferentes subsecciones. Por ejemplo, si abre el sistema Windows Logs>, los niveles están en la mano derecha.
Leer:
Agregar o eliminar columnas de detalles en el visor de eventos
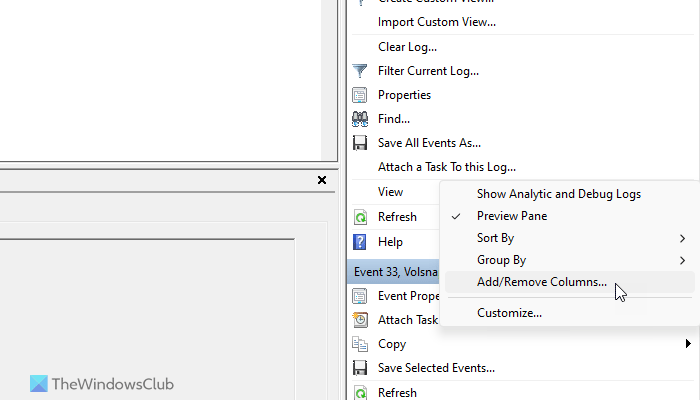
De manera predeterminada, el visor de eventos muestra algunas columnas, como nivel, fecha y hora, fuente, ID de eventos, etc. Sin embargo, si desea encontrar más información sobre un registro, debe agregar más columnas de datos. Para agregar o eliminar columnas en el visor de eventos, siga estos pasos:
- Abra el visor de eventos en su computadora.
- Navegar a un camino.
- Haga clic en elVistabotón en el lado derecho.
- Seleccione elAgregar/eliminar columnasopción.
- Elija una columna que desee mostrar y haga clic en elAgregarbotón.
- En el otro lado, elija una columna y haga clic en elEliminarbotón.
- Haga clic en elDE ACUERDObotón para guardar el cambio.
Leer:
Use el visor de eventos para filtrar y encontrar detalles de cualquier registro
Es una de las cosas más importantes que puede hacer usando el visor de eventos. Es posible encontrar todos los detalles posibles de cualquier elemento registrado. Primero, abra el espectador de eventos y navegue a un camino. Para este ejemplo, estamos seleccionando el sistema Windows Logs>.
Aquí, puede encontrar la ventana que muestra todos los registros. Haga clic en cualquier registro para ir al panel General/Detalles.
Puede encontrar la fecha/hora, la aplicación involucrada y más información. Sin embargo, para filtrar los datos, debe hacer clic en elRegistro de corriente de filtroOpción visible en el lado derecho.

Después de eso, puede elegir el tiempo, el nivel de evento, la identificación del evento,
Categoría, palabra clave, usuario, etc. Si usa una computadora en red, también puede elegir la computadora.
Una vez que haga clic en el botón Aceptar, sus datos se filtrarán de inmediato. Para su información, puede aplicar los mismos filtros en varias secciones.
Leer:
¿Cómo copiar los detalles del registro en el visor de eventos?
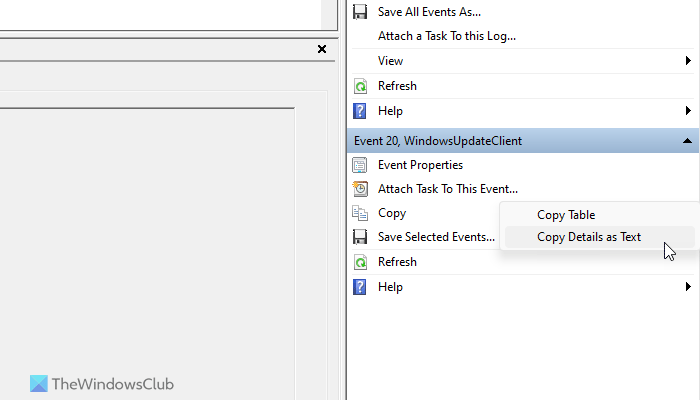
Para copiar detalles del registro en el portapapeles, siga estos pasos:
- Abra cualquier sección en el visor de eventos.
- Seleccione cualquier registro que desee copiar.
- Haga clic en elCopiar> Copiar detalles como textoopción en el lado derecho.
- Abra el bloc de notas o cualquier aplicación de procesamiento de texto y péguelo.
Leer:
¿Cómo guardar todos los eventos del visor de eventos?
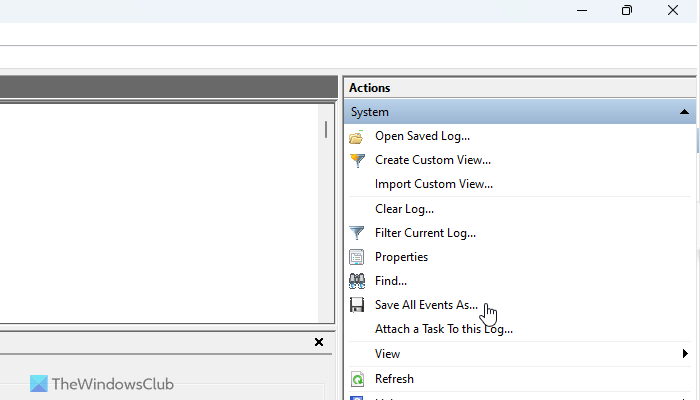
A veces, es posible que deba guardar los eventos para una mayor investigación de un error o algo así. En tal situación, puede usar la opción Visor de eventos incorporada para hacer el trabajo. Puede seguir estos pasos para guardar todos los eventos registrados del visor de eventos:
- Abra el visor de eventos en su computadora.
- Navegar a un camino.
- Haga clic en elGuardar todos los eventos comoopción.
- Seleccione una ruta donde desee guardar el archivo y elija un nombre.
- Haga clic en elAhorrarbotón.
Si desea abrir un archivo registrado guardado, haga clic en elAbrir registro guardadoopción y elija el archivo que creó anteriormente. Luego, haga clic en elAbiertobotón.
Leer:
¿Cómo crear una vista personalizada en el visor de eventos?
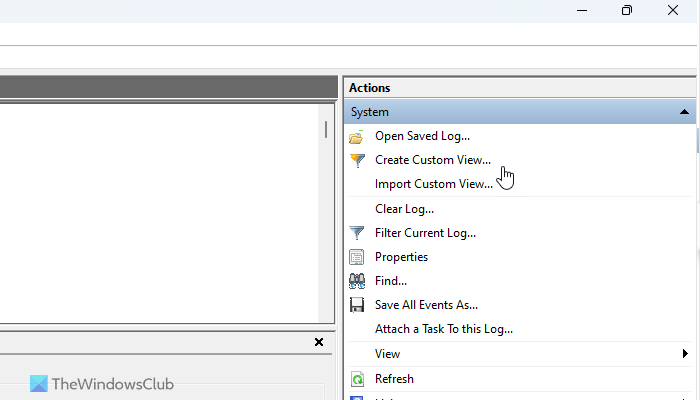
Para crear una vista personalizada en el visor de eventos, siga estos pasos:
- Abra el visor de eventos y haga clic en la sección Vistas personalizadas.
- Haga clic en elCrear vistas personalizadasopción.
- Ingrese los filtros según sus requisitos.
- Haga clic en elDE ACUERDObotón.
Se agregará como una vista personalizada en el visor de eventos.
Leer:
¿Cómo borrar el historial de registros o actividades en el espectador de eventos?
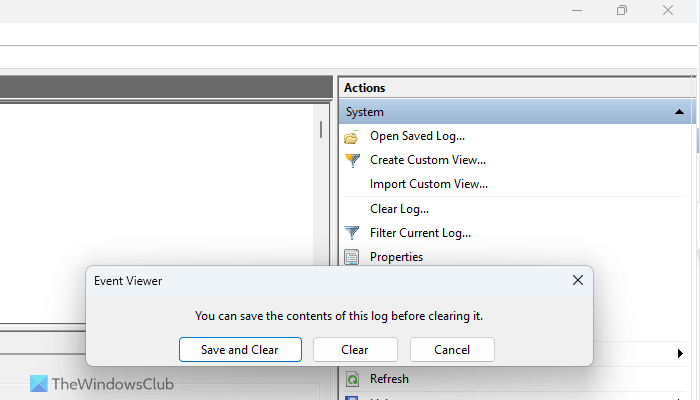
A veces, es posible que desee crear un historial de registros o actividades desde el visor de eventos. En ese momento, puedes seguir estos pasos:
- Navegue a una ruta específica en el espectador de eventos.
- Haga clic en elLOG CORROopción en el lado derecho.
- Haga clic en elClarobotón.
Sin embargo, si desea guardar los eventos registrados antes de borrar, haga clic en elGuardar y borrarbotón en lugar delClarobotón.
Espero que esta guía te ayude a usar el visor de eventos de manera más efectiva.
Leer:
¿Cómo veo los registros de Windows 11 en bloqueo?
Para ver los registros de Windows 11, debe usar el visor de eventos. Abra el visor de eventos en su computadora y vaya al sistema Windows Logs>. Luego, encuentre los registros de marcado rojo o "error". Después de eso, lea la descripción del error en las pestañas generales y de detalles.
Leer:
¿Cómo veo la actividad iniciar sesión en Windows 11?
Hay dos registros de actividades separados en Windows 11. Abra la configuración de Windows y vaya al historial de actividades de privacidad y seguridad. También puede abrir el visor de eventos y ir al sistema Windows Logs>. Aquí puede encontrar todos los registros de actividad que cumplan con sus requisitos.
Leer:




![Error en la adquisición de la licencia de usuario final, ID de evento 1014 [Solución]](https://elsefix.com/tech/tejana/wp-content/uploads/2024/11/acquisition-of-end-user-license-failed.png)






