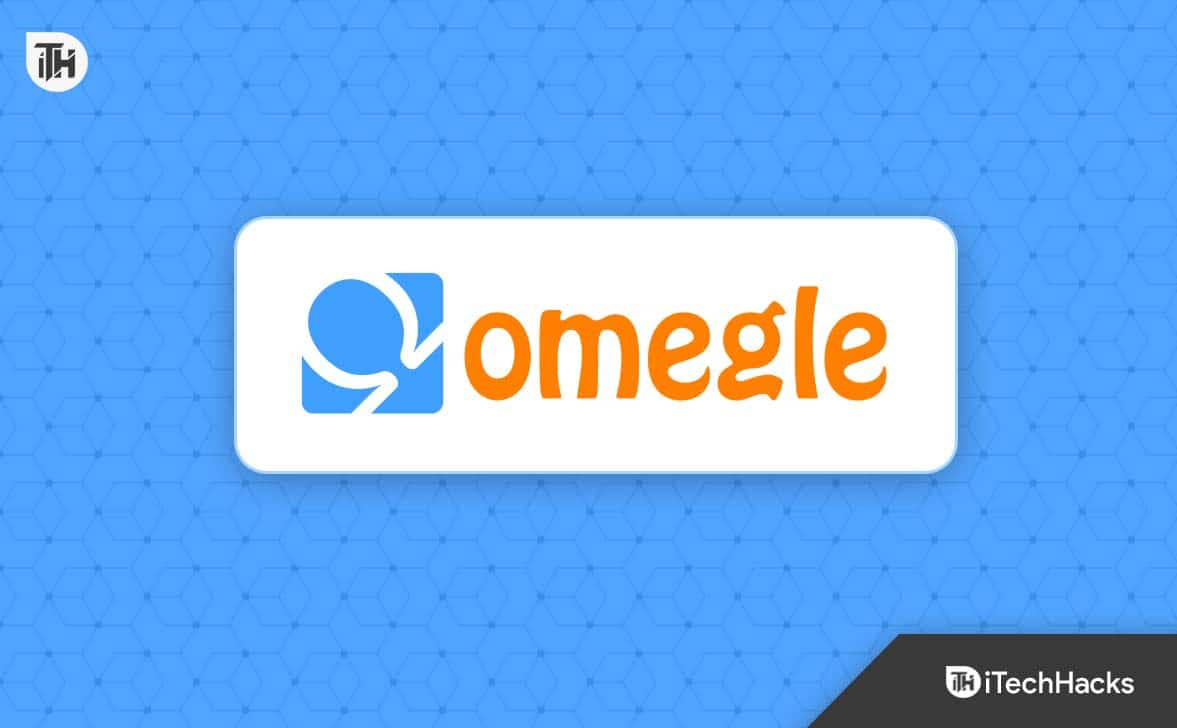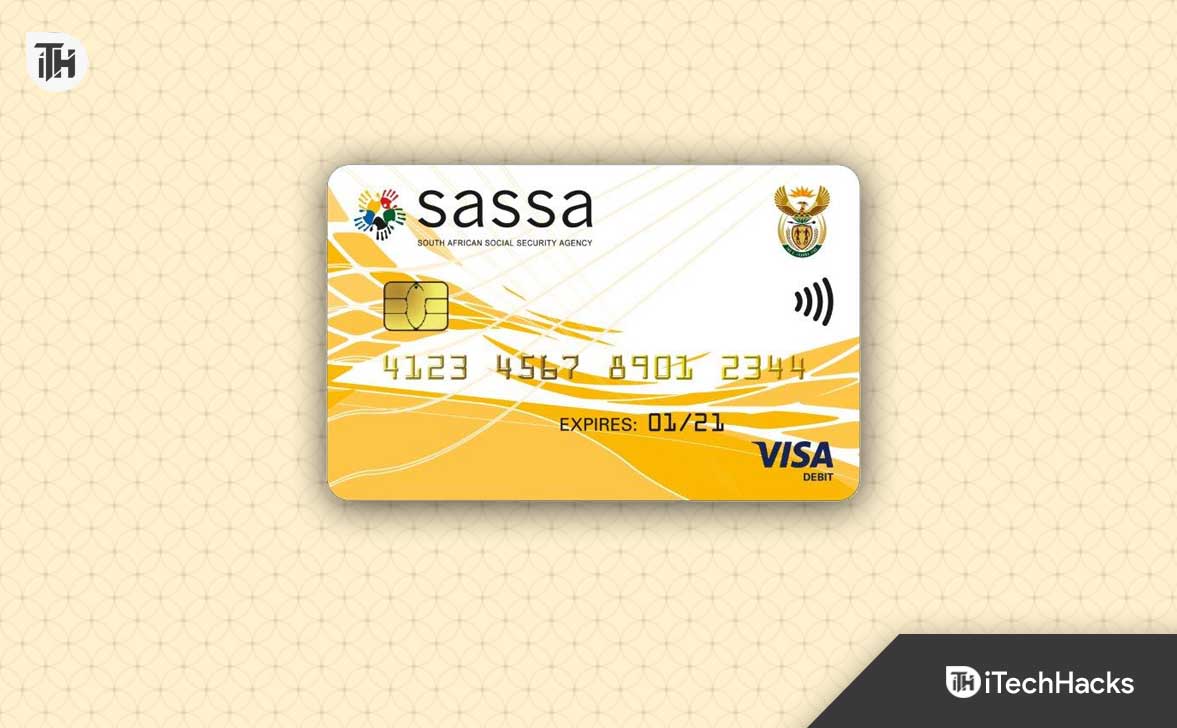Algunos usuarios se han quejado de que elLas aplicaciones de inicio no se muestranen elAplicación de configuraciónde suWindows 11/10ORDENADOR PERSONAL. Pueden acceder y usar elAplicaciones de inicioSección en el administrador de tareas. Pero elFalta la página de inicioen la aplicación Configuración por la cual no pueden acceder y administrar sus aplicaciones de inicio.Y otras opciones comunes no funcionan para que los usuarios resuelvan este problema.
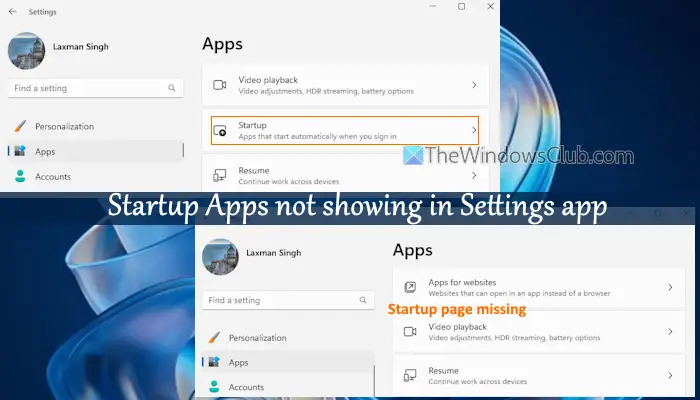
Aplicaciones de inicio que no se muestran en la aplicación Configuración de Windows 11
Si la página de aplicaciones de inicio no se muestra en la aplicación Configuración de su PC con Windows 11, use estas soluciones:
- Verifique la visibilidad de la página de configuración en el editor de políticas del grupo
- Restaurar o arreglar las entradas del registro de la página de inicio.
Vamos a ver estas correcciones.
1] Verifique la visibilidad de la página de configuración en el editor de políticas del grupo
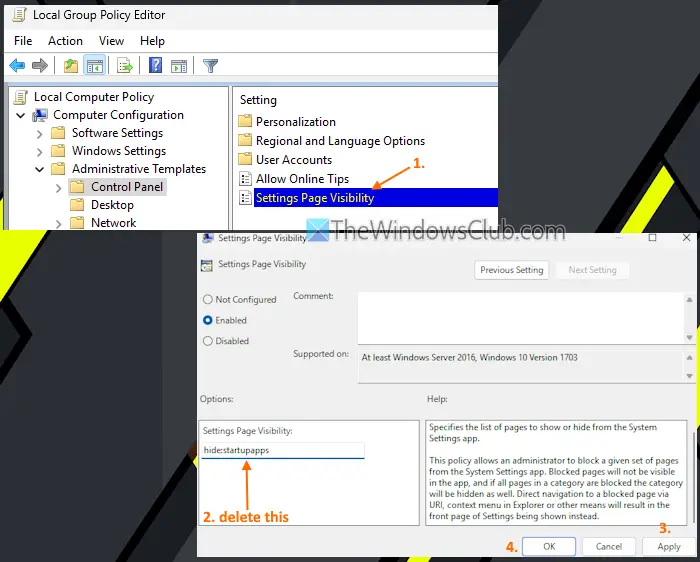
En la ventana del editor de políticas del grupo, hay unVisibilidad de la página de configuraciónconfiguración que se puede configurar parao especifique una lista de páginas de configuración para ocultar o mostrar. Si esta configuración incluye una entrada para ocultar la página de inicio, esta es la razón por la que no puede acceder a esa página en la configuración de Windows. Ahora conoce la causa de este problema, use los siguientes pasos para resolverlo:
- Presione elWin+Rllave de acceso rápido para abrir el cuadro de comando Ejecutar
- TipoGpedit.mscy golpearIngresarPara abrir la ventana del editor de políticas del grupo
- Navegue a la siguiente ruta:
Configuración de la computadora> Plantillas administrativas> Panel de control
- Busque elVisibilidad de la página de configuraciónconfigurar y hacer doble clic en él
- Se abrirá una nueva ventana. Si esta configuración está configurada para ocultar la página de inicio y/u otras páginas, laActivadoLa opción se seleccionará en esta ventana
- Busque elOcultar: startupappsEntrada en el campo de texto en la sección central izquierda yborrarél. Si hay múltiples entradas, digamosocultar: startupapps; defaultApps, etc., y no quieres que hagas otras entradas, luego eliminarstartupappstexto. En caso de que no se establezca ninguna opción, simplemente seleccione elNo configuradoOpción en la parte superior izquierda de esta ventana de configuración
- Presione elAplicarbotón y botón OK.
Cerrar y reabrir la aplicación Configuración y ir a laAplicacionescategoría. Verá la página de inicio y acceder a esa página mostrará una lista de aplicaciones.
Relacionado:
2] Restaurar o arreglar las entradas del registro de la página de inicio
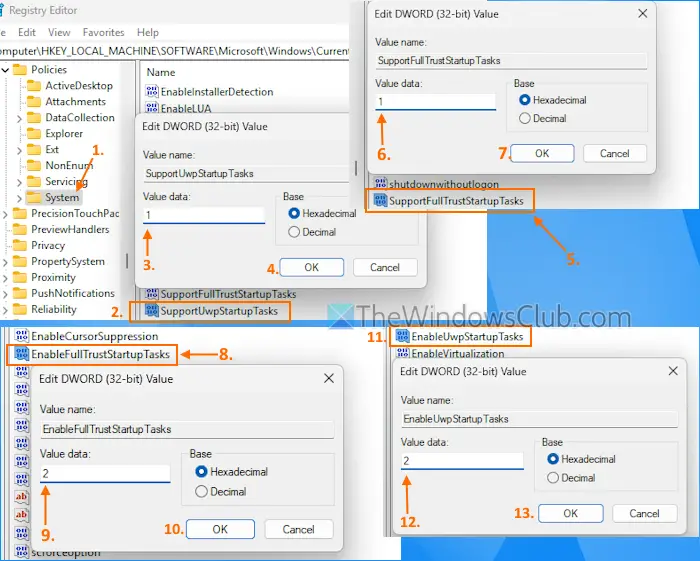
Al igual que muchas otras configuraciones importantes, Windows Registry almacena algunas entradas relacionadas con la página de inicio y las aplicaciones. Si esas entradas de registro se eliminan o modifican con valores incorrectos, no verá la página de inicio en la aplicación Configuración de Windows 11. Por lo tanto, tienes queRestaurar o arreglar las entradas de registro relacionadas con la página de aplicaciones de inicio. Esta solución ha ayudado a algunos usuarios. Antes de usar esta opción, tome unque podría necesitar más tarde. Ahora usa estos pasos:
- Tiporegediten el cuadro de búsqueda y presioneIngresar. Esto abre la ventana del editor de registro
- Acceder alSistemaClave de registro en elHKEY_LOCAL_MACHINEClave de registro raíz. Aquí está el camino:
HKEY_LOCAL_MACHINE\SOFTWARE\Microsoft\Windows\CurrentVersion\Policies\System
- Busque elSupportUwpStartuptasksValor dword (32 bits) y haga doble clic en él para editarlo
- Agregar1En el cuadro de datos de valor
- Presione el botón OK
- Busque elSupportfullTrustStarTupTasksValor dword (32 bits) y abrir su cuadro de edición
- Agregar1En el campo Datos de valor y presione OK
- Acceder alHabilitFullTrustStarTupTasksValor dword (32 bits) para editarlo
- Agregar2En el cuadro de datos de valor
- Presione OK
- Haga doble clic en elEnableUwpStarTupTasksValor dWord (32 bits) para abrir elValor de edicióncaja
- Ingresar2En los datos de valor
- Presione el botón OK
- Cierre el editor de registro.
Si no encuentra estas entradas de registro, primeroUno por uno, cambie el nombre y agregue sus datos de valor como se mencionan en los pasos anteriores.
Abra la aplicación Configuración y la página de inicio aparecerá en la categoría de aplicaciones.
Eso es todo.
Leer:Uso de Task Manager, WMIC, GPEDIT, Programador de tareas, MSCONFIG, Configuración
No pudimos encontrar este error de la aplicación en la página de inicio
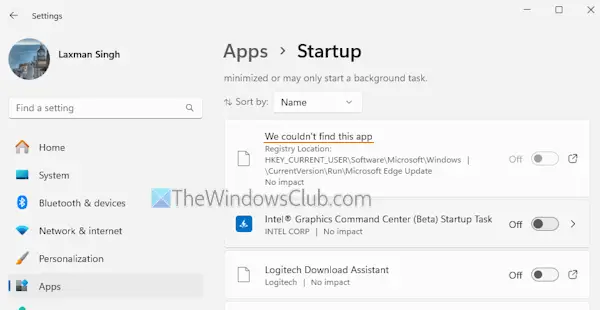
En elPuesta en marchaPágina de la aplicación Configuración, puede ver unNo pudimos encontrar esta aplicaciónError en su PC con Windows. Este error aparece si elel camino hacia esa aplicación no existeo elLa aplicación se encuentra en una unidad de red. También puede ver una entrada de este tipo en la lista de aplicaciones de inicio si la ruta en el valor del registro no es válida o la aplicación no está instalada. Para solucionar este problema, elimine los residuos de esa aplicación. Haga clic en el error y mostrará elUbicación de registroyValorrelacionado con esa aplicación. Siga esa ruta y elimine las entradas no válidas para solucionar el problema.
Leer:
¿Cómo arreglo mis aplicaciones de inicio que no aparecen?
Sien elAplicaciones de iniciosección del administrador de tareas,Reiniciar el explorador de archivosPara solucionar el problema si es temporal. Si esto no ayuday agregue los atajos para las aplicaciones que desea en la lista de aplicaciones de inicio. Si falta la carpeta de inicio y causando este problema, entoncescrear unCarpeta de inicio manualmente. Tú también puedesEjecute el escaneo SFCpara reparar los archivos del sistema corrupto y resolver este problema.
¿Por qué los programas instalados no se muestran en el menú de inicio de Windows 11?
Hay una configuración en el editor de políticas del grupo local si se configura puede. Esta podría ser la razón por la cual los programas instalados ahora se muestran en su menú de inicio de Windows. Para arreglarlo, acceda a laEliminar todos los programas de la lista del menú Inicioestablecer en la política grupal y establecerla enNo configuradomodo. También puede reiniciar el menú de inicio ode su PC con Windows y ver si ayuda.
Leer a continuación: .
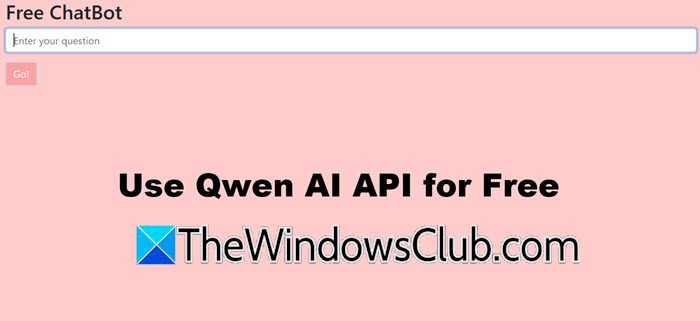
![El registro de Deepseek no funciona: el registro puede estar ocupado [FIJA]](https://elsefix.com/tech/tejana/wp-content/uploads/2025/01/DeepSeek-Registration-not-working.webp)
![El cuadro de texto no cambia de tamaño en Word o Excel [Reparar]](https://elsefix.com/tech/tejana/wp-content/uploads/2024/12/text-box-wont-resize-word-excel.png)

![Excel falla al guardar un archivo [Solucionar]](https://elsefix.com/tech/tejana/wp-content/uploads/2024/12/Excel-crashes-when-saving-a-file.png)