Cuando intentamos encender una máquina virtual en la estación de trabajo VMware después de cerrarla, encontramos un error que decía que la máquina ya estaba en uso. Los usuarios han encontrado varias instancias del mismo error. Entonces, siLa máquina virtual parece estar en uso en la estación de trabajo de VMware,Esta publicación lo ayudará a resolver el problema.
Esta máquina virtual parece estar en uso.
Si esta máquina virtual no está en uso, presione el botón "Tomar propiedad" para obtener la propiedad de ella. De lo contrario, presione el botón "Cancelar" para evitar dañarlo.
Se corrigió la máquina virtual parece estar en uso de VMware Error
Cuando la máquina virtual VMware parece estar en uso, obtendrá la opción de tomar posesión, sin embargo, no hará nada, debe seguir los pasos mencionados a continuación para resolver el problema.
- Realizar soluciones básicas de solución de problemas
- Recrear máquina virtual
- Eliminar archivos de bloqueo en el directorio de VM
- Verifique la actualización de VMware
- Reinstalar VMware
Ahora, si estás seguro de quela máquina virtual no está en uso, presione elTomar posesiónbotón para obtener la propiedad y proceder. Si no está seguro, presione elCancelarbotón y sigue estas sugerencias.
1] Realice soluciones básicas de solución de problemas
Antes de explorar soluciones que consumen mucho tiempo, recomendamos realizar pasos básicos de solución de problemas, como reiniciar VMware y reiniciar la PC. Estas acciones ayudan a resolver fallas temporales, como procesos colgados o paradas incompletas. Para comenzar, cierre la estación de trabajo de VMware, haga clic enCtrl + Shift + ESCPara iniciar el Administrador de tareas y asegurarse de que no se ejecuten procesos relacionados con VMware en segundo plano.
A continuación, realizaremos un reinicio del sistema para eliminar los cachés de memoria y terminaremos los procesos persistentes. Esto proporcionará una pizarra limpia para que VMware funcione. Después de reiniciar, relanzar VMware y la máquina virtual y verificar si el problema se resuelve.
2] Eliminar archivos de bloqueo en el directorio de VM
VMware utiliza archivos de bloqueo para evitar el acceso simultáneo a los archivos VM; Sin embargo, son propensos a la corrupción y pueden causar problemas como el que enfrentamos. Además, después de un bloqueo o un cierre inadecuado, sobrantes o archivos de bloqueo huérfanos pueden evitar que la VM se abra. Afortunadamente, este problema se puede resolver eliminando los archivos.
Siga los pasos mencionados a continuación para hacer lo mismo:
- Primero y principal, apague la VM y cierre la estación de trabajo de VMware.
- Navegue a la carpeta donde se almacenan los archivos VMware y busque todas las carpetas que terminan con .lck. Asegúrese de hacer una copia de seguridad de los archivos en caso de que necesite revertir los cambios. Para conocer el directorio, en VMware Workstation, haga clic en la VM y verifique elArchivo de configuracióncampo.
- Haga clic derecho en cada uno de ellos y elimínelo.
Una vez hecho esto, inicie la VM y verifique el estado.
3] Recrear máquina virtual
La causa raíz del problema es que los archivos de la máquina virtual están bloqueados, y ocurre debido a los apagados inesperados, los archivos de bloqueo sobrantes o los intentos simultáneos de acceder a la VM desde múltiples sesiones. En este caso, recrearemos la máquina virtual para actualizar la configuración de la VM, y aquí le mostramos cómo hacerlo.
- Inicie el cliente VMware Sphere, navegue al inventario donde se encuentra la máquina virtual, haga clic con el botón derecho en él y seleccione Eliminar.
- EnEstación de trabajo de VMware,hacer clic enArchivo> nueva máquina virtual.
- A continuación, cree una máquina virtual normalmente para el tipo de sistema operativo que usará.
- Después de crear la máquina virtual, haga clic con el botón derecho y seleccioneAjustes.
- Ahora, vaya al disco duro y haga clic en Agregar> Siguiente.
- Tendrá que elegir algunas opciones, es mejor mantenerlas predeterminadas; Cuando esté en la pantalla donde se le pide que seleccione el disco duro, seleccioneUsar un disco virtual existente,y haga clic en Siguiente.
- Haga clic en Examinar, navegue a la ubicación donde se almacenó su VM original y seleccione su archivo VMDK.
- Una vez hecho terminado, haga clic en Finalizar y luego inicie la máquina virtual.
Verifique si el problema se resuelve. Si no, pasa a la siguiente solución.
4] Verifique la actualización de VMware
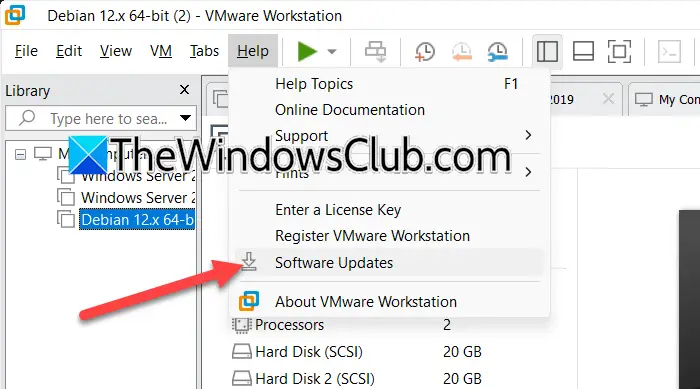
Las actualizaciones a menudo incluyen mecanismos mejorados de manejo de errores, y si el problema se debe a problemas de software o problemas de compatibilidad, actualizar VMware a la última versión podría resolverlo. Para empezar,
- Inicie VMware y haga clic en Ayuda desde la barra de menú superior.
- Haga clic en elActualización de softwareBotón, y espere un tiempo, VMware buscará automáticamente las últimas actualizaciones disponibles.
- Haga clic en el botón Descargar e instalar. Una vez completado el proceso, siga las instrucciones en pantalla para instalar las actualizaciones.
Si ha instalado una actualización, verifique si el problema persiste.
Leer:
5] Reinstalar VMware
Si los archivos de instalación o los componentes del software se han corrompido, entonces nuestro último recurso es reinstalar nuevamente la estación de trabajo VMware. Además, una nueva instalación también ayuda a abordar problemas de compatibilidad y solucionar errores.
- Haga clic en Win + I para abrir la configuración, navegue a la pestaña Aplicaciones y haga clic enAplicaciones instaladas.
- Busque VMware, haga clic en los tres puntos al lado y seleccione el botón Desinstalar. Asegúrese de eliminar cualquier archivo residual o entrada de registro que pueda permanecer en el dispositivo.
- Descargue la última versión de. Una vez que se complete la descarga, inicie el archivo del instalador y siga las instrucciones en pantalla para instalar la estación de trabajo VMware.
- Después de completar la instalación, reinicie la PC, inicie la aplicación para reconfigurar la configuración y crear una nueva máquina virtual.
Con suerte, puede resolver el problema utilizando las soluciones mencionadas en esta publicación.
Leer:
¿Cómo enciendo la máquina virtual automáticamente en VMware?
Para encender automáticamente la máquina virtual, haga clic en la opción Virtual Machines desde el inventario y haga clic con el botón derecho en la máquina virtual. Seleccione la opción AutoStart> Configurar y elija cualquier opción en el menú POP. Por último, presione el botón Guardar para aplicar los cambios.
Leer:
¿Cómo obligo a una VM a apagar en VMware?
Para obligar a una máquina vurta a apagar en VMware, haga clic en ella y navegue hasta la barra de menú presente en la parte superior. Haga clic en VM, luego seleccione Power y, por último, elija la opción APAGADO. Sin embargo, si la opción está atenuada o no responde, los usuarios pueden usar el administrador de tareas para forzar el cierre.
Lea también:.
