Encontramos un error al cambiar la zona horaria en nuestro servidor Windows, diciendo que no tenemos permiso para continuar. Si un administrador no ha otorgado a los usuarios estándar el privilegio de cambiar la zona horaria, usted no podrá hacerlo. Sin embargo, en algunos escenarios, ni siquiera la cuenta con privilegios administrativos puede cambiar la zona horaria. En esta publicación, discutiremos qué hacer cuandoWindows Server no puede cambiar la zona horaria.
Fecha y hora
No se puede continuar
No tiene permiso para realizar esta tarea.
Comuníquese con el administrador de su computadora para obtener ayuda.
Zona horaria de Windows Server No tienes permiso
En su mayoría obtendrásno tienes permisosi el administrador le ha restringido la posibilidad de realizar cambios en la fecha y hora de su sistema. Incluso si inicia sesión con la cuenta de administrador, esa tarea en particular no se ejecutará con acceso de administrador. Hemos discutido este problema en detalle junto con todas las posibles soluciones.
Reparar Windows Server que no puede cambiar la zona horaria
Si Windows Server no puede cambiar la zona horaria y veNo se puede continuar. No tienes permiso para realizar esta tarea.mensaje de error, siga las soluciones que se mencionan a continuación.
- Reintentar con una cuenta con acceso de administrador
- Dar al usuario el privilegio de cambiar la zona horaria
- Ejecute timedate.cpl como administrador
- Cambiar la hora usando el comando tzutil
- Utilice el comando Establecer zona horaria
Discutamoslos en detalle.
1]Vuelva a intentarlo con una cuenta con acceso de administrador
Como se mencionó anteriormente, su administrador puede impedir que su cuenta cambie la zona horaria, por lo que le recomendamos que vuelva a intentar hacer lo mismo con una cuenta que tenga privilegios de administrador. No se garantiza que esto funcione, ya que este mensaje de error aparece a veces incluso con una cuenta de administrador. En ese caso, puede pasar a la siguiente solución.
2] Otorgue al usuario el privilegio de cambiar la zona horaria.
Si puede cambiar la zona horaria con la cuenta de administrador, tiene suerte porque no tendrá ningún problema, solo que su organización no permite que los usuarios estándar cambien la zona horaria. Sin embargo, si es administrador del servidor y desea permitir que un usuario estándar modifique la zona horaria, puede seguir los pasos que se mencionan a continuación.
- Abre elPolítica de seguridad localen el servidor buscándolo en el menú Inicio.
- Ahora navega hastaConfiguración de seguridad > Políticas locales > Asignación de derechos de usuario.
- Desplázate y busca elCambiar zona horariapolítica.
- Haga doble clic en él para abrirlo y luego haga clic enAgregar usuarios o grupo.
- Hacer clic entipos de objetos,garrapataGruposen Tipos de objetos y luego haga clic en Aceptar.
- Entonces, en elIngrese los nombres de los objetos para seleccionarcampo, ingrese la palabraUsuariosy haga clicDE ACUERDOsobre el resto de casillas hasta que desaparezcan.
- Hacer clic enAplicar > Aceptar.
Después de realizar los cambios antes mencionados, puede cerrar la ventana y luego reiniciar su máquina. Una vez hecho esto, verifique si el problema está resuelto.
3]Ejecute timedate.cpl como administrador
Cuando intentamos cambiar la zona horaria desde el Panel de control, encontramos el error en cuestión. Entonces, idealmente fuimos a Configuración, pero aun así recibimos un error que nos prohibía realizar los cambios. Lo que sucede aquí es que aunque la cuenta tiene privilegios de administrador, la opción de cambiar la fecha y la hora no se abre como administrador. Entonces, debes presionar Win + S, escribir“fechahora.cpl”,haga clic derecho en la entrada y seleccioneEjecutar como administrador,alternativamente, haga clic en la opción Ejecutar como administración que se encuentra en la sección derecha. Haga clic en Sí cuando aparezca el mensaje UAC y luego cambie la zona horaria. Con suerte, te servirá.
4]Cambie la hora usando el comando tzutil
EltzutilEl comando en Windows es una utilidad que se utiliza para administrar y configurar la zona horaria del sistema. Significa "Utilidad de zona horaria" y permite a los usuarios mostrar, configurar y enumerar zonas horarias a través de la línea de comando. Si no puede cambiar la zona horaria utilizando el método mencionado anteriormente, pruebe esta alternativa. Para ello, abra elSímbolo del sistemacomo administrador.
Ahora, ejecute el siguiente comando para ver todas las zonas horarias disponibles para usted.
tzutil /lUna vez que tenga la lista de zonas horarias, puede anotar el nombre de la zona horaria que desea seleccionar y luego ejecutar el siguiente comando.
tzutil /s "India Standard Time"
Debe reemplazar "Hora estándar de India" con el ID de zona horaria correcto según su preferencia.
5] Utilice elComando Establecer zona horaria
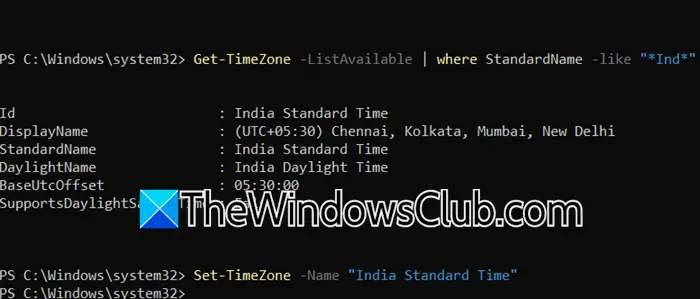
Alternativamente, puede utilizar elComando Set-TimeZone en PowerShell para establecer una zona horaria. Para ello, abraPowerShellcomo administrador y luego ejecute el siguiente comando.
Get-TimeZone -ListAvailable
Esto le dará una lista de todas las zonas horarias disponibles. Sin embargo, si desea limitar su búsqueda, puede utilizar la canalización (|) para agregar el filtro. Entonces, el comando se vería asíObtener-Zona horaria -ListAvailable | donde NombreEstándar -como “*Ind*”,puede reemplazar "Ind" con el nombre de su país.
Luego, ejecute el siguiente comando para configurar la zona horaria.
Set-TimeZone -Name "ID"
Reemplace "ID" con el ID de su zona horaria, por lo que, en mi caso, el comando seráSet-TimeZone -Name "India Standard Time".
¡Eso es todo!
Leer:
¿Cómo cambio la zona horaria en un servidor Windows?
Para cambiar la zona horaria en un servidor Windows, puede abrir Ejecutar y luego escribir"ms-settings:dateandtime", y luego presione Aceptar. Ahora, esto abrirá una ventana que le permitirá cambiar la fecha y hora junto con la zona horaria de su servidor.
Leer:
El cambio de zona horaria de Windows Server está atenuado
Windows no elegirá su zona horaria automáticamente y la opción aparecerá atenuada si el servicio local está deshabilitado. Para habilitarlo, abraAjustes,y ve aPrivacidad y seguridad > Permisos de aplicaciones.Luego enciendeServicios de localización.Puedes consultar nuestro post para saber qué hacer si el.
Lea también:.
