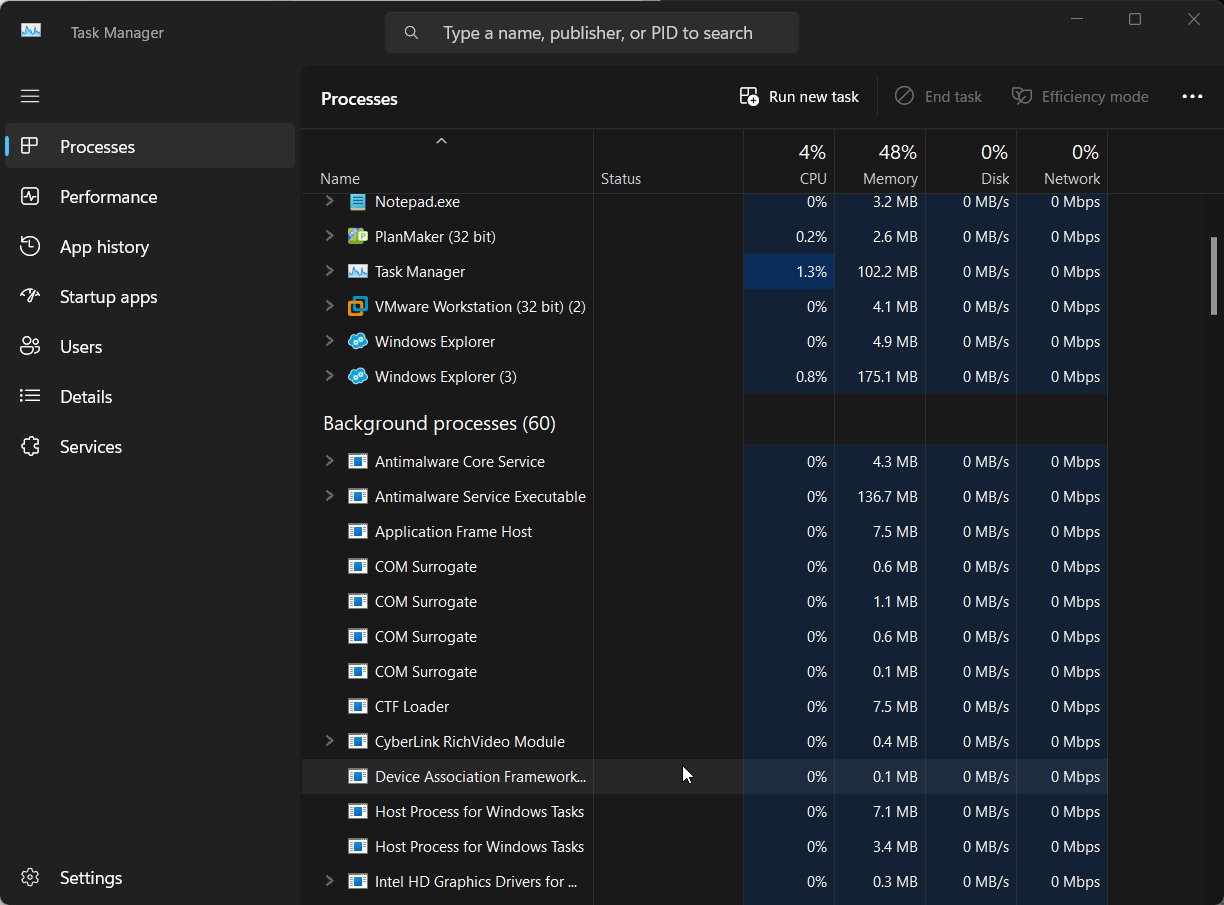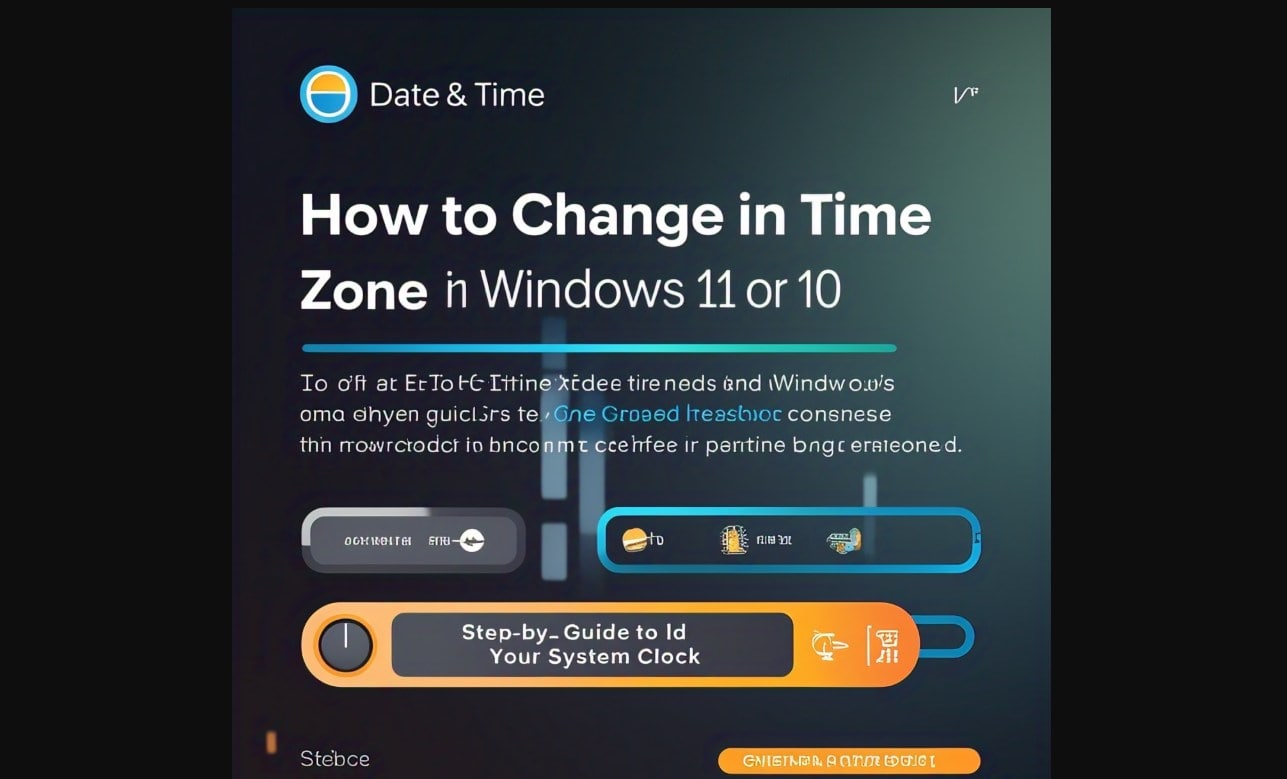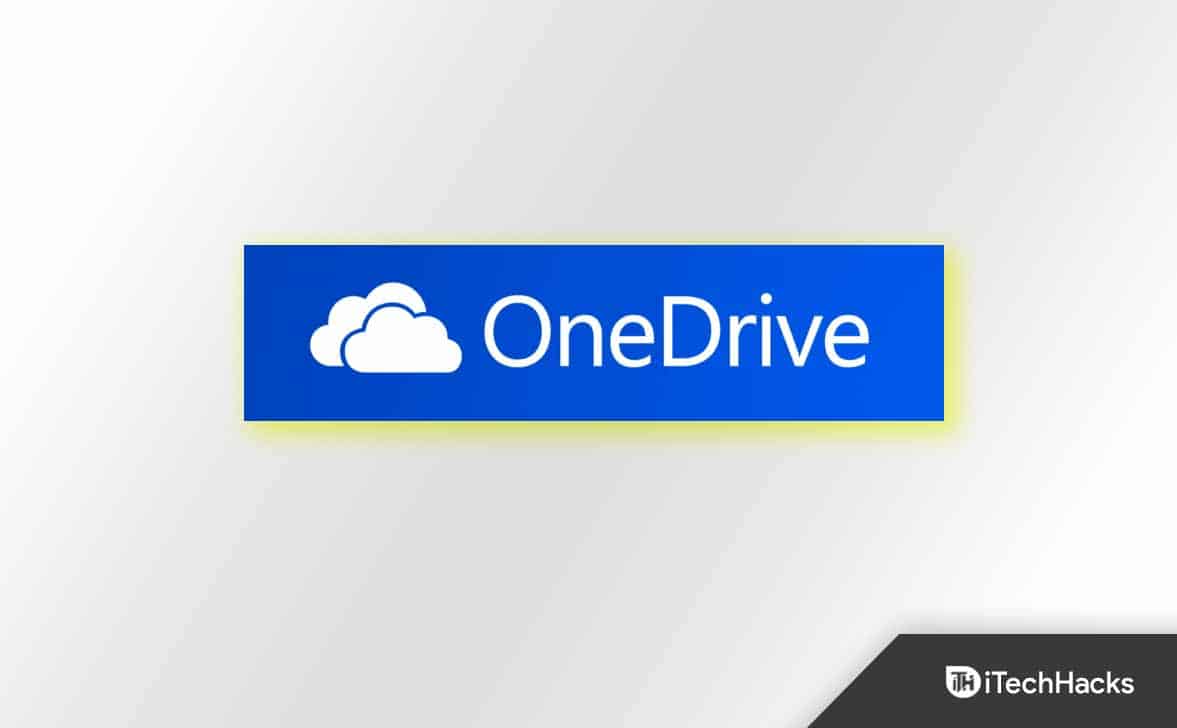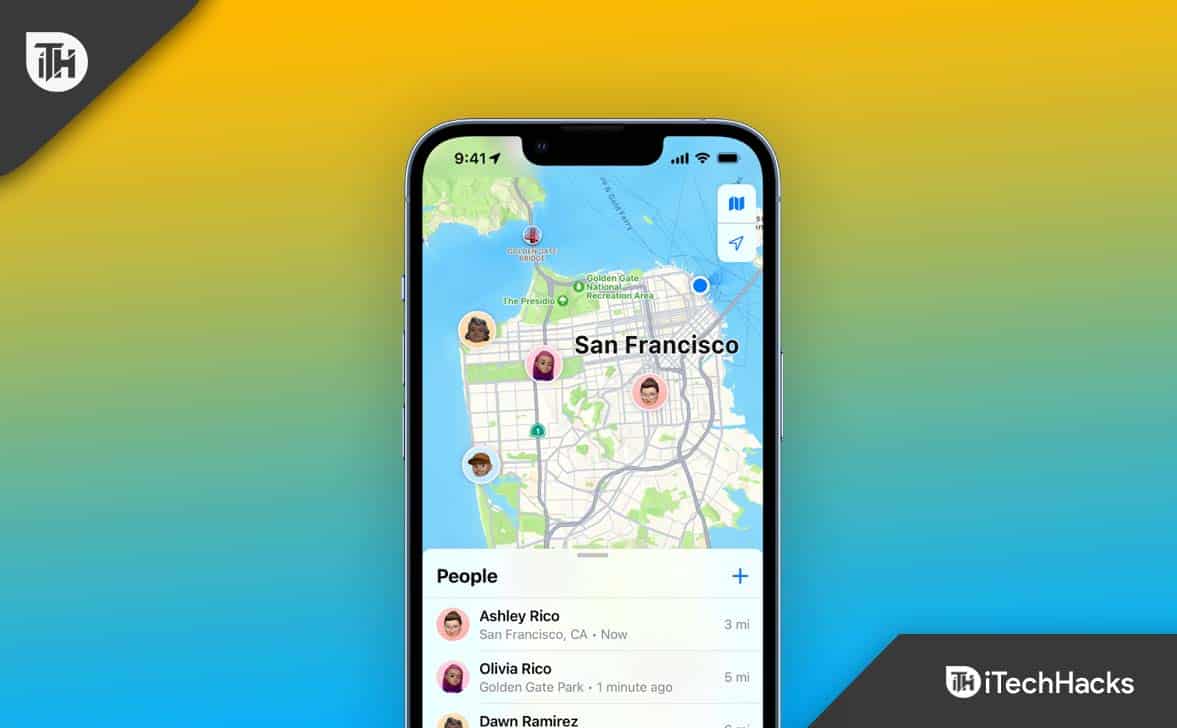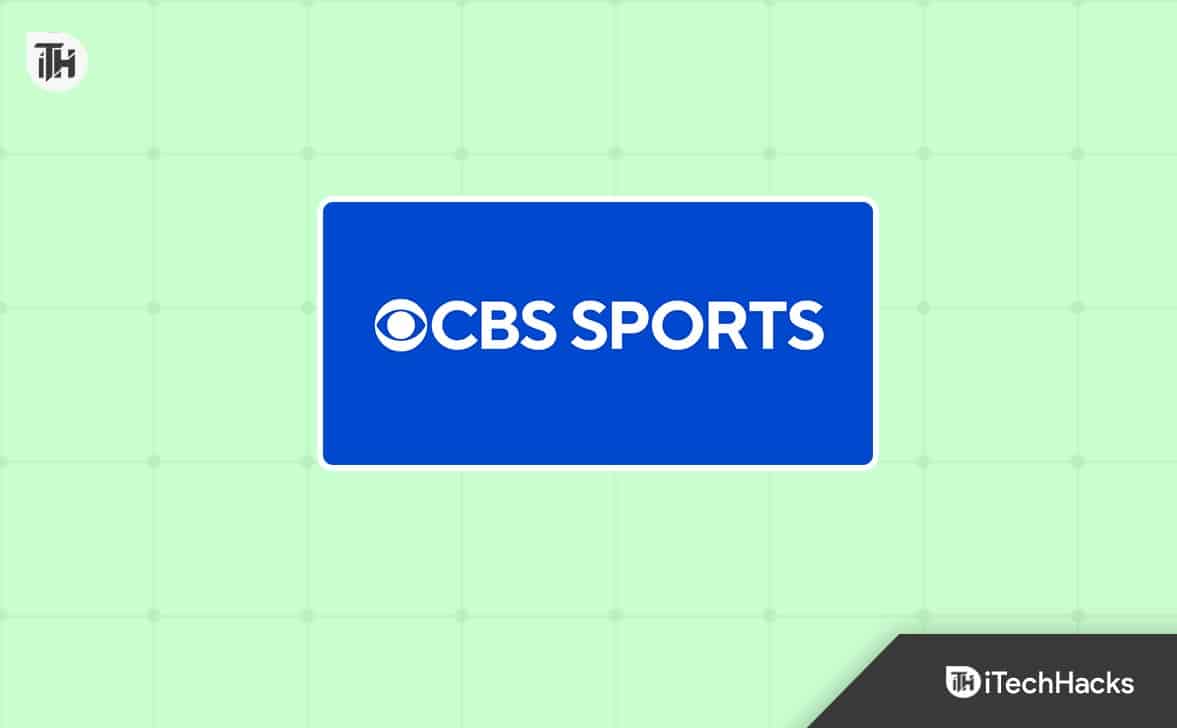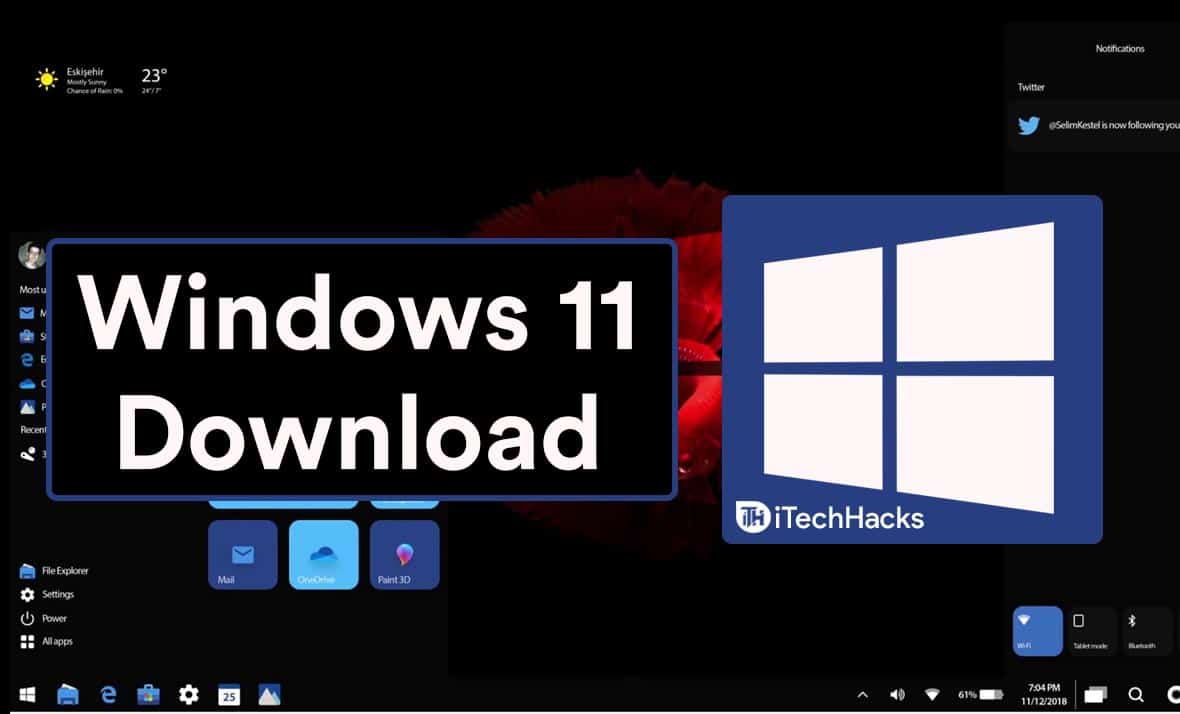Windows 11 veya 10'da kırpılmış bir ekran görüntüsü almak, varsayılan yerleşik araçlar kullanılarak veya herhangi bir üçüncü taraf aracın yardımıyla yapılabilir. Kırpılmış bir ekran görüntüsü yakalamak gereksiz içerikten kaçınmamızı sağlar; dolayısıyla bu makalede Windows 11'in yerleşik araçlarını ve kırpılmış ekran görüntüleri almaya yönelik kısayolları öğreniyoruz.
Fare işaretçisiyle Windows 11'de Kırpılmış Ekran Görüntüsü Yakalama
1. Ekran Alıntısı Aracını Kullanma
Ekran alıntısı aracı, Windows 11'de fare işaretçisiyle kırpılmış bir ekran görüntüsü almanın en harika ve en hızlı yollarından birini sunar. Kullanıcıların, ekranlarının özel alanlarını zahmetsizce yakalamak için fare işaretçisini sürüklemeleri gerekir.
Adımlar:
- Basmak
Win + Saçmak içinAramakçubuk. - TipEkran Alıntısı Aracıve sonuçlardan seçin.
- TıklamakYeniEkran Alıntısı Aracı penceresinde.
- Ekranınız kararacak ve üstte dört ekran alıntısı seçeneği göreceksiniz:
- Dikdörtgen Kesit: Dikdörtgen bir alan seçin.
- Serbest Biçimli Ekran Alıntısı: Özel bir şekil çizin.
- Pencere Ekran Alıntısı: Belirli bir pencereyi yakalayın.
- Tam Ekran Alıntısı: Tüm ekranı yakalayın.
- SeçmekDikdörtgen KesitveyaSerbest Biçimli Ekran Alıntısıkırpılmış bir ekran görüntüsü için.
- Şunu seçin:yakalamak istediğiniz alanfarenizi tıklayıp sürükleyerek.
- Yakalandıktan sonra ekran görüntüsü Ekran Alıntısı Aracı düzenleyicisinde görünecektir; burada ona açıklama ekleyebilir veya kaydedebilirsiniz.
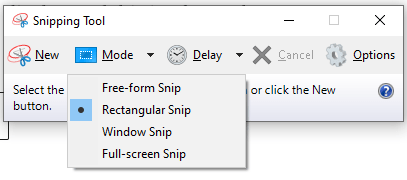
2. Windows + Shift + S Kısayolunu Kullanma
Windows 11'de kırpılmış ekran görüntüleri yakalamanın bir başka yolu da klavye kısayolunu, yani Win tuşu + Shift + S kısayolunu kullanmaktır; bu, bunu yapmanın en hızlı yollarından biridir.
Adımlar:
- Basmak
Win + Shift + S. - Ekranınız kararacak ve üstte şu seçeneklerin bulunduğu küçük bir araç çubuğu görünecektir:
- Dikdörtgen Kesit
- Serbest Biçimli Ekran Alıntısı
- Pencere Ekran Alıntısı
- Tam Ekran Alıntısı
- SeçmeDikdörtgen KesitveyaSerbest Biçimli Ekran Alıntısı.
- Yakalamak istediğiniz alanı seçmek için farenizi sürükleyin.
- Ekran görüntüsü otomatik olarak panonuza kopyalanır.
- Gibi bir uygulamayı açınBoyamak,Kelimeveya bir resim düzenleyiciye basın ve
Ctrl + VEkran görüntüsünü yapıştırmak için. - Görüntüyü tercih ettiğiniz formatta kaydedin.
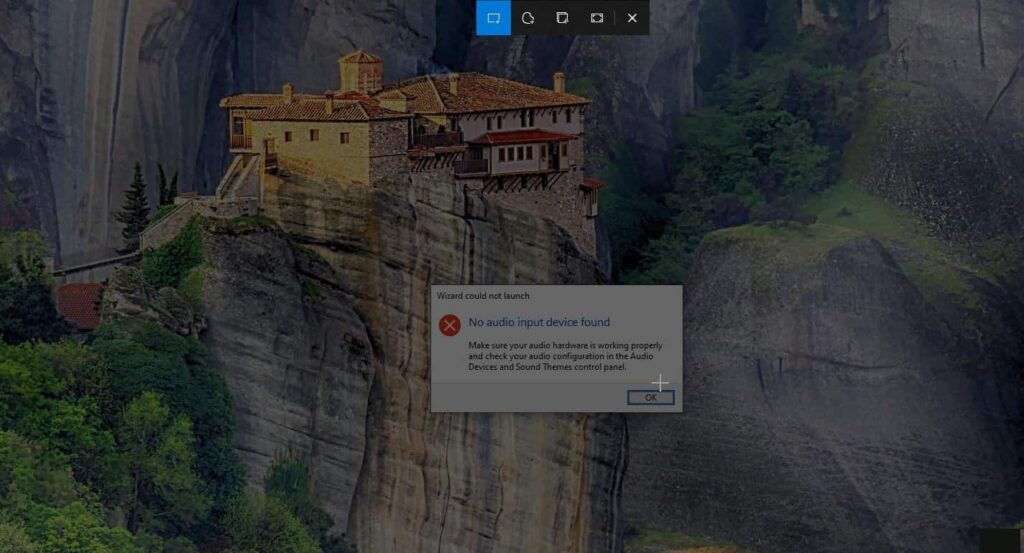
3. Alıntı ve Taslak Aracını Kullanma
Alıntı ve Taslakaracı, Ekran Alıntısı Aracının ek düzenleme özelliklerine sahip geliştirilmiş bir sürümüdür. Ayrıca kullanıcıların ekranda ekran görüntüsü olarak kaydetmek istedikleri belirli bir alanı fare işaretçisi kullanarak seçmelerine de olanak tanır.
Adımlar:
- Basmak
Win + Sve yazınAlıntı ve Taslak, ardından uygulamayı açın. - tıklayınYeni Ekran Alıntısıdüğme.
- Ekranın yakalamak istediğiniz alanını seçin.
- Yakalamanın ardından görüntü Alıntı ve Taslak düzenleyicisinde açılacaktır.
- Gerekirse daha fazla açıklama eklemek veya kırpmak için düzenleme araçlarını kullanın.
- simgesine tıklayarak ekran görüntüsünü kaydedin.Kaydetmeksimge.
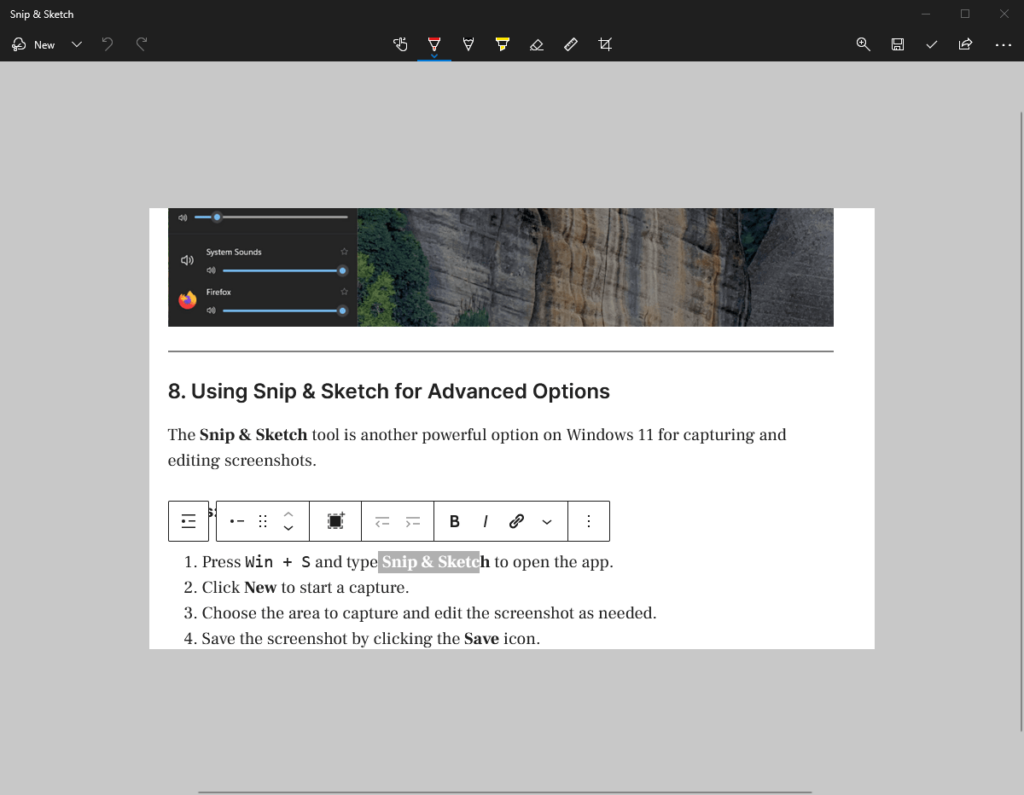
4. Üçüncü Taraf Araçların Kullanılması
Daha gelişmiş özellikler için üçüncü taraf araçlar kırpılmış ekran görüntülerini almanıza ve düzenlemenize yardımcı olabilir.
Popüler Araçlar:
- PaylaşX: Güçlü yakalama ve düzenleme seçeneklerine sahip ücretsiz, açık kaynaklı bir araç.
- Snagit: Gelişmiş kırpma, açıklama ekleme ve paylaşma özelliklerine sahip birinci sınıf bir araç.
- hafif atış: Ekran görüntülerinin hızla kırpılması için basit bir araç.
Adımlar (ShareX ile Örnek):
- ShareX'i şuradan indirip yükleyin:resmi web sitesi.
- ShareX'i açın ve seçinYakala > Bölge.
- Yakalamak istediğiniz alanı seçmek için farenizi sürükleyin.
- ShareX'in yerleşik araçlarını kullanarak ekran görüntüsünü kaydedin veya düzenleyin.
5. Web Ekran Görüntüleri için Microsoft Edge'i Kullanma
Bir web sayfasının kırpılmış ekran görüntüsünü almanız gerekiyorsa Microsoft Edge'in yerleşik bir özelliği vardır.Web Yakalamaözellik.
Adımlar:
- Web sayfasını Microsoft Edge'de açın.
- Basmak
Ctrl + Shift + Sveya tıklayınWeb YakalamaAraç çubuğundaki simge. - SeçmeÜcretsiz SeçimWeb sayfasının istediğiniz bölümünü kırpmak için.
- Kırpılan ekran görüntüsünü kaydedin veya panoya kopyalayın.
6. Xbox Game Bar'ı Kullanma (Dolaylı Yöntem)
Xbox Game Bar, kırpılmış ekran görüntülerine doğrudan izin vermez ancak bunu yapmak için görüntü düzenleme yazılımını kullanabilirsiniz.
Adımlar:
- Basmak
Win + GXbox Game Bar'ı açmak için. - tıklayınEkran görüntüsüTüm ekranı yakalamak için düğmesine basın.
- Ekran görüntüsünü Paint veya Photos gibi bir resim düzenleyicide açın.
- Resmi istediğiniz alana kırpın ve kaydedin.
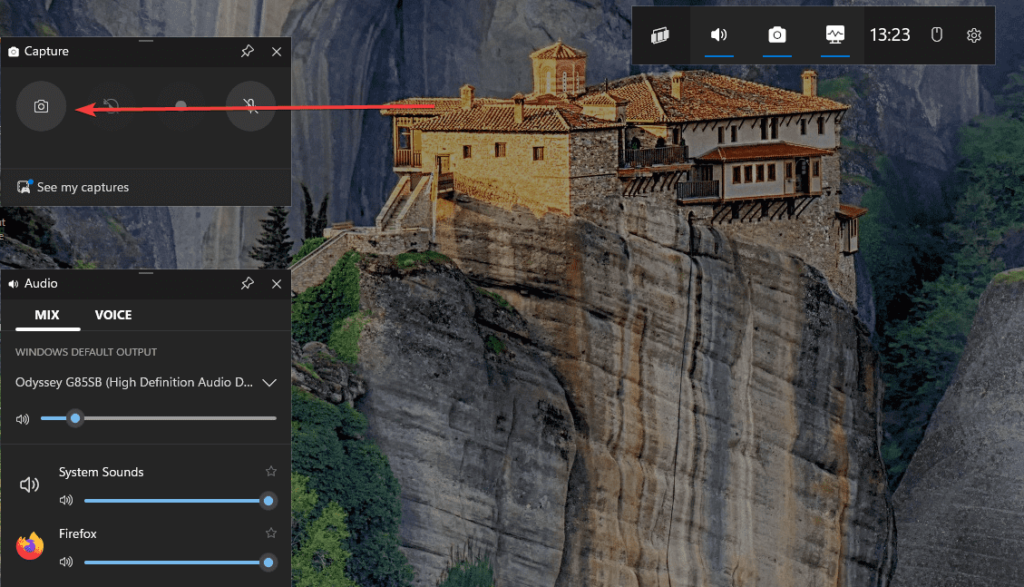
Çözüm
Windows 11, yalnızca tek bir fare tıklamasıyla ve işaretçiyi sürükleyerek kırpılmış ekran görüntüleri almak için çeşitli sezgisel yöntemler sunar. Günlük olarak ekran görüntüsü almanız gerekmiyorsa Ekran Alıntısı Aracı ve Alıntı ve Taslak gibi yerleşik Windows araçlarını öneririz. Ancak ileri düzey kullanıcılar üçüncü taraf uygulamaları kullanabilir.
Diğer Makaleler: