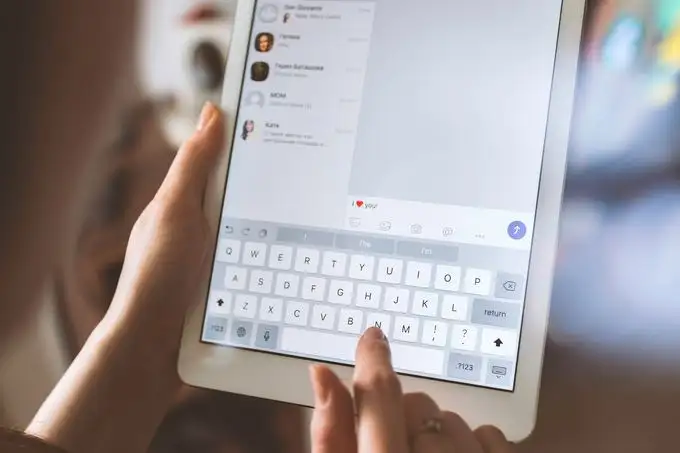İşte nasıl yapılacakGrup Politikası Şablonunu Kurun ve Powertoys'u Grup Politikası ile YönetinWindows 11/10'da: PowerToys Grubu Politika Şablonunu ayarlayabilirsiniz.
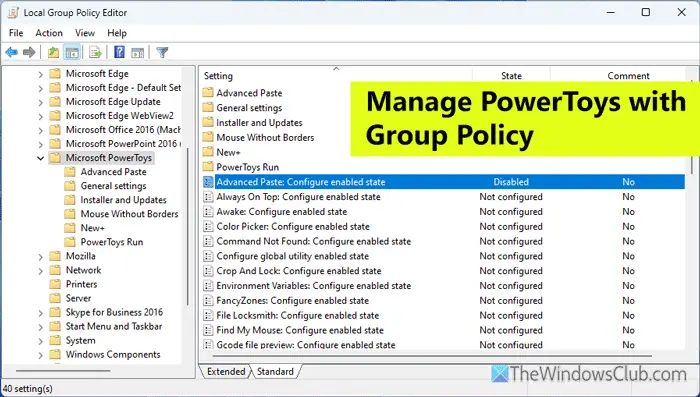
PowerToys Grubu Politika Şablonunu Windows 11/10'a yükleyin
Windows 11/10'a PowerToys Grubu Politika Şablonunu yüklemek için şu adımları izleyin:
İlk olarak, PowerToys'un en son sürümüne sahip olduğunuzdan emin olun. Değilse,GenelPowerToys'ta sekme ve en son sürümü yükleyin.
Sonra, gidinGithub.comve şablon dosyasını indirin. GitmelisinVarlıklarBölüm ve adlandırılmış dosyayı indirinGrouppolicyobjectsfiles-wriend.zip.
Bu fermuar dosyasının içeriğini çıkarın,en-usklasör ve powertoys.adml dosyasını kopyalayın.
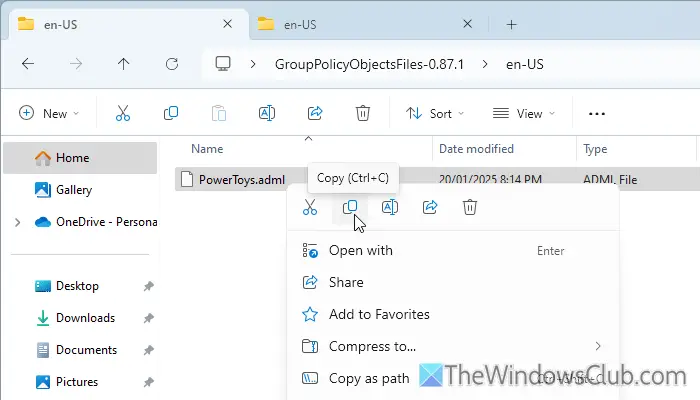
Şimdi, Dosya Gezgini'ni açın ve bu yola gidin:
C: \ windows \ politikaDefinitions \ en-us
Çıkarılan dosyayı açın ve powertoys.admx dosyasını kopyalayın ve buraya yapıştırın:
C: \ Windows \ PolitikaDefinitions
Bunu yaparak, Powertoys için Grup Politikası Şablonunu başarıyla yüklediniz.
Windows 11/10'da grup politikası olan Powertoys'u yönetin
Windows 11/10'da grup politikası olan PowerToys'u yönetmek için bu adımları izleyin.
Yerel grup politika düzenleyicisini açın. Bunu yapmak için basınWin+RKoşu istemini açmak için yazınGpedit.mscve vurGirmekdüğme.
Açıldıktan sonra, tüm kullanıcılar için Powertoys'e erişmek veya yönetmek için bu yola gidin:
Bilgisayar Yapılandırması> Yönetim Şablonları> Microsoft PowerToys
Ancak, yalnızca geçerli kullanıcı için PowerToys ayarlarını yönetmek istiyorsanız, bu yolda gezinmeniz gerekir:
Kullanıcı Yapılandırması> Yönetim Şablonları> Microsoft PowerToys
Burada yerel grup politika düzenleyicisi aracılığıyla değiştirilebilecek tüm ayarları bulabilirsiniz.
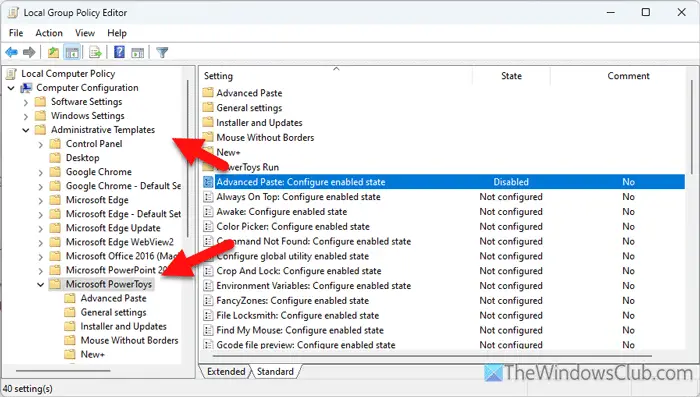
Ayarları çift tıklamanız veEtkinleştirilmişveyaEngelliGereksinimlere göre seçenek.
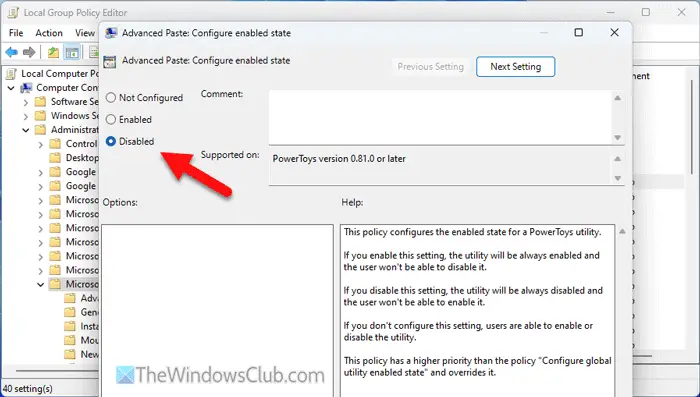
Son olarak,UygulaVeTAMAMDeğişikliği kaydetmek için düğmeler.
Gpedit yoluyla değiştirilebilen önemli Powertoys ayarlarından bazıları şunlardır:
- Çevrimiçi AI modellerinin kullanılmasına izin verin
- Teşhis verilerinin gönderilmesine izin ver
- Otomatik İndirmeleri Devre Dışı Bırak
- Her zaman üstte: Etkin durumu yapılandırın
- Komut bulunamadı: Etkin durumu yapılandırın
- Faremi Bul: Etkin Durumu Yapılandırın
- Klavye Yöneticisi: Etkin Durumu Yapılandırın
- Power Rename: Etkin Durumu Yapılandırın
- Kayıt Defteri Önizlemesi: Etkin Durumu Yapılandırma
- Ekran Cetveli: Etkin Durumu Yapılandırın
- Metin Çıkarıcı: Etkin durumu yapılandırın
Deceside devre dışı bırakmak istediğinizi varsayalımGelişmiş macunişlevsellik. Bunu yapmak için Powertoys'u açmanız gerekmez. Bunun yerine, iki kez tıklayabilirsiniz.Gelişmiş Macun: Etkin Durumu Yapılandırınayarlayın ve seçinEngelliseçenek.
Değişikliği geri dönmek istiyorsanız, aynı ayarı açın veYapılandırılmamışseçenek. Son olarak,TAMAMDeğişikliği kaydetmek için düğme.
Ancak, bazı ayarlar biraz farklıdır. Örneğin, açarsanızBireysel eklentiler için etkin durumu yapılandırın, tüm eklentileri askere almanız gerekir. Bunun için seçinEtkinleştirilmişÖnce seçenek. Sonra tıklayınGöstermekTüm eklentileri listelemek için düğme.
Not:Yerel grup politika düzenleyicisi aracılığıyla belirli bir ayarı etkinleştirdiğinizde veya devre dışı bıraktığınızda, PowerToys'taki ilgili ayar sayfasını açtığınızda aşağıdaki mesajla karşılanırsınız:
.
Umarım bu rehber size yardımcı olur.
Okumak:
Grup politikası Windows 11'de çalışıyor mu?
Evet, grup politikası Windows 11'de herhangi bir sorun olmadan çalışır. Ancak, Sistem Drive'daki PolicyDefinitions'a geçerli ADML ve ADMX dosyalarını yüklediğinizden emin olmanız gerekir. Aynı anlayışta herhangi bir sorunun olması durumunda aynı ayarın GUI sürümünü kullanmanız şiddetle tavsiye edilir. Ancak grup politikası Windows 11 Home'a dahil değildir.
Powertoys Windows 11 ile çalışıyor mu?
Evet,Windows 11 ile Windows 11 ve Windows 10 için kolayca mevcuttur. En ilginç şey, grup ilkesi şablonunu yükleyebilmeniz ve yerel grup ilkesi düzenleyicisi aracılığıyla ayarları yönetebilmenizdir.

![Windows bilgisayarda yazıcının çift görüşlü yazdırması [Düzeltme]](https://elsefix.com/tech/tejana/wp-content/uploads/2024/09/Printer-printing-double-vision-Fix.jpg)
![Dell DestekSasist çalışmıyor; Sadece dönüyor [düzeltme]](https://elsefix.com/tech/tejana/wp-content/uploads/2025/01/Dell-SupportAssist-not-working-Just-spins-Fix.jpg)
![Dell SupportAssist arızalı bir bileşen algıladı [Düzeltme]](https://elsefix.com/tech/tejana/wp-content/uploads/2025/01/Dell-SupportAssist-has-detected-a-failing-component.jpg)



![Yalnızca AirDrop Kişilerinin Çalışmaması İçin 11 Kolay Düzeltme [En Son Bilgiler]](https://elsefix.com/statics/image/placeholder.png)