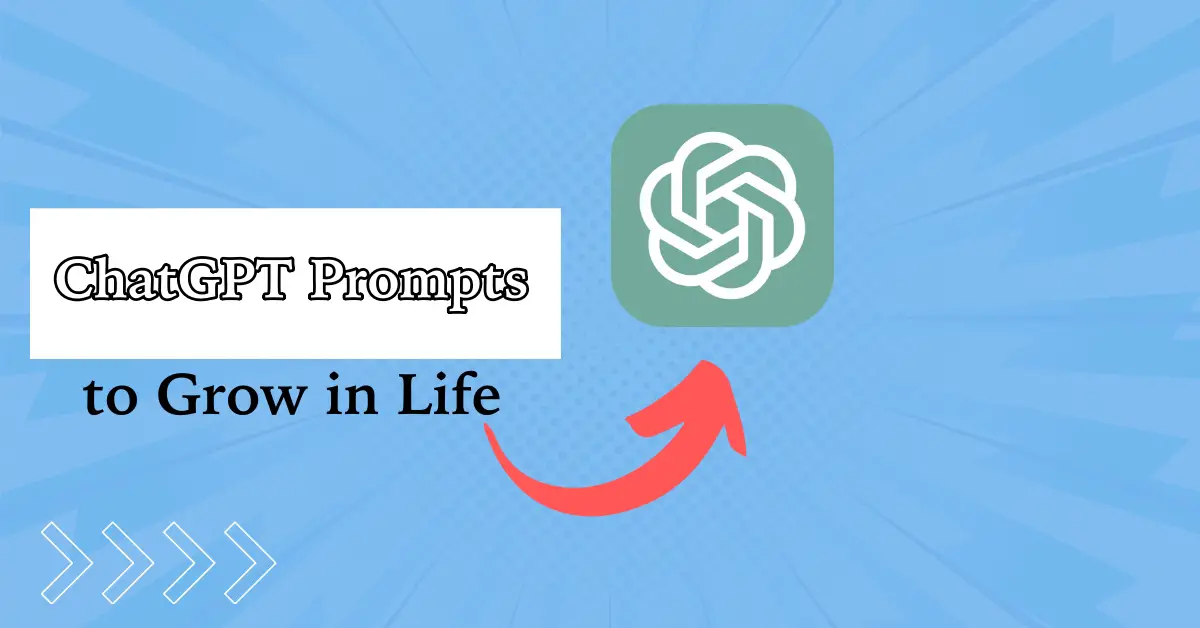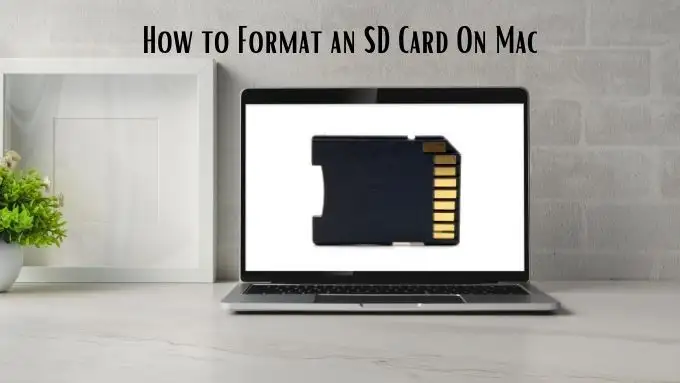Bazen şunu fark ettik:Güç düğmesi çalışmıyorWindows 11'de. Üzerine tıklandığında canlanır; ama göstermiyor veya bir şey yapmıyor. Bu durum hem Başlat menüsündeki güç düğmesi hem de Ctrl + Alt + Del ekranındaki güç düğmesi için geçerlidir. Bu yazıda bu sorunu tartışacağız ve çözmek için neler yapılabileceğini göreceğiz.
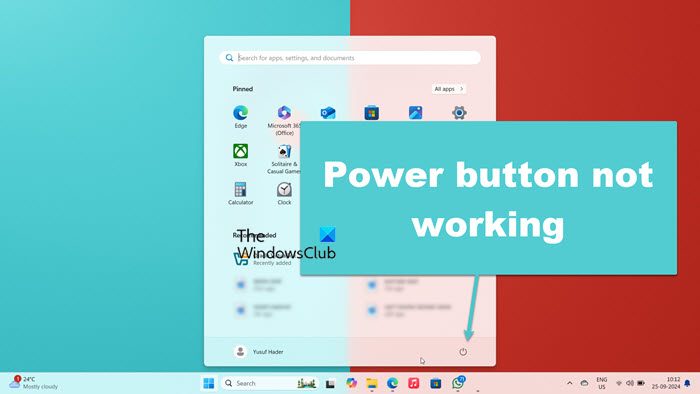
Güç düğmem neden Windows 11'de çalışmıyor?
Genellikle bir sistem arızası nedeniyle Güç düğmesi çalışmaz. En iyi seçeneğimiz ilgili tüm süreçleri yeniden başlatmak ve bunun yardımcı olup olmadığına bakmaktır. Başarısız olması durumunda, sistemi hiçbir sorunun olmadığı aşamaya geri döndürmeye çalışacağız.
Windows 11'de çalışmayan Güç düğmesini düzeltme
Windows 11/10'da Güç düğmesi çalışmıyorsa aşağıda belirtilen çözümleri izleyin.
- Dosya Gezgini'ni sonlandırın ve yeniden başlatın
- Başlat Menüsü İşlemini Yeniden Başlatın
- Kabuk klasörünü silin
- Bir geri yükleme noktası kullanarak sisteminizi geri yükleyin
- Sistem Dosyalarını Onar
- Bilgisayarınızı kapatmak için alternatif yöntemler kullanın.
Bunlardan detaylı olarak bahsedelim.
1] Dosya Gezgini'ni sonlandırın ve yeniden başlatın
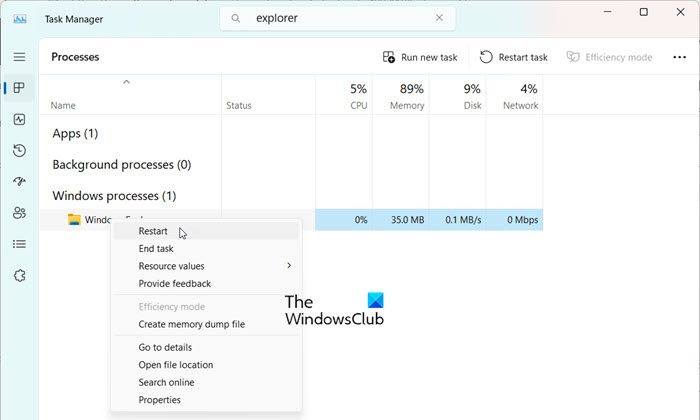
Bu sorun bir aksaklıktan başka bir şey olamaz. Bunu çözmek için şunları yapabiliriz:arka planda çalışan ve görev çubuğunu da yeniden başlatan işlem. Bunu yapmak için aşağıda belirtilen adımları izleyin.
- AçGörev YöneticisiCtrl + Shift + Esc ile.
- Ara?Kaşif
- Windows Gezgini'ni arayın, sağ tıklayın ve Yeniden Başlat'a tıklayın.
Yeniden başlatılırken birkaç saniye bekleyin; işlemi tamamladıktan sonra sorunun devam edip etmediğini kontrol edin.
2] Başlat Menüsü İşlemini Yeniden Başlatın
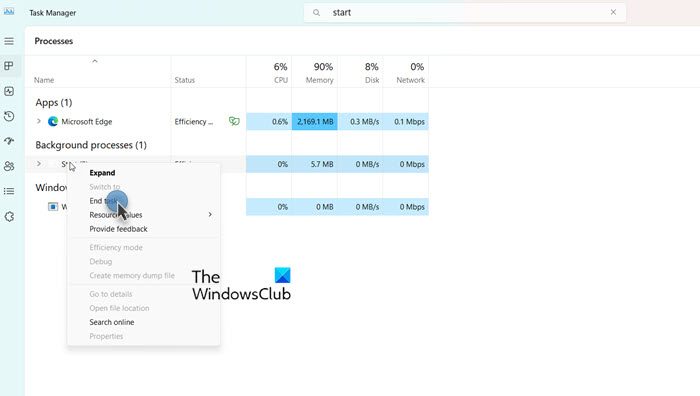
Başlat menüsündeki güç düğmesi hiçbir şey yapmadığından,. Bunu yapmak için Görev Yöneticisi'ni açın, Başlat'ı arayın, sağ tıklayın ve Görevi Sonlandır'ı seçin. Bittiğinde, yeniden başlatmayı deneyin ve bunun yardımcı olup olmadığına bakın.
Okumak:
3] Kabuk klasörünü silin
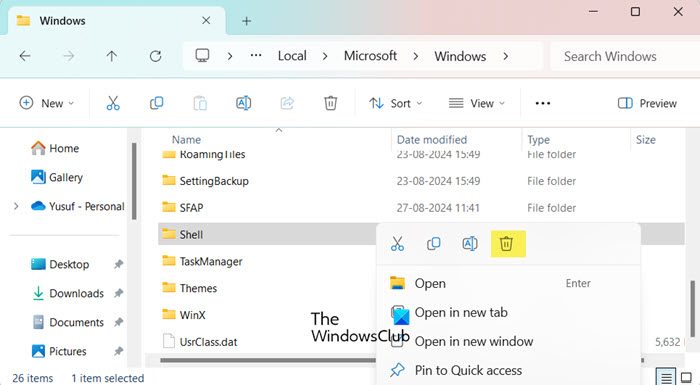
Windows'ta Shell klasörü sistemin varsayılan düzenini içerir, bu klasörün içeriğinin bozulması durumunda bu gibi sorunlarla karşılaşabiliriz. Sorunu çözmek için, Windows otomatik olarak bir tane oluşturacağından Shell klasörünü silmenizi öneririz. Hiçbir kısayolun işinize yaramaması durumunda, başka bir kullanıcı hesabına giriş yapın ve ardından onu silin. Aynısını yapmak için aşağıda belirtilen adımları izleyin.
- Dosya Gezgini'ni Win + E ile açın.
- üzerine tıklayınGörünüm > Göster > Gizli öğeler.
- Şimdi şuraya gidin:C:\Users\yusuf\AppData\Local\Microsoft\Windows.
- Şunu ara:Kabukklasörüne gidin ve silin.
- Son olarak bilgisayarınızı yeniden başlatın.
Artık sorunun çözülüp çözülmediğini görebilirsiniz.
Sorun devam ederse Shell deneyimini yeniden kaydetmemiz gerekir. Bunu yapmak için Win + I ile Çalıştır'ı açın, ?PowerShell,? yazın. ve Ctrl + Shift + Esc tuşlarına basın. UAC istemi göründüğünde Evet'e tıklayın ve aşağıdaki komutu çalıştırın.
Get-appxpackage -all *shellexperience* -packagetype bundle |% {add-appxpackage -register -disabledevelopmentmode ($_.installlocation + ?\appxmetadata\appxbundlemanifest.xml?)}Şimdi sorunun devam edip etmediğine bakın.
4] Sisteminizi bir geri yükleme noktası kullanarak geri yükleyin
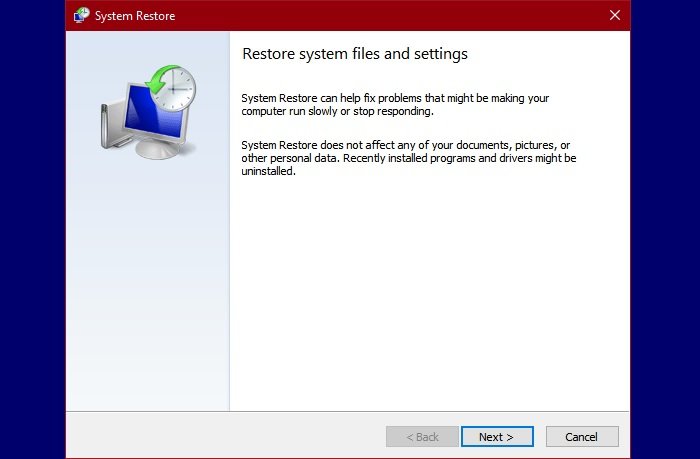
Bir geri yükleme noktası oluşturduysanız, sisteminizi bu sorunun bulunmadığı bir zamana geri yüklemek için bunu kullanmanızı öneririz. Bunu yapmak için aşağıda belirtilen adımları izleyin.
- Win + S tuşlarına basın, yazın?geri yükleme noktası?,ve Enter'a basın.
- üzerine tıklayınSistem Geri Yüklemedüğme.
- Bir geri yükleme noktası seçin ve İleri'ye tıklayın.
- Son olarak Son'a tıklayın.
Bu, sisteminizi belirtilen zamanda geri yüklemeye başlayacaktır. Son olarak sorunun çözülüp çözülmediğini kontrol edin.
5] Sistem dosyalarını onarın
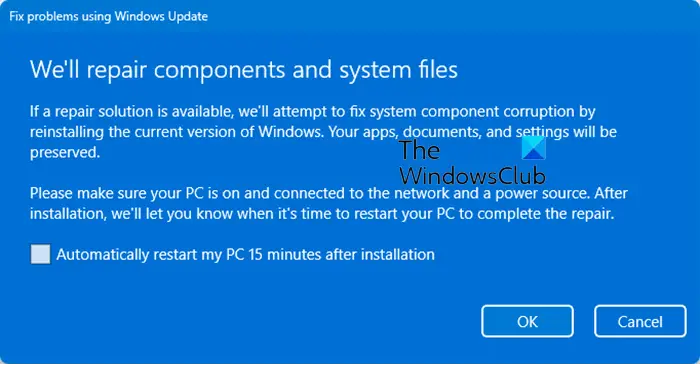
Bozuk sistem dosyaları nedeniyle bu sorunla karşılaşabilirsiniz; sorunu çözmek için bu dosyaları onarmanızı öneririz.
YapabilirsinizWindows Güncellemeleri seçeneğini kullanarak.
6] Bilgisayarınızı kapatmak için alternatif yöntemler kullanın
Güç düğmesini kullanarak bilgisayarınızı kapatamıyor veya yeniden başlatamıyorsanız deneyebileceğiniz bazı alternatifler vardır. Şunu kullanabilirsiniz:bu durumda. Bu nedenle, Komut İstemi'ni yönetici olarak açın ve ardından aşağıdaki komutlardan birini kullanın.
- Bilgisayarınızı kapatmak için çalıştırınkapatma / sn
- Bilgisayarınızı yeniden başlatmak için çalıştırınkapatma / r
- Bilgisayarınızdan oturumu kapatmak için çalıştırınkapatma / l
Bir düzeltme bulana veya Microsoft sorunu çözecek bir güncelleştirme yayınlayana kadar bu alternatif yöntemleri deneyebilirsiniz.
İşte bu!
Okumak:
Başlat düğmem neden Windows 11'de çalışmıyor?
Başlat düğmesi, sistem arızaları, kayıtlı olmayan sistem bileşenleri ve daha fazlasını içeren çeşitli nedenlerden dolayı çalışmayabilir. Sorunun nasıl çözüleceğine ilişkin kılavuzumuzu incelemenizi öneririz.. Umarız sorunu kolaylıkla çözebilirsiniz.
Ayrıca Okuyun:.
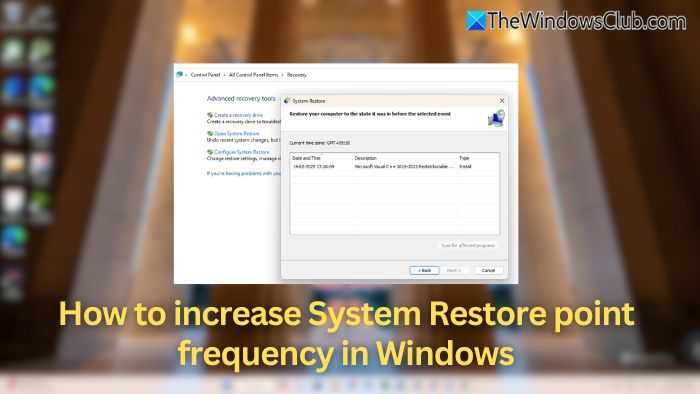



![Windows 11'in Ayarlar uygulamasında Başlangıç Uygulamaları gösterilmiyor [Düzeltme]](https://elsefix.com/tech/tejana/wp-content/uploads/2024/12/startup-not-showing-settings-windows-11.png)