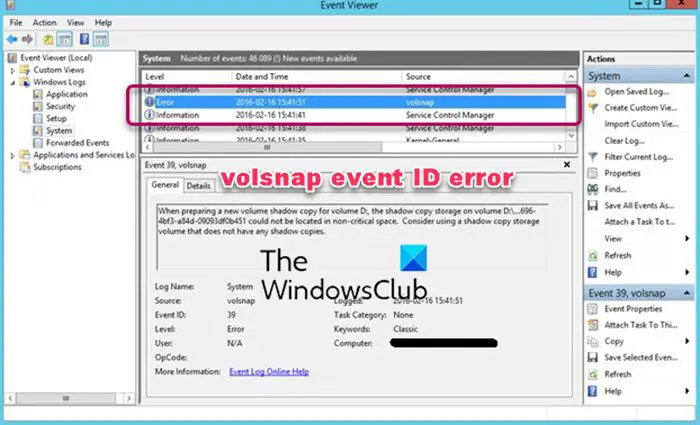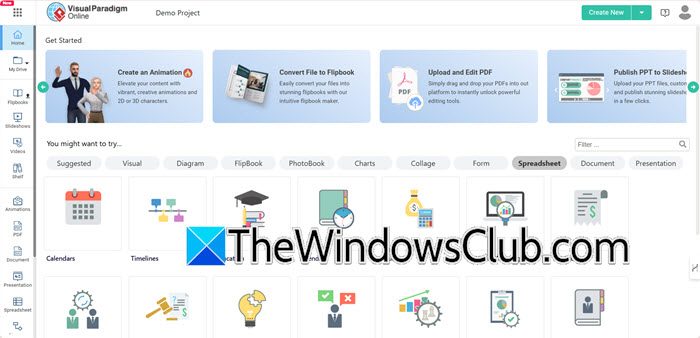Reacity, etkinleştirmek ve devre dışı bırakmak için kullanılan bir komuttur.. Windows kurtarma ortamı, bir Windows PC'deki önyükleme sorunlarını gidermek ve düzeltmek için kullanılır. Devre dışı bırakıldığında PC'nizi onaramaz veya sıfırlayamazsınız. Bazı kullanıcılar Reacity komutuyla Windows kurtarma ortamını etkinleştiremez ve görürlerReaktifc.exe: operasyon başarısız olduveyaReaktifc.exe işlemi başarısız oldu, bir hata oluştumesaj.
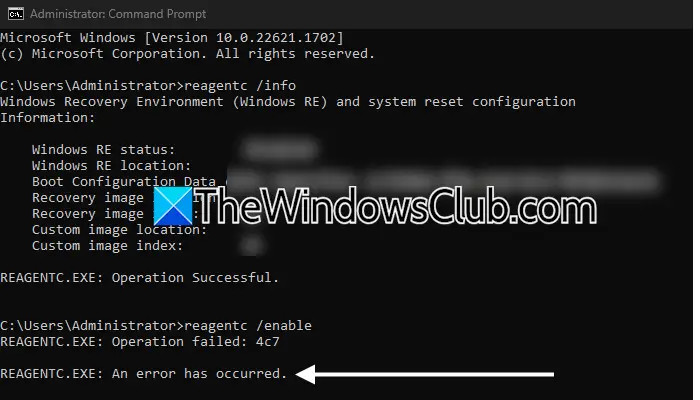
Tam hata mesajı:
Reacity.exe: İşlem başarısız oldu:<error code>
Reacity.exe: Bir hata oluştu.
Yukarıdaki hata mesajındaki hata kodu, 2, 3, 5, 70, 4c7, 3ee, b7, vb. Gibi farklı kullanıcılar için farklı olabilir. Hata kodu ne olursa olsun, bu makalede verilen önerileri düzeltmek için kullanabilirsiniz. sorun.
Reaktifc.exe işlemi başarısız oldu, bir hata oluştu
Eğer alırsanReaktifc.exe işlem başarısız oldu”Hata Kodu 2, 3, 5, 70, 4C7, 3EE, B7 vb. İle sisteminizdeki Windows kurtarma ortamını etkinleştirirken hata hatası:
- Kurtarma klasörünü kontrol edin
- Sistem görüntü dosyalarınızı onarın
- Eski BIOS'u devre dışı bırakın ve güvenli önyüklemeyi etkinleştirin (varsa)
- Kurtarma bölümüne yeni bir mektup atayın
- Sistem bölümüne doğru kimliği atayın
- Yerinde yükseltme veya pencerelerin temiz kurulumunu gerçekleştirin
Tüm bu düzeltmeler aşağıda ayrıntılı olarak açıklanmaktadır.
1] Kurtarma klasörünü kontrol edin
Winre.wim dosyası Windows kurtarma ortamının ana dosyasıdır. Bu dosya eksikse veya bozulursa, Windows kurtarma ortamını kullanamazsınız. Windows kurtarma ortamı etkin olduğunda bu dosya Windows tarafından kullanılmaktadır. Bu nedenle, C sürücünüzde bile görüntüleyemezsiniz.seçenek. Bu dosya yalnızca Windows kurtarma ortamını devre dışı bıraktıktan sonra görünür hale gelir.
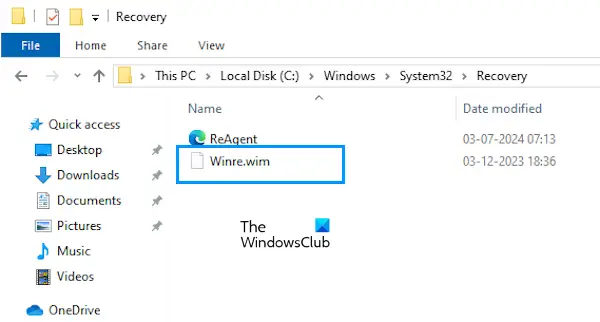
"Reaktifc.exe işlem başarısız oldu”Windows kurtarma ortamını etkinleştirirken hata eksik winre.wim dosyasıdır. C sürücünüzü açın ve aşağıdaki konuma gidin:
C:\Windows\System32\Recovery
Gizli dosyaları ve klasörleri etkinleştirin. Winre.wim dosyasının orada olup olmadığına bakın. Dosya orada değilse, başka bir sağlıklı bilgisayardan kopyalamanız gerekir. Başka bir sağlıklı bilgisayar açın (varsa) ve USB flash sürücünüzde winre.wim dosyasını kopyalamak için yukarıda açıklanan yola gidin. Şimdi, dosyayı etkilenen bilgisayarda istenen konuma yapıştırın.
Dosya zaten etkilenen bilgisayarda varsa, dosya bozuk olabileceğinden yine de bu yöntemi deneyebilirsiniz. Bu durumda, dosyayı etkilenen bilgisayara kopyalarken değiştir seçeneğini seçin.
Winre.wim dosyasını yükleme medyasında bulmak
Başka bir bilgisayar sizin için mevcut değilse, Windows yükleme ortamını aynı şekilde kullanabilirsiniz. Kurunve Windows ISO dosyasını indirmek için kullanın. Şimdi, ISO dosyasını monte edin ve açın. AçKaynakklasör ve kurulum.wim veya install.esd dosyasını bulun. Bu dosyayı sabit sürücünüzdeki başka bir konuma kopyalayın. Şimdi, bir üçüncü taraf aracı kullanın, örneğindosyayı çıkarmak için. Bu zaman alacak.
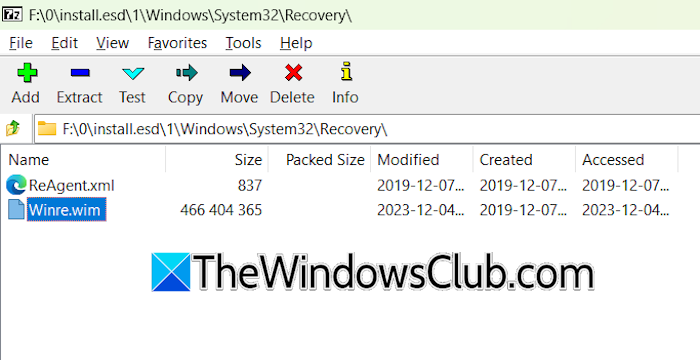
Dosyayı çıkardıktan sonra, çıkarılan klasörü açın veWindows \ System32 \ Kurtarmakonum. Winre.wim dosyasını orada bulacaksınız. Bu dosyayı etkilenen bilgisayarınızdaki istenen konuma kopyalayın. Şimdi, Windows kurtarma ortamını etkinleştirmek için komutu çalıştırın. Komut bu sefer bir hata olmadan yürütülmelidir.
2] Sistem görüntü dosyalarınızı onarın
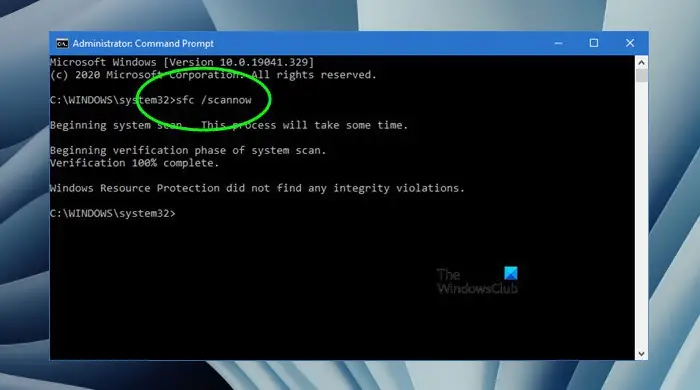
Bu hatanın olası bir nedeni, yozlaşmış sistem görüntü dosyalarıdır. Yerleşik araçları kullanın,VeBozulmuş sistem görüntü dosyalarını onarmak için.
3] Eski BIOS'u devre dışı bırakın ve güvenli önyüklemeyi etkinleştirin (varsa)
BIOS'unuzu girin ve eski BIOS'un etkin olup olmadığını görün. Evet ise, devre dışı bırakın. Legacy BIOS'u devre dışı bırakma adımları, farklı markaların bilgisayarlar için farklıdır. Eski BIOS modunu devre dışı bırakmanın doğru yolunu öğrenmek için bilgisayarınızın kullanıcı kılavuzuna başvurmanız gerekir.
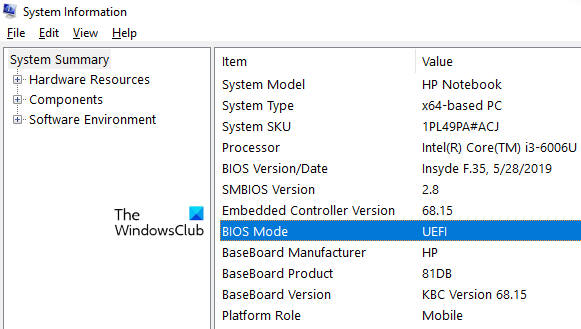
BIOS modunu doğrudan Sistem Bilgileri uygulamasında da kontrol edebilirsiniz.
4] Kurtarma bölümüne yeni bir mektup atayın
Kurtarma bölümüne yeni bir mektup atayın. Aşağıdaki talimatları kullanın:
Windows Arama ve Tip Diskpart'ı tıklayın. DiskPart yardımcı programını başlatmak için arama sonuçlarında doğru seçeneği seçin. Şimdi, aşağıdaki komutları yazın ve her komutu girdikten sonra Enter tuşuna basın.
list disk select disk # list volume select volume # assign letter = K
Yukarıdaki komutta, # doğru disk ve ses seviyesi numarasıyla değiştirin. Şimdi, aşağıdaki komutu yazın ve Enter tuşuna basın:
reagentc /setreimage /path K:\Recovery\WindowsRE
Yukarıdaki komut, reaktif.xml dosyasını güncelleyecektir.C: \ Windows \ System32 \ Kurtarmadosya. Şimdi, Sistem Bilgileri uygulamasındaki BIOS modunu kontrol edin. Miras ise, UEFI olarak değiştirin ve ayrıca güvenli önyüklemeyi etkinleştirin. Bilgisayarınızı yeniden başlatın. Bu sefer Windows kurtarma ortamını etkinleştirebilmelisiniz.
5] Sistem bölümüne doğru kimliği atayın
Bu hatanın bir başka nedeni, sistem bölümünün yanlış yönlendirmesidir. Bunu aşağıda verilen adımları izleyerek kontrol edin:
Komut istemini yönetici olarak başlatın ve aşağıdaki komutları yazın. BasmakGirmekHer komutu yazdıktan sonra:
diskpart list disk select disk # list partition select partition * detail partition
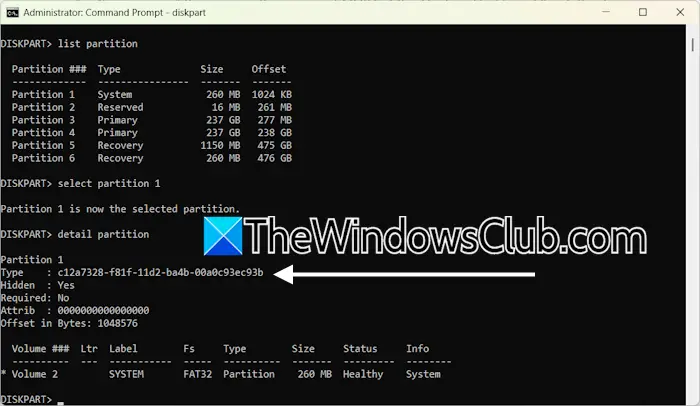
Yukarıdaki komutlarda, # doğru disk numarasıyla ve * sistem bölüm numarasıyla değiştirin. Komut istemi, sistem bölümünün aşağıdaki yönünü göstermelidir:
c12a7328-f81f-11d2-ba4b-00a0c93ec93b
Yukarıda belirtilen yerine başka bir kılavuz görürseniz, sistem bölümü için doğru kılavuzu ayarlamanız gerekir. Şimdi, sistem bölümünü seçin (yukarıdaki komutlarda kullandığınız aynı bölüm numarasına sahip).
select partition # set id=c12a7328-f81f-11d2-ba4b-00a0c93ec93b
Şimdi, diskpart yardımcı programından çıkın. Bundan sonra, Windows kurtarma ortamını etkinleştirmek için komutu çalıştırın. Komut bu sefer herhangi bir hata olmadan yürütülmelidir.
6] Yerinde yükseltme veya pencerelerin temiz yüklemesini gerçekleştirin
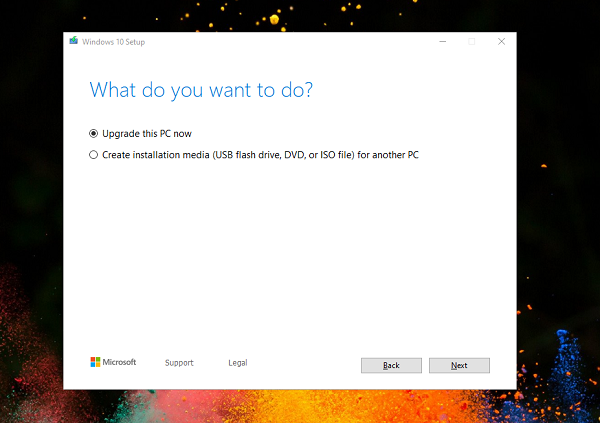
Hiçbir şey sana yardım etmezse. Bu işlem, şu anda yüklü Windows işletim sistemini sisteminize kaldırmadan Windows işletim sistemini yükleyecektir. Bu nedenle, yerinde yükseltme, veri silmeden sisteminizi onarır. Ancak, güvenlik açısından, devam etmeden önce verilerinizi yedekleyin.
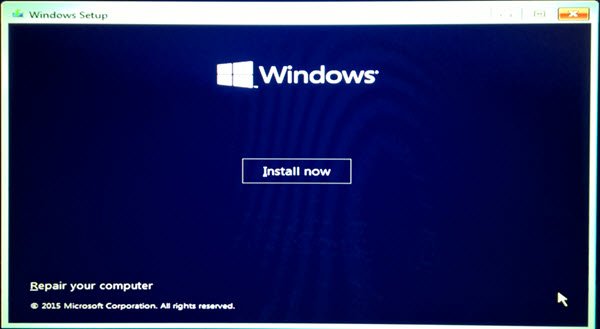
Son çare,. Devam etmeden önce, verilerinizi C bölümü dışındaki tüm sabit sürücü bölümlerinde yedekleyin, böylece yanlış sabit sürücü bölümünü biçimlendirirseniz, önemli dosyalarınızı kaybetmezsiniz.
Umarım bu yardımcı olur.
Windows 11'de bulunamamış reaktif.exe nasıl düzeltebilirim?
Eğer görürsenHata ve bilgisayarınız Windows 11'de kurtarma ortamını bulamıyor, Windows Recovery'yi etkinleştirmeye çalıştığınızda, denilen WinRE görüntü dosyasını bulmayı deneyinwinre.wim. İçinde bulunurC: \ Windows \ System32 \ Kurtarmadosya. Orada değilse, bir Windows kurulum ortamından çıkarmanız gerekebilir.
Windows RE Windows 11 nasıl etkinleştirilir?
Yönetici olarak komut istemindeki Reacity komutunu yürüterek Windows 11'deki Winre'yi etkinleştirebilir veya devre dışı bırakabilirsiniz. Yönetici CMD penceresini başlatın ve yazınreagentc /enable. Bundan sonra Enter'a basın.
F12 önyükleme menüsü nedir?
F12 anahtarının kullanımı farklı markaların bilgisayarlarında farklıdır. Örneğin, bazı Lenovo bilgisayarlarda, başlatma sırasında F12 tuşuna basıldığında önyükleme menüsünü getirerek kullanıcıların belirli bir cihaz seçmesine izin verir. Sistem başlatma sırasında F12 anahtarının tam işlevini öğrenmek için bilgisayarınızın kullanıcı kılavuzuna bakın.
Sonraki Oku:.