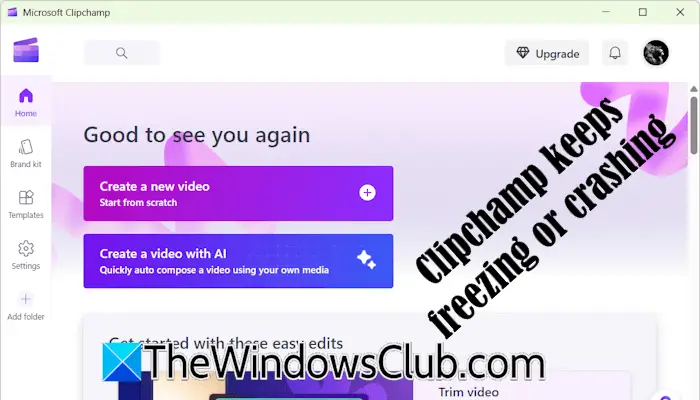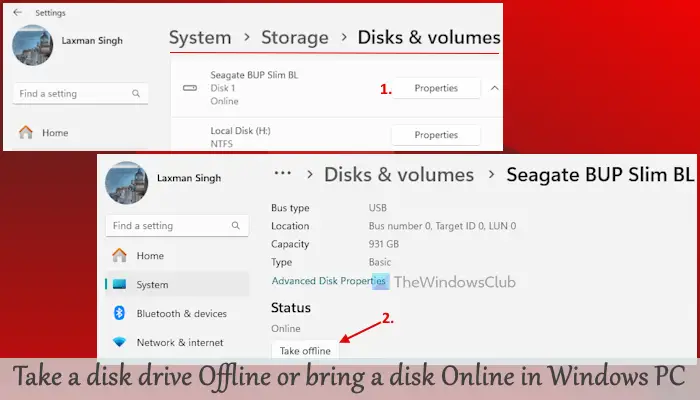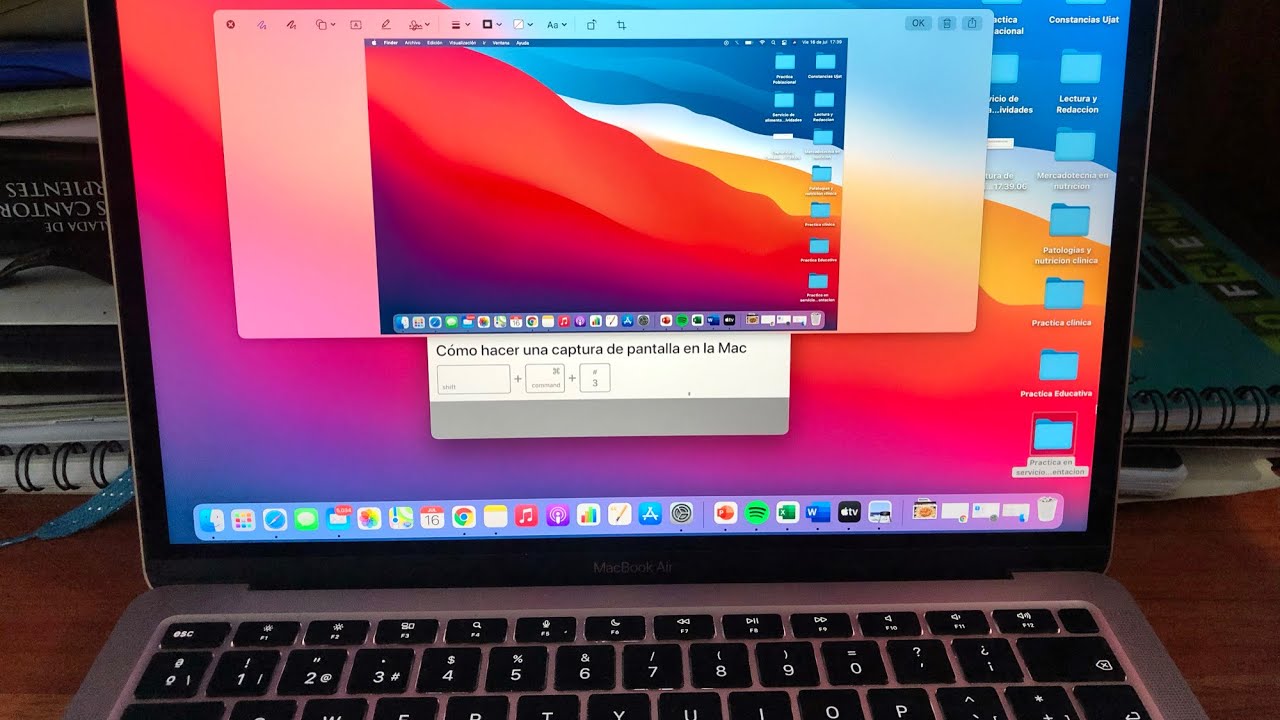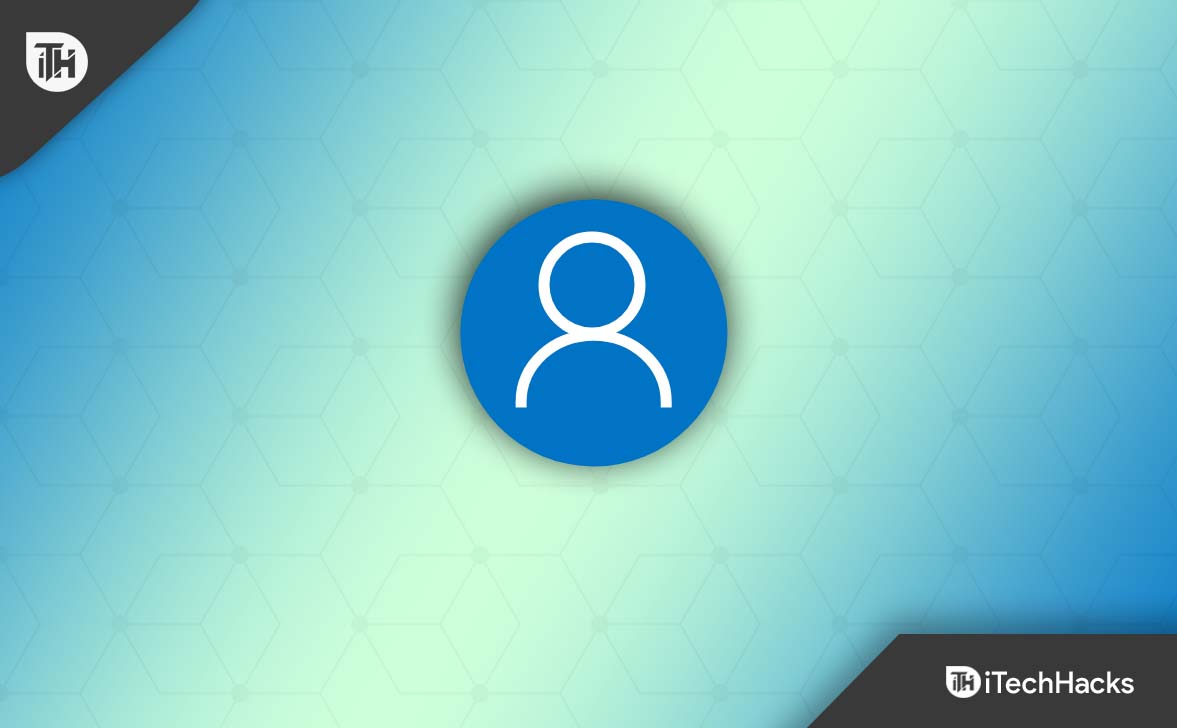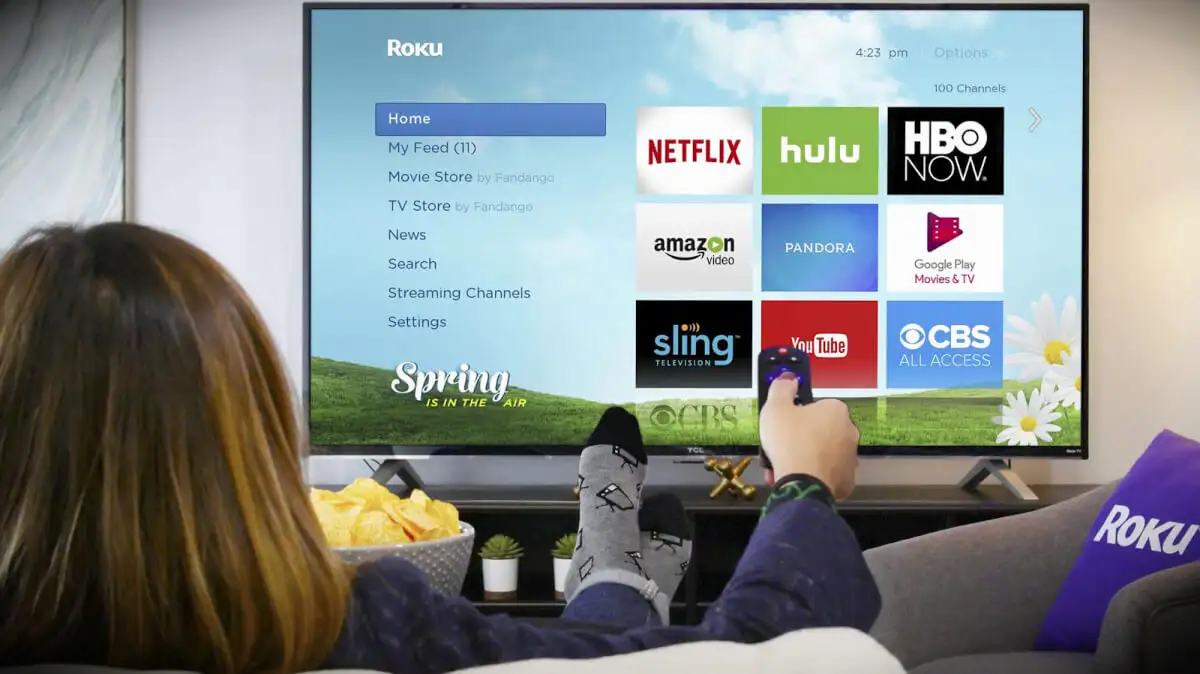VMware Workstation üzerinde bir sanal makineyi kapattıktan sonra açmaya çalıştığımızda makinenin halihazırda kullanımda olduğunu belirten bir hatayla karşılaştık. Kullanıcılar aynı hatanın çeşitli örnekleriyle karşılaştı. Yani eğersanal makine VMware Workstation'da kullanılıyor gibi görünüyor,bu yazı sorunu çözmenize yardımcı olacaktır.
Bu sanal makine kullanımda görünüyor.
Bu sanal makine kullanımda değilse sahipliğini almak için “Sahipliği Al” butonuna basın. Aksi takdirde zarar vermemek için “İptal” butonuna basın.
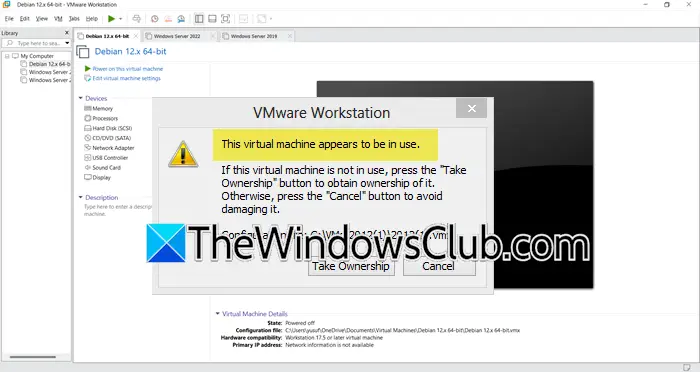
Düzeltme Sanal makine kullanımda görünüyor VMware hatası
VMware sanal makinesi kullanımda göründüğünde, sahipliği alma seçeneğiniz olacaktır ancak hiçbir şey yapmayacaktır, sorunu çözmek için aşağıda belirtilen adımları izlemeniz gerekir.
- Temel sorun giderme çözümlerini gerçekleştirin
- Sanal Makineyi Yeniden Oluştur
- VM dizinindeki Kilit dosyalarını silin
- VMware güncellemesini kontrol edin
- VMware'i yeniden yükleyin
Şimdi eğer bundan eminsensanal makine kullanımda değil, tuşuna basınSahipliği AlSahipliğini almak ve devam etmek için düğmesine basın. Emin değilseniz tuşuna basın.İptal etmekdüğmesine basın ve bu önerileri izleyin.
1] Temel sorun giderme çözümlerini gerçekleştirin
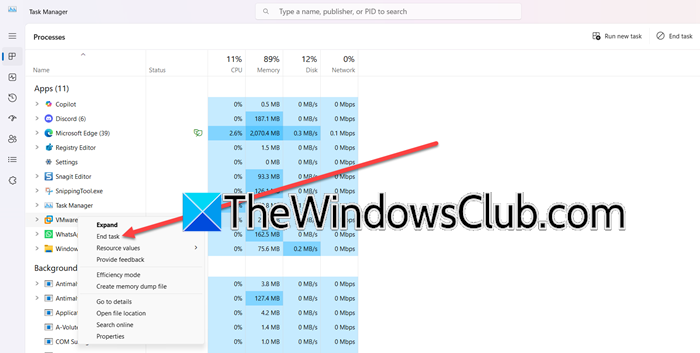
Zaman alıcı çözümleri keşfetmeden önce, VMware'i yeniden başlatmak ve bilgisayarı yeniden başlatmak gibi temel sorun giderme adımlarını gerçekleştirmenizi öneririz. Bu eylemler, askıda kalan işlemler veya eksik kapatmalar gibi geçici aksaklıkların çözülmesine yardımcı olur. Başlamak için VMware Workstation'ı kapatın,Ctrl+ Üst Karakter + EscGörev Yöneticisini başlatmak ve arka planda VMware ile ilgili hiçbir işlemin çalışmadığından emin olmak için.
Daha sonra, bellek önbelleklerini ortadan kaldırmak ve kalan işlemleri sonlandırmak için sistemi yeniden başlatacağız. Bu, VMware'in çalışması için temiz bir sayfa sağlayacaktır. Yeniden başlattıktan sonra VMware'i ve Sanal makineyi yeniden başlatın ve sorunun çözülüp çözülmediğini kontrol edin.
2] VM dizinindeki Kilit dosyalarını silin
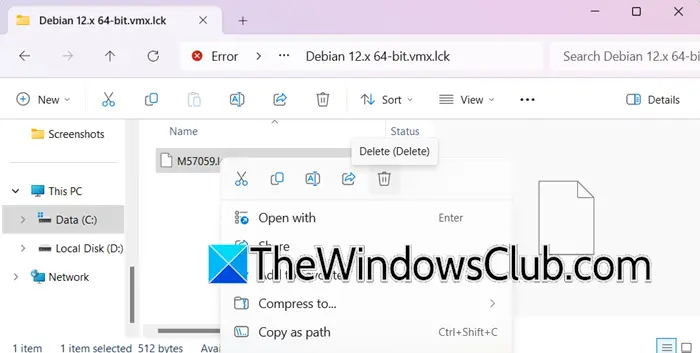
Kilit dosyaları, VMware tarafından VM dosyalarına eşzamanlı erişimi önlemek için kullanılır; ancak yolsuzluğa eğilimlidirler ve bizim karşı karşıya olduğumuza benzer sorunlara neden olabilirler. Ayrıca, bir çökme veya hatalı kapatma sonrasında kalan veya artık kilit dosyaları VM'nin açılmasını engelleyebilir. Neyse ki bu sorun dosyaları silerek çözülebilir.
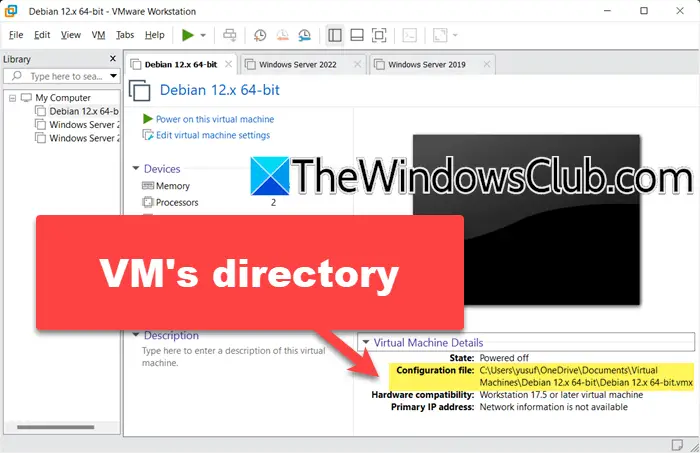
Aynısını yapmak için aşağıda belirtilen adımları izleyin:
- Öncelikle VM'yi kapatın ve VMware Workstation'ı kapatın.
- VMware dosyalarının depolandığı klasöre gidin ve .lck ile biten tüm klasörleri arayın. Değişiklikleri geri almanız gerekebileceği ihtimaline karşı dosyaları yedeklediğinizden emin olun. Dizini öğrenmek için VMware Workstation'da VM'ye tıklayın veYapılandırma dosyasıalan.
- Her birine sağ tıklayın ve silin.
İşiniz bittiğinde VM'yi başlatın ve durumu kontrol edin.
3] Sanal Makineyi Yeniden Oluşturun
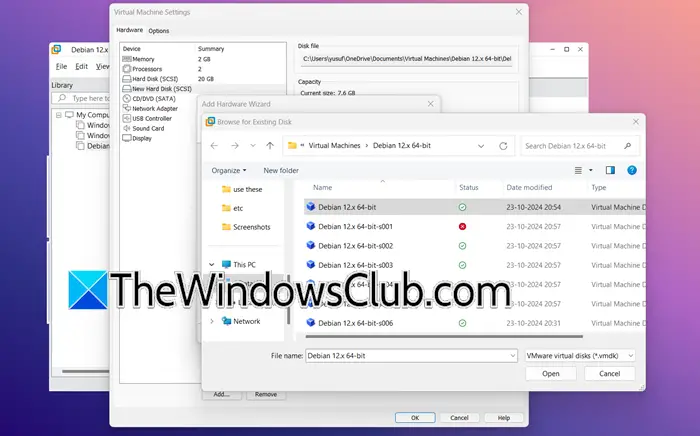
Sorunun temel nedeni, Sanal Makine dosyalarının kilitli olmasıdır ve beklenmedik kapanmalar, kalan kilit dosyaları veya birden fazla oturumdan VM'ye eşzamanlı erişim denemeleri nedeniyle ortaya çıkar. Bu durumda, VM'nin yapılandırmasını yenilemek için Sanal Makineyi yeniden oluşturacağız ve bunu nasıl yapacağınız aşağıda açıklanmıştır.
- VMware Sphere Client'ı başlatın, Sanal makinenin bulunduğu envantere gidin, sağ tıklayın ve Kaldır'ı seçin.
- İçindeVMware İş İstasyonu,tıklayınDosya > Yeni Sanal Makine.
- Daha sonra, kullanacağınız işletim sistemi türüne uygun bir sanal makine oluşturun.
- Sanal makineyi oluşturduktan sonra sağ tıklayın ve seçin.Ayarlar.
- Şimdi Sabit Disk'e gidin ve Ekle > İleri'ye tıklayın.
- Birkaç seçenek seçmeniz gerekecek; bunları varsayılan olarak tutmak daha iyidir; Sabit diski seçmenizin istendiği ekrandaykenMevcut bir sanal diski kullanın,ve İleri'ye tıklayın.
- Gözat'a tıklayın, orijinal VM'nizin depolandığı konuma gidin ve vmdk dosyasını seçin.
- İşiniz bittiğinde, Son'a tıklayın ve ardından sanal makineyi başlatın.
Sorunun çözülüp çözülmediğini doğrulayın. Değilse, bir sonraki çözüme geçin.
4] VMware güncellemesini kontrol edin
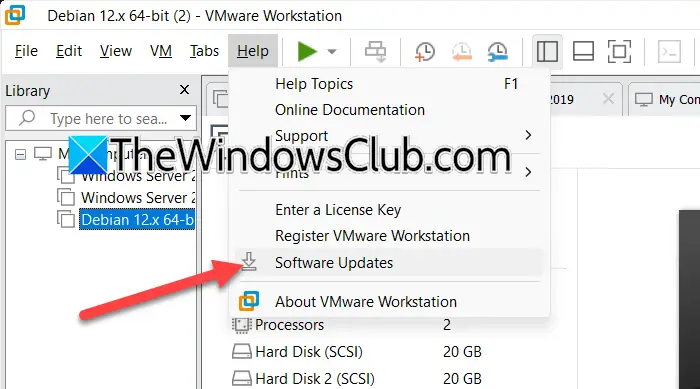
Güncellemeler genellikle gelişmiş hata işleme mekanizmaları içerir ve sorun yazılım hatalarından veya uyumluluk sorunlarından kaynaklanıyorsa VMware'i en son sürüme güncellemek sorunu çözebilir. Başlangıç olarak,
- VMware'i başlatın ve üst menü çubuğundan Yardım'a tıklayın.
- üzerine tıklayınYazılım Güncellemesidüğmesine basın ve bir süre bekleyin, VMware otomatik olarak mevcut en son güncellemeleri arayacaktır.
- İndir ve Yükle düğmesine tıklayın. İşlem tamamlandıktan sonra güncellemeleri yüklemek için ekrandaki talimatları izleyin.
Bir güncelleme yüklediyseniz sorunun devam edip etmediğini kontrol edin.
Okumak:
5] VMware'i yeniden yükleyin
Kurulum dosyaları veya yazılım bileşenleri bozulduysa son çaremiz VMware Workstation'ı yeniden yüklemektir. Ayrıca yeni kurulum, uyumluluk sorunlarının giderilmesine ve hataların düzeltilmesine de yardımcı olur.
- Ayarları açmak için Win + I'ye tıklayın, Uygulamalar sekmesine gidin veYüklü uygulamalar.
- VMware'de arama yapın, yanındaki üç noktaya tıklayın ve Kaldır düğmesini seçin. Cihazda kalabilecek kalan dosyaları veya kayıt defteri girişlerini kaldırdığınızdan emin olun.
- En son sürümünü indirin. İndirme işlemi tamamlandıktan sonra yükleyici dosyasını başlatın ve VMware iş istasyonunu kurmak için ekrandaki talimatları izleyin.
- Kurulum tamamlandıktan sonra bilgisayarı yeniden başlatın, ayarları yeniden yapılandırmak için uygulamayı başlatın ve yeni bir Sanal Makine oluşturun.
Umarım bu yazıda belirtilen çözümleri kullanarak sorunu çözebilirsiniz.
Okumak:
Sanal Makineyi VMware'de otomatik olarak nasıl açarım?
Sanal makineyi otomatik olarak açmak için envanterden Sanal makineler seçeneğine tıklayın ve Sanal Makineye sağ tıklayın. Otomatik başlatma seçeneği > Yapılandır'ı seçin ve Açılır menüden herhangi bir seçeneği seçin. Son olarak değişiklikleri uygulamak için Kaydet butonuna basın.
Okumak:
VMware'de bir VM'yi kapanmaya nasıl zorlarım?
VMware'de bir Vurtal Makinesini kapanmaya zorlamak için üzerine tıklayın ve üst tarafta bulunan menü çubuğuna gidin. VM'ye tıklayın, ardından Güç'ü seçin ve son olarak Kapatma seçeneğini seçin. Ancak seçenek gri renkteyse veya yanıt vermiyorsa kullanıcılar, kapatmaya zorlamak için Görev Yöneticisini kullanabilir.
Ayrıca Okuyun:.