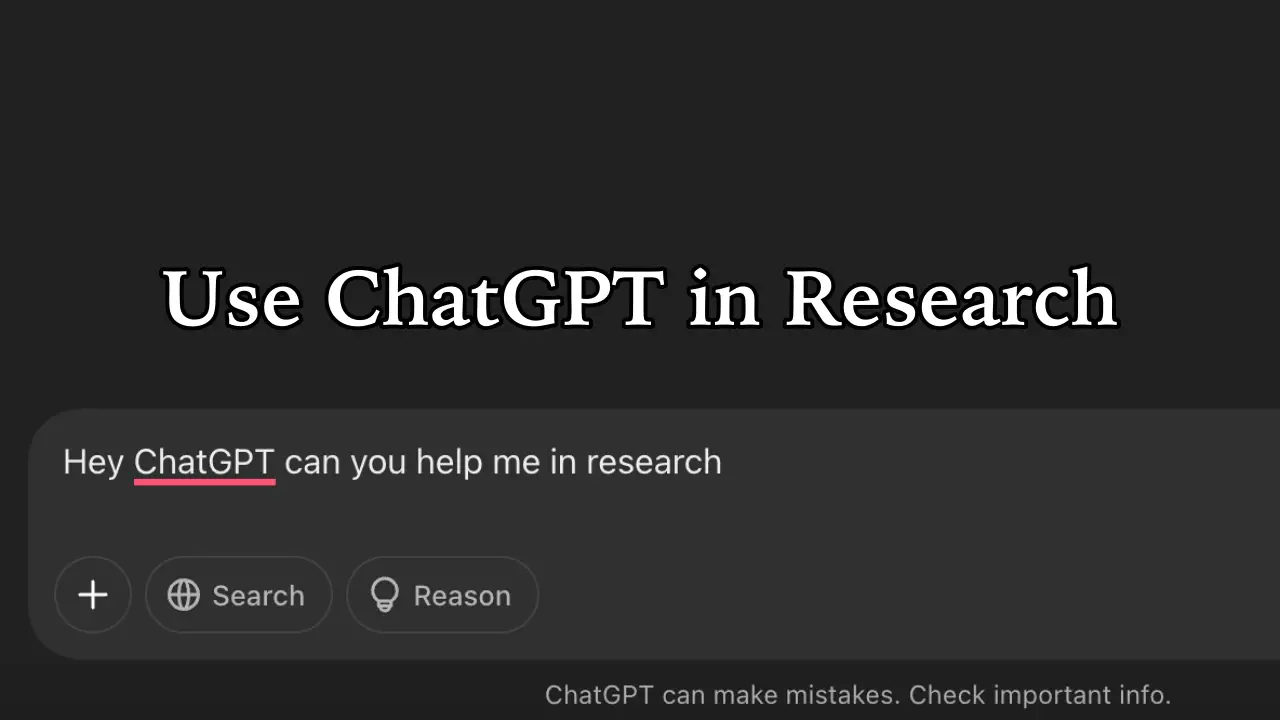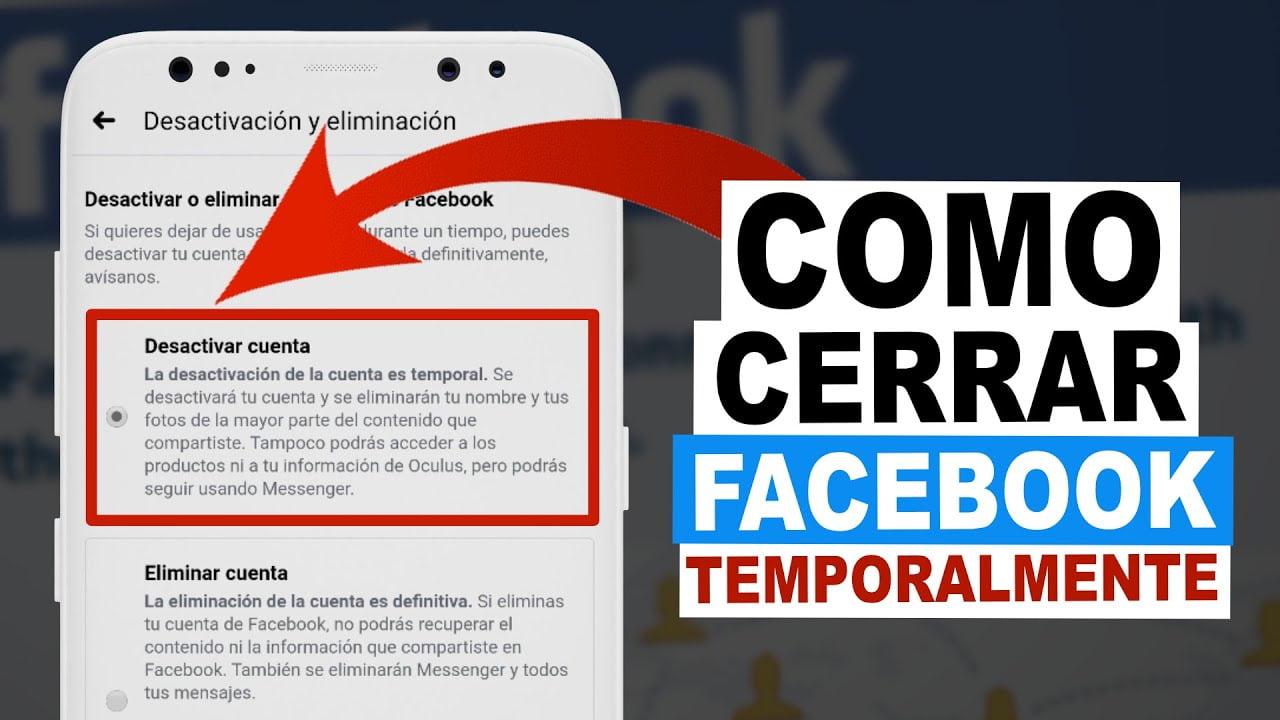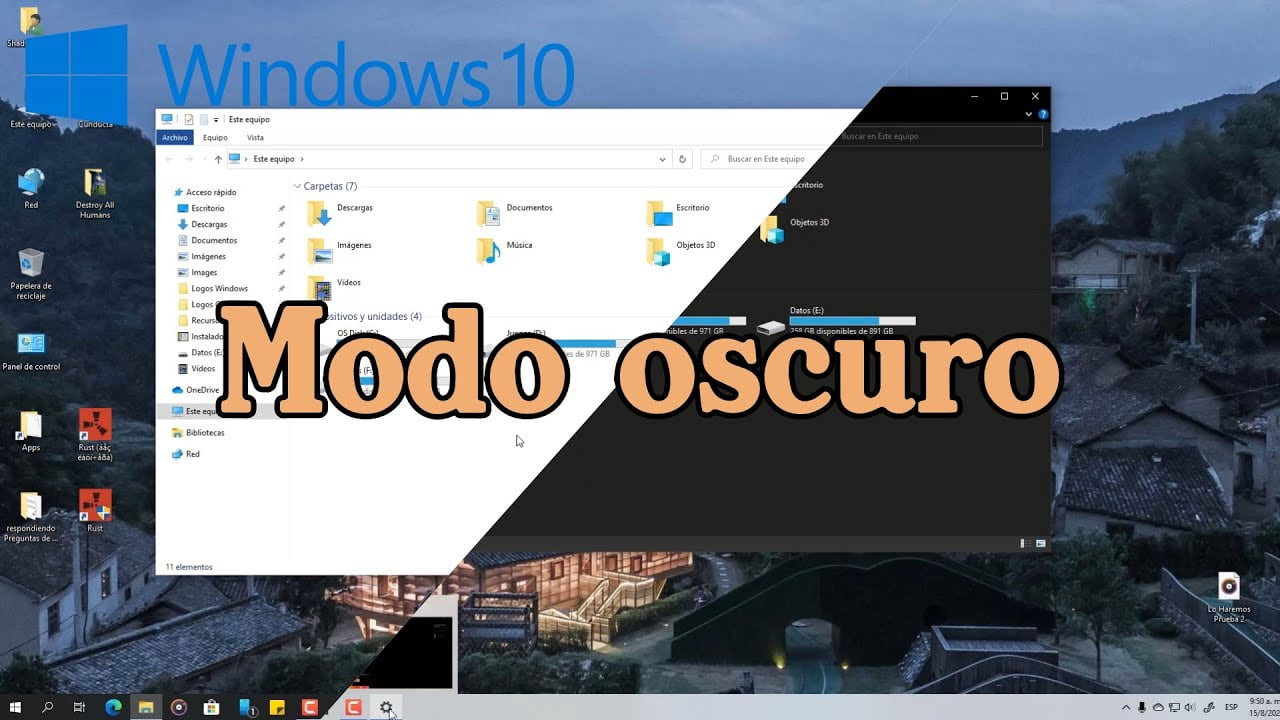Programcıysanız veya herhangi bir şekilde BT ile ilgiliyseniz, bilgisayarınıza Ubuntu'yu yüklemek istersiniz. Ancak şunu fark ettik ki,Ubuntu'yu yükledikten sonra Windows önyüklenemiyorçift önyüklemeli bir işletim sistemi olarak. Bu yazıda bu sorun hakkında konuşacağız ve sorunu çözmek için neler yapabileceğinizi göreceğiz.
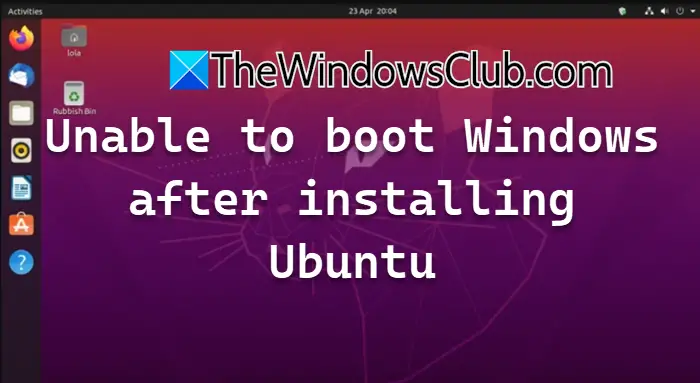
Düzeltme Ubuntu'yu yükledikten sonra Windows önyüklenemiyor
Ubuntu kurulumundan sonra Windows 11/10'u başlatamıyorsanız aşağıda belirtilen çözümleri izleyin.
- BCD Dosyasını ve MBR'yi Yeniden Oluşturun
- Başlangıç Onarımını Çalıştırın
- Önyükleme Sırasını Değiştir
- GRUP Önyükleyicisini Güncelle
- Bölümü Etkin Olarak İşaretle
Bunlardan detaylı olarak bahsedelim.
1] BCD Dosyasını ve MBR'yi Yeniden Oluşturun
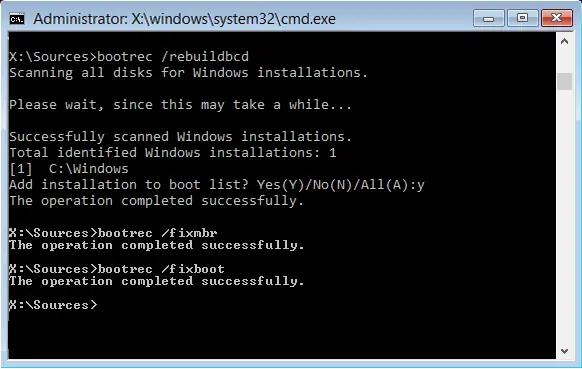
Önyükleme Yapılandırma Verileri (BCD) dosyası, Windows Önyükleme Yöneticisi tarafından önyükleme işlemini denetlemek ve önemli başlangıç bilgilerini depolamak için kullanılan yapılandırma verilerini içerir. MBR, bölümlenmiş cihazların başında bulunan bir önyükleme sektörüdür. Herhangi bir nedenle bilgisayarınızda bozulmuşlarsa bu sorunla karşılaşırsınız. Bu yüzden sorunu çözmek için şunları yapacağız:Ve. Bunu yapmak için aşağıda belirtilen adımları izleyin.
- Öncelikle,farklı bir bilgisayar kullanarak ve onu kullanarak bilgisayarınıza önyükleme yapın.
- Bir kezWindows Başlatmaekran, tıklayınBilgisayarınızı onarın.
- Şimdi şuraya git:Sorun Giderme > Gelişmiş Seçenekler > Komut İstemi.
- Açıldıktan sonraKomut İstemi,Aşağıdaki komutları dilediğiniz sırayla tek tek çalıştırmanız gerekmektedir.
bootrec /fixmbr
bootrec /fixboot
bootrec /rebuildbcd
İşlem tamamlandıktan sonra bilgisayarınızı yeniden başlatabilir ve sorunun devam edip etmediğini kontrol edebilirsiniz.
2] Başlangıç Onarımını Çalıştırın
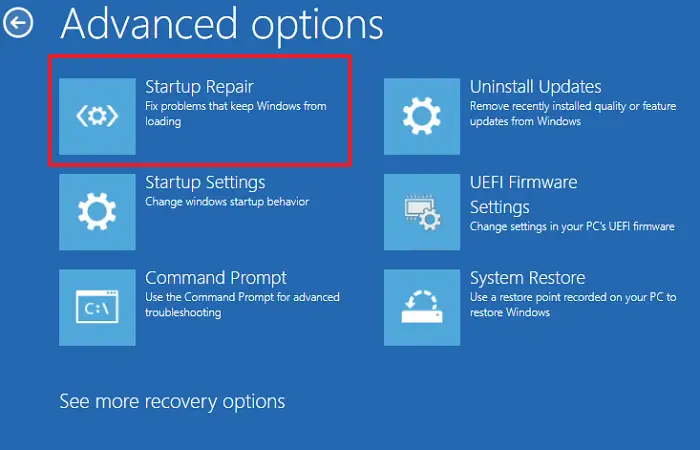
Bilgisayarınız eksik veya hasarlı sistem dosyaları, bozuk önyükleme yapılandırma verileri (BCD), hasarlı ana önyükleme kaydı (MBR), uyumsuz sürücüler veya kayıt defteri hataları gibi sorunlarla karşılaştığında,bu sorunları teşhis etmeye ve düzeltmeye yardımcı olabilir. Benzer bir sorunla karşı karşıya olduğumuzdan, sorunu çözmek için onu çalıştıracağız. Bunu yapmak için aşağıda belirtilen adımları izleyin.
- ve ardından etkilenen bilgisayara önyükleyin.
- Bittiğinde, şuraya gitmeniz gerekir:Bilgisayarınızı onarın.
- Ardından şuraya gidin:Sorun Giderme > Gelişmiş Seçenekler.
- TıklayınBaşlangıç Onarımı.
Son olarak onarım işlemini tamamlamak için ekrandaki talimatları izleyin. İşlem tamamlandıktan sonra sorunun çözülüp çözülmediğini kontrol etmeniz gerekir.
3] Önyükleme sırasını değiştirin
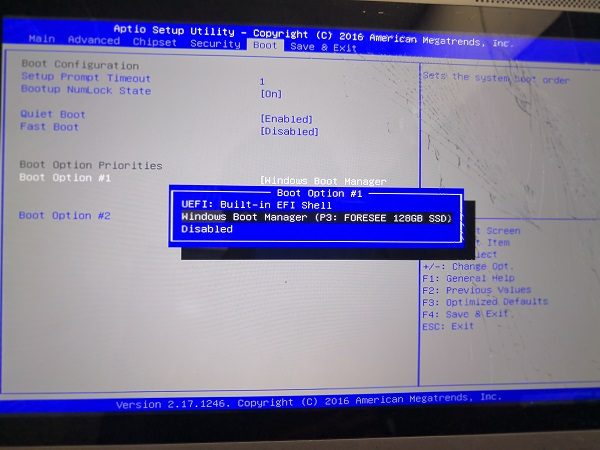
Windows ve Ubuntu'yu kurduğunuz iki ayrı diskiniz varsa, diskin önyükleme sırasını Windows'tan ilk önyükleme yapacak şekilde ayarlamanız gerekecektir. Ubuntu kurulumu sırasında önyükleme sırasını yapılandırmadığınızı varsayıyoruz. Bunu yapmanıza yardımcı olacağız. Aşağıda belirtilen adımları izleyin.
- Öncelikle,
- Şimdi,Önyükleyiciyi yüklemek istediğiniz sabit sürücüye öncelik vermek için. Genellikle GRUB (Ubuntu tarafından kullanılan önyükleme yükleyicisi) hem Windows'u hem de Ubuntu'yu algılayabildiği için tercih edilir.
- Son olarak BIOS'u kaydedip çıkın.
Önyükleme sırasını değiştirdikten sonra bir sonraki çözüme geçin.
4] GRUB Bootloader'ı güncelleyin
Önyükleme sırasını ayarladıktan sonraki adım, çift önyüklemeyi etkinleştirmek için GRUB Önyükleyiciyi güncellemektir. GRUB önyükleyici, Linux dahil Unix benzeri işletim sistemleri için önyükleme işlemini yöneten bir programdır. Kullanıcılara hangi işletim sisteminin veya çekirdeğin önyükleneceğini seçme seçeneği sunar; bu, özellikle çift önyükleme yapılandırmaları için faydalıdır. Bunu yapmak için Ubuntu'yu başlatın, açınTerminal,ve aşağıdaki komutu çalıştırın.
sudo update-grub
Son olarak bilgisayarınızı yeniden başlatın; Başlangıç sırasında Windows veya Ubuntu'yu seçme seçeneği sunulacaktır.
5] Windows Bölümünü Etkin Olarak İşaretle
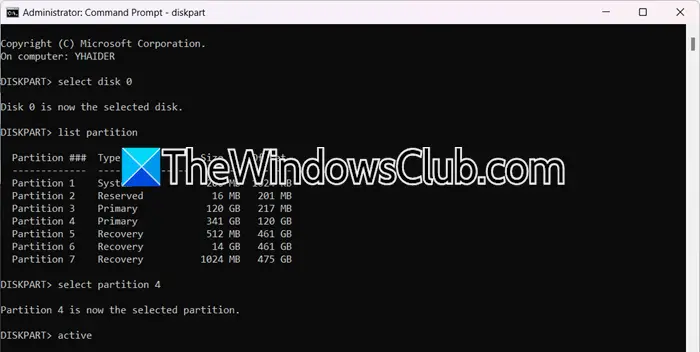
Her iki işletim sistemini de tek bir diske yüklediyseniz, istemeden devre dışı bıraktığınızdan şüpheleniyoruz.. Tekrar aktif olarak işaretlemek için aşağıda belirtilen adımları uygulamanız gerekiyor.
- Kurulum medyasını kullanarak bilgisayarınıza önyükleme yapın
- Şimdi şuraya git:Bilgisayarınızı onarın > Sorun Giderme > Gelişmiş Seçenekler > Komut İstemi.
- Biz tetikleyeceğizdisk bölümüyardımcı program, bunun için çalıştırın
diskpartve Enter'a basın. - Uygulamak -
select disk 0. - Koşmak
list partitionTüm bölümleri listelemek için Windows'un kurulu olduğu bölümü seçmemiz gerekir. - Bunun için koşun
select partition <partition-number>. - Ardından yazın
activeve Enter'a basın.
Son olarak bilgisayarınızı yeniden başlatın.
Okumak:
Ubuntu'yu yükledikten sonra bilgisayarım neden önyükleme yapmıyor?
GRUB bölümünün güncellenmemiş olması gibi, Ubuntu'yu yükledikten sonra bilgisayarınızın önyükleme yapmasının çeşitli nedenleri olabilir; bu, Ubuntu'yu zaten başka bir işletim sistemine sahip bir sisteme yükledikten sonra yapmanız gereken bir şeydir. Ayrıca önyükleme sırasının doğru yapılandırıldığından emin olmanız gerekir. Bu sorunu çözmek için burada belirtilen çözümlere göz atabilirsiniz.
Okumak:
Ubuntu'yu yükledikten sonra Windows'a nasıl erişilir?
Ubuntu'yu yükledikten sonra hala Windows'a erişmek istiyorsanız,. Tek bir cihaza iki işletim sistemi kurmak istediğinizde bu çok önemlidir. Bunu yaparsanız, bilgisayarınızı her başlattığınızda seçtiğiniz işletim sistemini seçme seçeneği sunulur.
Ayrıca Okuyun:.

![Windows PC'de yazdırırken Yazıcının düşük baskı kalitesi [Düzeltme]](https://elsefix.com/tech/tejana/wp-content/uploads/2024/12/Fix-Poor-print-quality-of-Printer.png)


![Dell DestekSasist çalışmıyor; Sadece dönüyor [düzeltme]](https://elsefix.com/tech/tejana/wp-content/uploads/2025/01/Dell-SupportAssist-not-working-Just-spins-Fix.jpg)