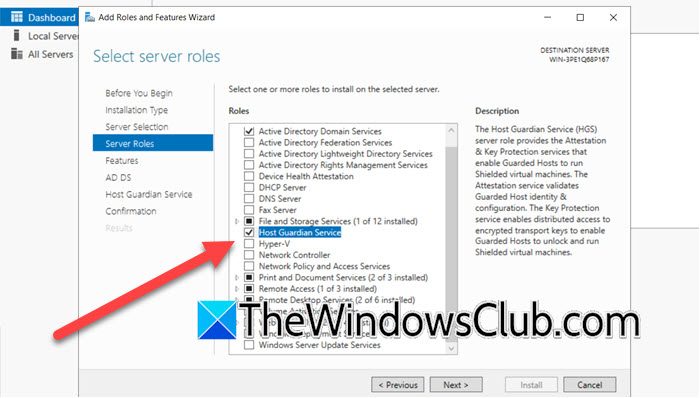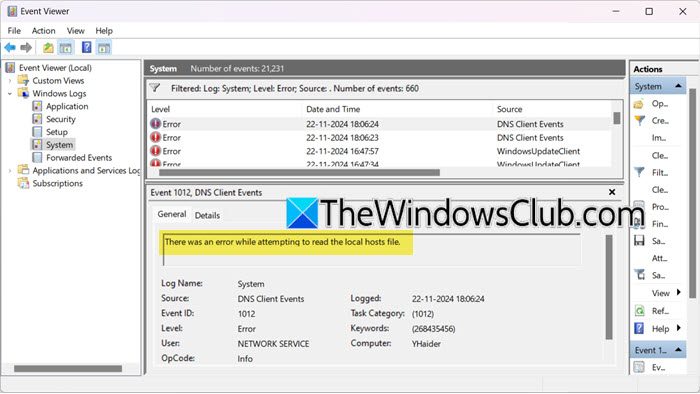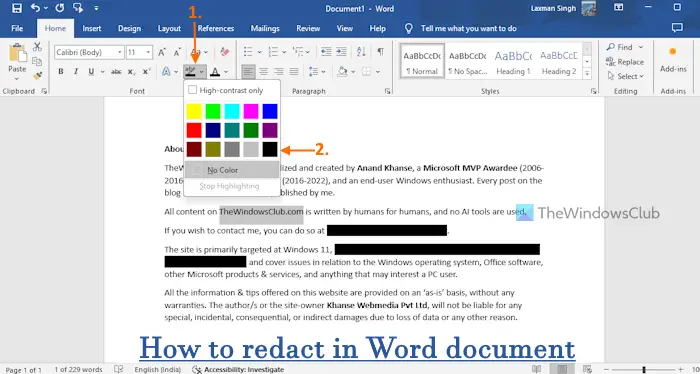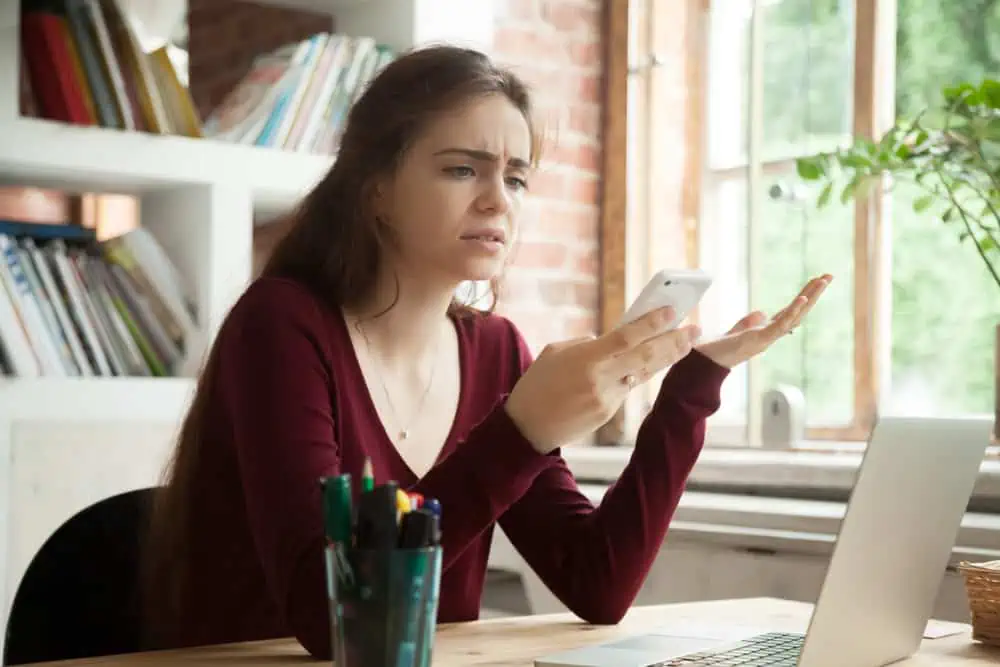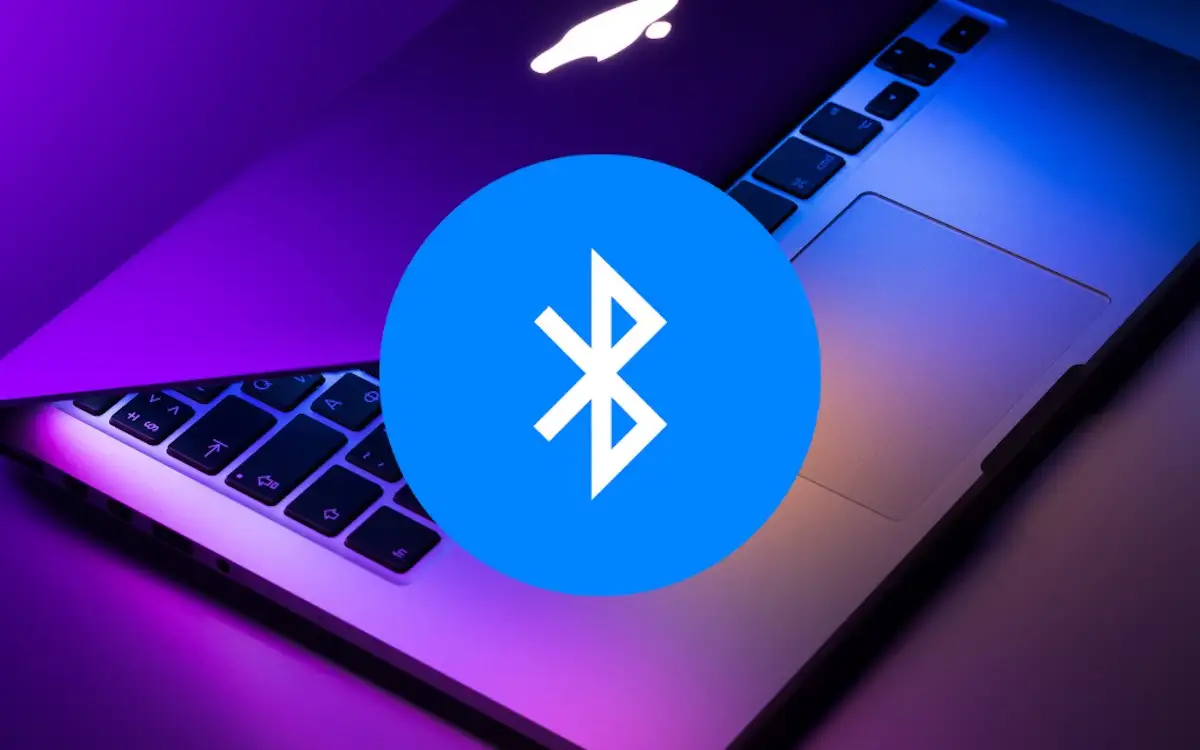Windows'u bir VirtualBox Sanal Makinesine yüklemeye çalışırken şunu söyleyen bir hatayla karşılaştık:VirtualBox ürün anahtarını okuyamıyor.Bu nedenle kurulum işlemi belirtilenin ötesine geçemez.?Kurulum başlıyor mu?işlem. Bu yazıda bu sorun hakkında konuşacağız ve sorunu çözmek için neler yapabileceğinizi göreceğiz.
Windows okuyamıyor<ProductKey> katılımsız yanıt dosyasından ayar.
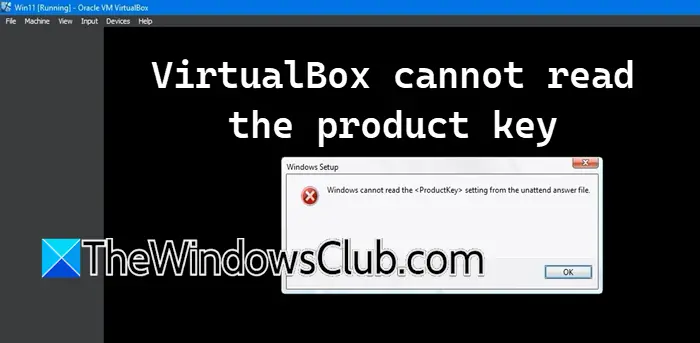
Fix VirtualBox ürün anahtarını okuyamıyor
VirtualBox ürün anahtarını okuyamıyorsa aşağıda belirtilen çözümleri uygulayın.
- Katılımsız yapılandırma dosyasını silin
- VM'nin yapılandırmasında değişiklik yapın
- Yeni bir ISO dosyası indirin ve yeni bir VM oluşturun
- Windows yerel hipervizörünün kapalı olduğundan emin olun
Bunlardan detaylı olarak bahsedelim.
1] Katılımsız yapılandırma dosyasını silin
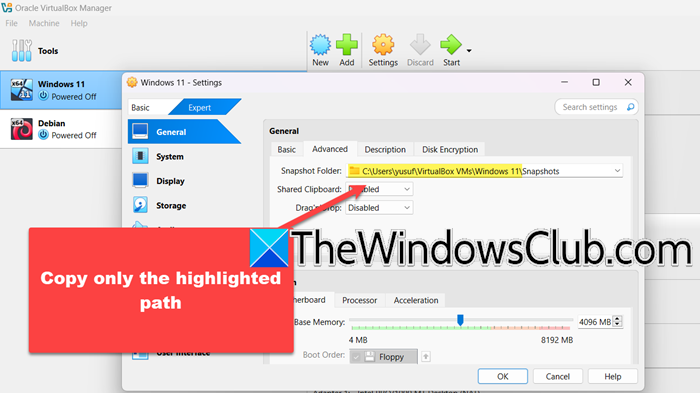
Dosyaların bozuk ya da yanlış yapılandırılmış olması mümkün olduğundan öncelikle sanal makinenizle ilgili konfigürasyon dosyasını sileceğiz. Bunun kişisel dosyalarınızı silmeyeceğini, yalnızca VM'nin yapılandırma bilgilerini içeren dosyaları sileceğini unutmayın. Bunu yapmak için aşağıda belirtilen adımları izleyin.
- Öncelikle makineye sağ tıklayıp Stop seçeneğini seçerek sanal makineyi kapatın.
- Şimdi makineye tekrar sağ tıklayın ve Ayarlar'ı seçin.
- Geçiş yapUzmanmodu.
- Şuraya git:Gelişmişsekmesine tıklayın ve Anlık Görüntü Klasörünün konumunu kopyalayın.
- AçıkDosya Gezginive konumu adres çubuğuna yapıştırın.
- Şimdi tüm gözetimsiz yapılandırma dosyalarını silin.
- GitSistem > Anakart,Önyükleme Sırasından Disket'i seçin ve ardından işaretini kaldırın.
- Son olarak Tamam'a tıklayın.
İşiniz bittiğinde sanal makineyi başlatın ve kurulum ekranının ötesine geçip geçemeyeceğinizi görün. Hata mesajını tekrar alırsanız, daha önce belirtildiği gibi gözetimsiz dosyaları bir kez daha silin ve ardından bir sonraki çözüme geçin.
2] VM'nin yapılandırmasında değişiklik yapın
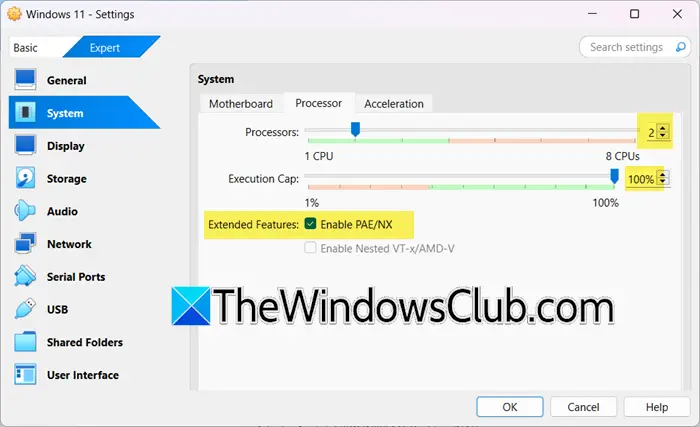
Sanal makinenin yapılandırması uygun değilse bu sorunla karşılaşabilirsiniz. Bu nedenle VM'nizin ayarlarında bazı değişiklikler yapmamız ve sorunun çözülüp çözülmediğine bakmamız gerekiyor. Bunu yapmak için aşağıda belirtilen adımları izleyin.
- İçindeSanal Kutu,VM'ye sağ tıklayın ve tıklayınAyarlar.
- Şimdi şuraya git:Sistem > İşlemciCPU'nun en az 2 olduğundan ve Yürütme sınırının %100 olduğundan emin olun. Ayrıca şuna da dikkat edin:PAE/NX'i etkinleştirkontrol edilir.
- GitGörüntü > Ekran,olup olmadığını kontrol et3D Hızlandırmayı Etkinleştiretkinleştirin ve Video Belleğini 256'ya yükseltin.
- TıklayınDepolamak,Depolama aygıtından Katılımsız depolama aygıtını seçin ve ardından Kaldır düğmesine tıklayın. Ve sonraNiteliklerbölüm sağ bölüme yerleştirildi, işaretleyinCanlı CD/DVD.
Daha önce yapmanızı istediğimiz tüm değişiklikleri kaydettikten sonra sorunun çözülüp çözülmediğini kontrol edin.
3] Yeni bir ISO dosyası indirin ve yeni bir VM oluşturun
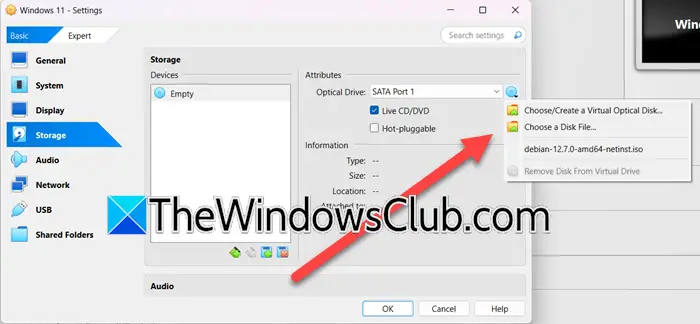
Kullandığınız ISO dosyası bozuksa bu sorunla karşılaşabilirsiniz. Bu nedenle sorunu çözmek için kullandığınız dosyayı silmenizi ve ardından resmi Microsoft web sitesinden yeni bir kopya indirmenizi öneririz. ISO dosyasını indirdikten sonra sanal makineyi oluşturmak için aşağıda belirtilen adımları takip ediniz.
- VirtualBox'ta Yeni'ye tıklayın ve ardından makineyi normal şekilde oluşturmaya başlayın.
- ISO dosyasını seçmeniz gereken ekrana geldiğinizde dosyayı seçmeyin ve ilerleyin.
- Makineyi oluşturduktan sonra üzerine sağ tıklayın ve tıklayın.Ayarlar.
- GitDepolama > Nitelikler,ve ardından Disk simgesine tıklayın.
- Şimdi seçinBir disk dosyası seçin,yeni ISO dosyasını sakladığınız konuma gidin ve ardından dosyayı ekleyin.
- Son olarak sanal makineyi başlatıp işletim sistemini kurmayı deneyin.
Umarım diski herhangi bir sorun olmadan kurabilirsiniz.
4] Windows yerel Hipervizörünün kapalı olduğundan emin olun
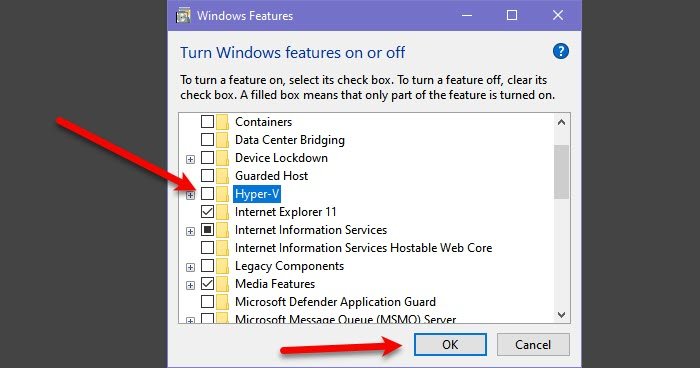
VirtualBox'a müdahale edebileceği ve tuhaf sorunlara neden olabileceği için Windows'un yerel Hipervizörünün, yani Hyper-V'nin devre dışı bırakıldığından emin olmanız gerekir. Bunu yapmak için aşağıda belirtilen adımları izleyin.
- AçıkKontrol Paneli.
- DeğiştirŞuna göre görüntüle:ileBüyük simgeler.
- Şimdi şuraya git:Programlar ve Özellikler > Windows özelliklerini açın veya kapatın.
- İşareti kaldırHyper-Vve Tamam'a tıklayın; özelliğin kaldırılmasını bekleyin.
- Bilgisayarınızı yeniden başlatın.
Bilgisayarınız yedeklemeye başladıktan sonra sorunun çözülüp çözülmediğini kontrol etmelisiniz.
Umarım bu yazıda belirtilen çözümleri kullanarak sorunu çözebilirsiniz.
Okumak:
VirtualBox'ta Windows ürün anahtarı hataları nasıl düzeltilir?
VirtualBox üzerinde Windows ürün anahtarı hatasıyla karşılaşırsanız, katılımsız yapılandırma dosyasını silmeniz ve ardından makinenizin yapılandırmasında bazı değişiklikler yapmanız gerekir. Ayrıca Hyper-V'nin (Windows Hypervisor) etkin olup olmadığını kontrol etmemiz gerekiyor, eğer etkinse devre dışı bırakmamız gerekebilir. Tüm bunları yapabilmek için daha önce bahsettiğimiz çözümleri uygulamanızı öneririz.
Okumak:
Ürün anahtarı neden çalışmıyor?
Ürün anahtarı giriyorsanız ve çalışmıyorsa, farklı bir cihazda kullanılıp kullanılmadığını veya satın alınan lisansa göre izin verilen cihaz sınırını aşıp aşmadığını kontrol edin. Durumun böyle olup olmadığını öğrenmek için belgeleri inceleyin. Değilse, yapabilirsinizburadamicrosoft.comve bir anlaşmazlık çıkar.
Ayrıca Okuyun:.