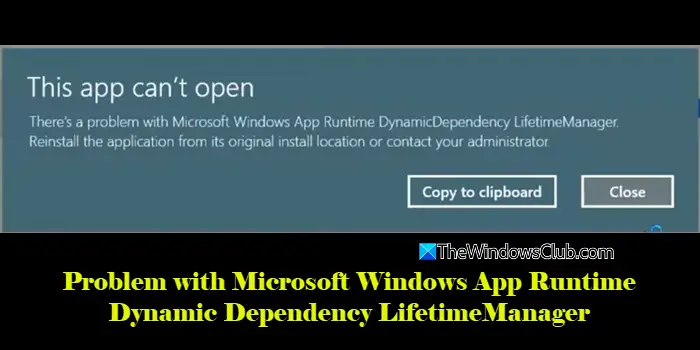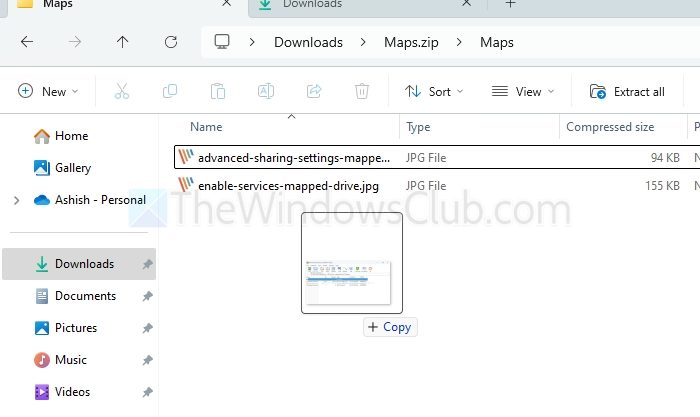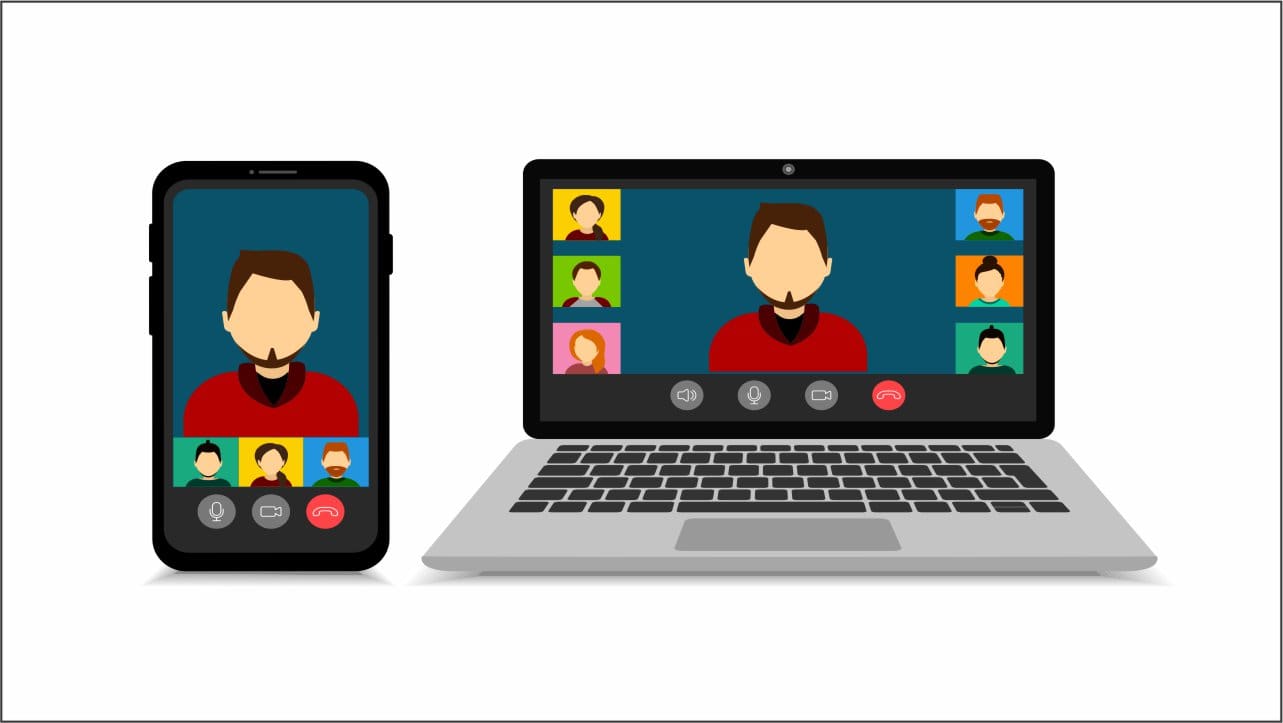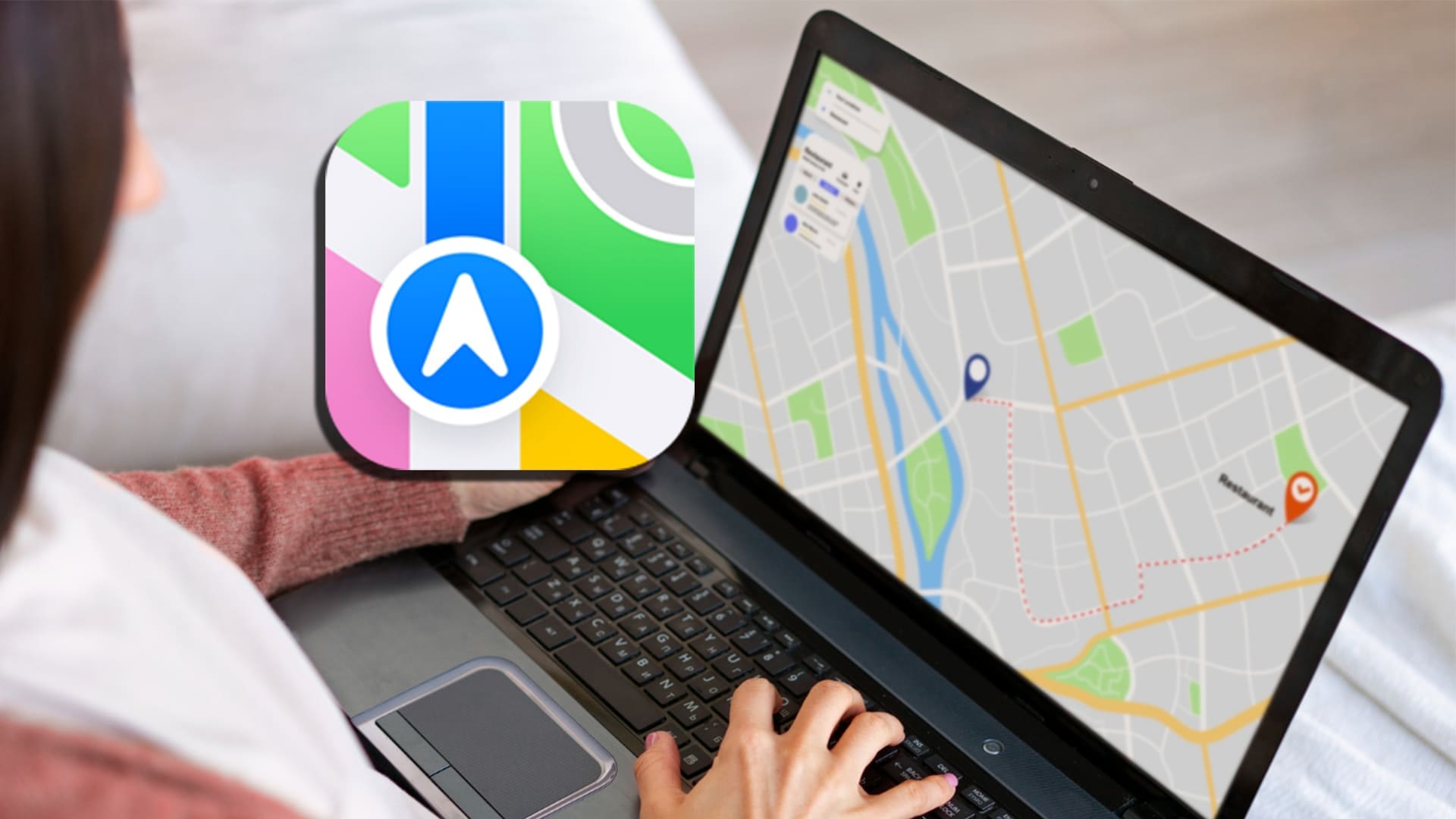Yakın zamanda VMware Horizon Client'ı kullanarak dizüstü bilgisayarımdan uzaktaki bir makineye bağlanmayı denedim. Ancak tüm ayrıntıları doğru girdiğimde bile bazen yükleme veya bağlantı sırasında takıldığı için uzaktaki makineye bağlanamadım, bazen bir mesaj aldım.VDPConnect Arızası,diğer durumlarda ise hata vermez. VMware Horizon Client'ın Wi-Fi ile çalışmadığını fark ettim, şirketimin ethernet'ine bağlandığımda işler sorunsuz çalışıyor. Bu nedenle bu yazıda bu sorunu çözmek için neler yapabileceğinizi göreceğiz.
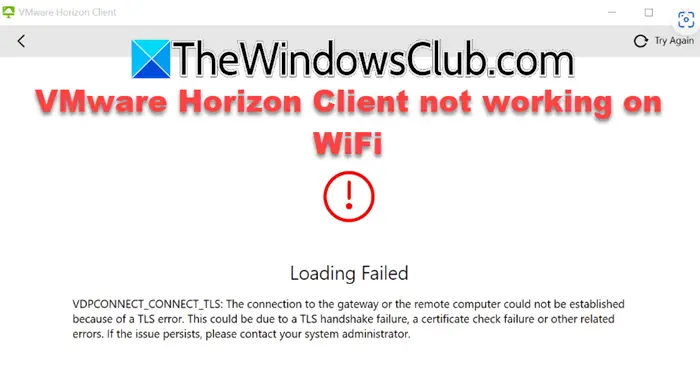
VDPCONNECT_CONNECT_TLS: TLS hatası nedeniyle ağ geçidine veya uzak bilgisayara bağlantı kurulamadı. Bunun nedeni TLS el sıkışma hatası, sertifika kontrolü hatası veya diğer ilgili hatalar olabilir. Sorun devam ederse lütfen sistem yöneticinizle iletişime geçin.
Bu yazının tek hatası bu değil. Yukarıda belirtilen bu çözümler tüm VMware Horizon Client Wi-Fi bağlantı hataları için geçerlidir.
Bazı durumlarda,aniden bir oturumun ortasında veya sistemde başlatılamıyor. Diğer zamanlarda,Ethernet'e. Ayrıca bir sorunla da karşılaşabilirsiniz. Bu gönderi, VMware Horizon Client'ınızın WiFi'ye bağlanmaması veya Wi-Fi üzerinde çalışmaması sorununu kapsar.
VMware Horizon Client'ın WiFi üzerinde çalışmamasını düzeltme
VMware Horizon Client WiFi üzerinde çalışmıyorsa aşağıda belirtilen çözümleri takip edin.
- WiFi'nizin genel olarak çalışıp çalışmadığını kontrol edin
- Cloudflare'in DNS'sini ayarlayın
- HTTP(ler) Güvenli Tünelini Devre Dışı Bırak
- Ağ Protokollerini Sıfırla
- Kuruluşunuzun VPN'sini kontrol edin
Bunları ayrıntılı olarak tartışalım.
1] WiFi'nizin genel olarak çalışıp çalışmadığını kontrol edin
Öncelikle internetin sizin için genel olarak çalışıp çalışmadığını kontrol etmemiz gerekiyor. Bu nedenle, bir WiFi'ye bağlandığınızda, tarayıcınızda bir şey aramayı deneyin ve yüklemenin çok fazla zaman alıp almadığına bakın; alternatif olarak, biraynısını yapmak için. İnternetin çalışmadığını veya bant genişliğinin çok yüksek olduğunu fark ederseniz, ağ cihazını, yani yönlendiricinizi yeniden başlatın ve bunun işe yarayıp yaramayacağını görün. Arıza durumunda İSS'nizle iletişime geçmeli ve sorunu çözmesini istemelisiniz.
2] Cloudflare'in DNS'sini kurun
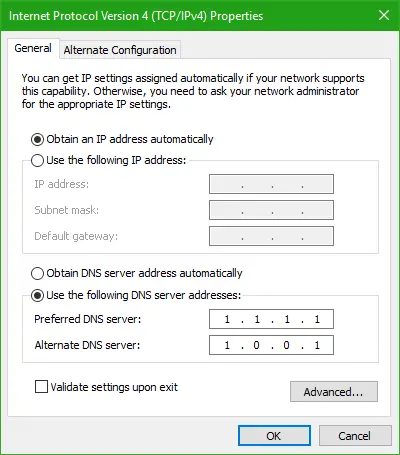
Bazı kullanıcılar mobil erişim noktalarını kullanarak uzaktaki makineye bağlanabildiler ancak aynı şeyi Wi-Fi kullanarak yapamadılar; bunun nedeni, farklı İSS'lerin farklı DNS'lere sahip olmasıdır. Bunu ortadan kaldırmak için yaygın olarak bilinen ve güvenilir bir DNS kuracağız.. Aynı işlemi gerçekleştirmek için aşağıda belirtilen adımları takip edebilirsiniz.
- AçKontrol PaneliBaşlat Menüsü'nden arayarak.
- DeğiştirŞuna göre görüntüle:ileBüyük simgeler.
- GitAğ ve Paylaşım Merkezi.
- TıklayınBağdaştırıcı ayarlarını değiştirin.
- WiFi'nize sağ tıklayın ve Özellikler'e tıklayın.
- Aramakİnternet Protokolü Sürüm 4 (TCP/IPv4)ve üzerine çift tıklayın.
- KeneAşağıdaki DNS Sunucusunu kullanınve ayarla1.1.1.1içindeBirincil DNSbölüm ve1.0.0.1içinde
- İkincil DNSbölüm.
- IPv6 sunucusu durumunda şunu girin:2606:4700:4700::1111içindeBirincil DNS SunucusubölümVE2606:4700:4700::1001içindeİkincil DNS Sunucusu.
- TıklamakUygula > Tamam'ı seçin.
Son olarak makinenizi yeniden başlatıp sorunun devam edip etmediğini kontrol edebilirsiniz.
Alternatif olarak, şunları kullanabilirsiniz:.
3] HTTP(ler) Güvenli Tünelini devre dışı bırakın
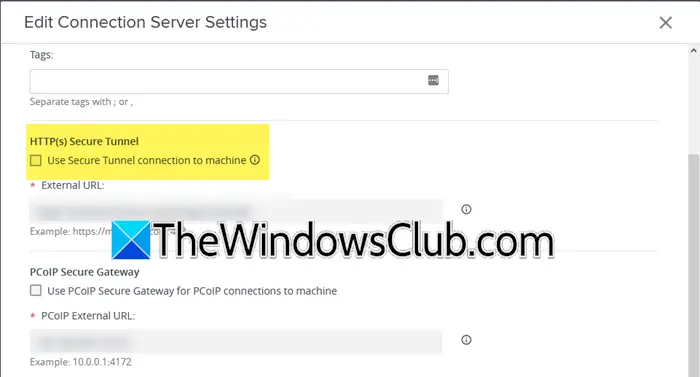
BirHTTP(S) Güvenli TüneliHTTPS protokolünü kullanarak internet üzerinden güvenli, şifreli bir bağlantı oluşturma yöntemidir. Etkin olması ve kuruluşunuzun güvenlik politikasıyla örtüşmemesi nedeniyle uzaktaki makineye bağlanamama olasılığınız yüksektir. Bu nedenle, aşağıda belirtilen adımları kullanarak onu devre dışı bırakacağız.
- Her şeyden önce, açınVMware Horizon Agent Server'ın sayfası.
- GitAyarlar > Sunucular > Bağlantı Sunucusu.
- Şimdi şuraya gidin:Bağlantı sunucusu ayarlarını düzenleyin,ve ardından işareti kaldırınMakineye Güvenli Tünel bağlantısını kullanınHTTP(ler) Güvenli Tüneli'ni devre dışı bırakmak için.
- Son olarak ayarları kaydedin ve makinenizi başlatın.
Sorunun devam edip etmediğini kontrol edin.
4] Ağ Protokollerini Sıfırla
Daha önce bahsettiğimiz tüm değişiklikleri yaptıktan sonra aynı hata sorunuyla karşılaşırsanız, bunu yapmanızı öneririz. , Ve. Yapabilirsinizaynısı için ve bu yapıldıktan sonra sorunun çözülüp çözülmediğini kontrol edin.
5] Kuruluşunuzun VPN'sini kontrol edin
Her kuruluşun uzak masaüstünün kullanımını kolaylaştıran bir VPN'i vardır. Birine bağlı değilseniz, ona erişemezsiniz. Bu nedenle, bir VPN'ye bağlı olup olmadığınızı kontrol etmenizi, başkalarının da aynı sorunla karşılaşıp karşılaşmadığını ve bir VPN'e bağlanırken bu sorunla karşılaşıp karşılaşmadıklarını kontrol etmenizi öneririz. Bu şirketiniz için evrensel bir sorunsa BT departmanınızı bilgilendirip sorunu çözmelerini istemekten başka yapabileceğiniz hiçbir şey yoktur.
Umarız bu yazıda belirtilen çözümleri kullanarak sorunu çözebilirsiniz.
Okumak:
VMware erişim noktasında çalışıyor mu?
Evet, VMware bir erişim noktasında çalışabilir ancak dikkate alınması gereken birkaç nokta vardır. İstikrarlı ve güçlü bir internet bağlantısı sağlamanız gerekiyor. Ancak internet hızı ve gecikmedeki potansiyel dalgalanmalar nedeniyle performans kablolu ağdaki kadar güçlü olmayabilir. Ayrıca sanal makineleri çalıştırmak için bir erişim noktası kullanmak güvenlik riskleri oluşturabilir; bu nedenle VPN gibi güvenli bağlantılar kullanmak ve yazılımınızı güncel tutmak önemlidir.
VMware Horizon Client nasıl onarılır?
VMware Horizon Client'ı onarmak için yükleyiciyi çalıştırabilirsiniz; programın zaten kurulu olduğunu algılarsa size onu onarma seçeneği sunar. Onar'a tıklayın ve ardından onarmak için ekrandaki talimatları izleyin.
Ayrıca Okuyun:.

![Windows Tanılama Başlangıç modunda kaldı [Düzeltme]](https://elsefix.com/tech/tejana/wp-content/uploads/2024/12/Windows-stuck-in-Diagnostic-Startup-mode.jpg)
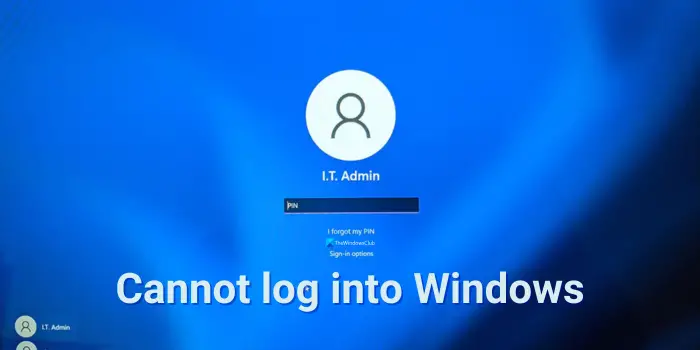
![Dizüstü bilgisayar şarj cihazının uğultu sesi çıkarması [Düzeltme]](https://elsefix.com/tech/tejana/wp-content/uploads/2024/12/Laptop-charger-making-buzzing-noise.png)