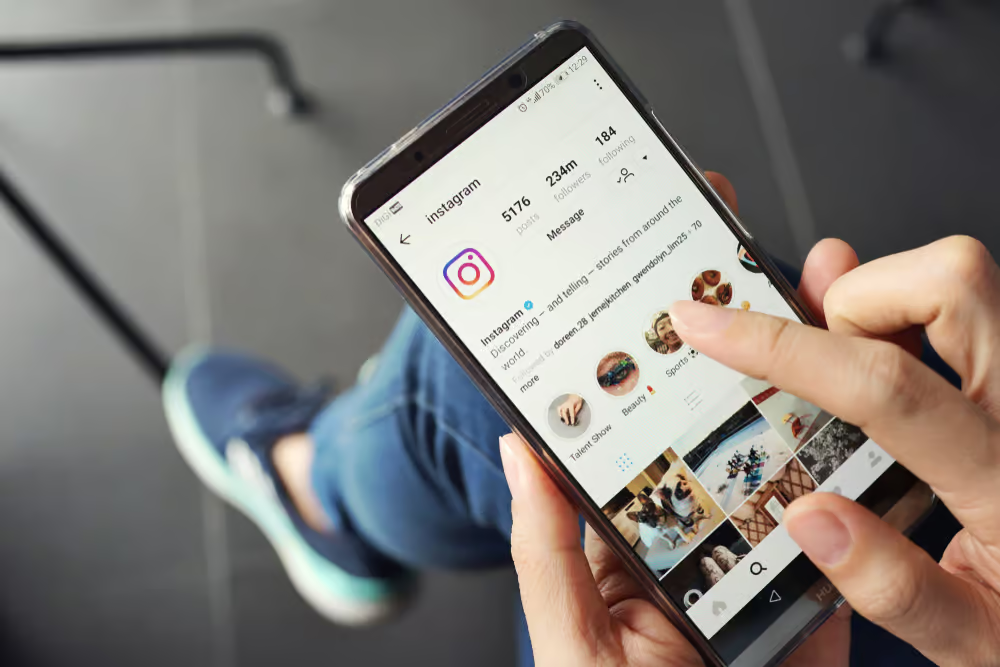Discord став центром спілкування для геймерів у всьому світі. Незалежно від того, чи ви досвідчений гравець, чи просто занурюєтеся в ігрове співтовариство, функція накладення гри Discord — це зручний інструмент, який може покращити ваш ігровий досвід. У цій статті ви дізнаєтесь, як увімкнути або вимкнути накладання гри Discord.
Увімкнення або вимкнення накладання Discord є особистим уподобанням. Увімкнувши накладання, ви зможете переглядати дії ваших друзів, повідомлення та голосовий чат, занурившись у гру. Навпаки, деякі користувачі віддають перевагу мінімалістичному ігровому досвіду без відволікаючих факторів. Вимкнення накладання забезпечує безперервну концентрацію на грі. Тож, незалежно від того, граєте ви багатозадачно чи любитель ігор, Discord відповідає вашим уподобанням.
Давайте розглянемо речі, які слід враховувати перед увімкненням або вимкненням накладання Discord.
Використання накладання Discord може покращити ваші враження від ігор і спілкування, але перш ніж увімкнути або вимкнути його, зверніть увагу на такі моменти:
- Не всі ігри сумісні з накладанням Discord. Щоб уникнути проблем, переконайтеся, що гра, у яку ви граєте, підтримує накладання Discord.
- Для належної роботи деяких ігор може знадобитися запуск від імені адміністратора. Перевірте налаштування гри та запустіть її з необхідними дозволами.
- Переконайтеся, що ваші графічні драйвери оновлені. Застарілі драйвери можуть викликати проблеми сумісності з накладанням Discord.

- Деякі системи захисту від читів, які використовуються в іграх, можуть конфліктувати з накладенням Discord. Будьте в курсі потенційних конфліктів і перевіряйте форуми гри або службу підтримки, щоб отримати поради.
- Якщо ви встановили певні прив’язки клавіш для накладання Discord, запам’ятайте їх, перш ніж вимикати його. Вони можуть знадобитися вам для швидкого доступу до функцій Discord.
Розуміючи це, давайте продовжимо та дізнаємося, як увімкнути накладання Discord на вашому комп’ютері.
Як увімкнути накладання Discord
Для демонстрації ми будемо використовувати програму Discord для Windows. Однак кроки залишаються незмінними, якщо ви використовуєте Discord на Mac або в Інтернеті. Дотримуйтеся наведених нижче інструкцій.
Крок 1: запустіть програму Discord або відкрийте її в Інтернеті за допомогою улюбленого браузера на Windows або Mac.
Крок 2: натисніть значок шестірні в нижньому лівому куті.


Крок 3: у налаштуваннях клацніть вкладку Game Overlay на лівій панелі в розділі Activity Settings.
Крок 4: увімкніть «Увімкнути накладення в грі» на правій панелі.


Накладення Discord тепер увімкнено. Крім того, ви можете налаштувати накладання за допомогою розміру аватара, відображуваного імені, відображуваних користувачів і області, де потрібно відображати накладене сповіщення.
Коли все налаштовано, запустіть гру, для якої потрібно ввімкнути накладення, і згорніть його. Далі перейдіть до опції «Зареєстровані ігри», щоб перевірити, чи виявив гру Discord. Якщо гру не виявлено автоматично, виконайте наведені нижче дії.
Крок 5: у розділі «Налаштування активності» прямо над накладанням гри натисніть «Зареєстровані ігри».
Крок 6: Натисніть на гіперпосилання Додати! текст.


Крок 7: Виберіть гру зі спадного списку та, нарешті, натисніть кнопку «Додати гру».


З’явиться назва гри, і ви зможете ввімкнути накладення, натиснувши на значок монітора.


Якщо після додавання гри Discord не зможе виявити вашу гру, вам потрібно буде усунути її несправність. Перегляньте нашу статтю про те, як виправити те, що Discord не виявляє ігор у Windows.
Як вимкнути накладення Discord у грі
Якщо ви хочете позбутися внутрішньоігрового накладення Discord, його досить просто видалити. Виконайте наведені нижче дії.
Крок 1: запустіть програму Discord або відкрийте її в Інтернеті за допомогою улюбленого браузера на Windows або Mac.
Крок 2: клацніть значок шестірні в нижньому лівому куті.


Крок 3: у налаштуваннях клацніть вкладку Game Overlay на лівій панелі в розділі Activity Settings.
Крок 4: вимкніть «Увімкнути внутрішньоігрове накладання» на правій панелі.


Ви успішно вимкнули накладення Discord у грі. Якщо ви не хочете повністю вимкнути накладання Discord, а хочете вимкнути його лише для певної гри, продовжуйте читати.
Читайте також: Як зробити спойлер (текст або зображення) на Discord
Як вимкнути накладення Discord у грі для певних ігор
Крок 1: запустіть програму Discord або відкрийте її в Інтернеті з вибраного браузера на комп’ютері Windows або Mac.
Крок 2: клацніть значок шестірні в нижньому лівому куті.


Крок 3: у розділі «Налаштування активності» прямо над накладанням гри натисніть «Зареєстровані ігри».
Крок 4: на правій панелі клацніть піктограму монітора (перемкнути накладання), щоб вимкнути накладання для певної гри.


Крім того, ви можете натиснути значок у вигляді ока поруч із монітором, щоб вимкнути виявлення перемикача, або натиснути значок хрестика, щоб повністю видалити гру з виявлення накладення Discord.
Ось у вас це. Ви видалили ігрове накладення Discord із певної гри. Якщо у вас виникли запитання, перегляньте розділ поширених запитань нижче.
Поширені запитання щодо вимкнення накладання Discord
1. Чи впливає вимкнення накладання на голосовий чат?
Вимкнення накладання не впливає на голосовий чат. Ви все ще можете використовувати Discord для спілкування, поки накладання вимкнено.
2. Чи впливає вимкнення накладання на сповіщення?
Вимкнення накладання не впливає на сповіщення Discord. Ви все одно отримуватимете сповіщення про повідомлення та згадки, навіть якщо накладання вимкнено.
3. Чи покращує продуктивність гри відключення накладання?
Для деяких користувачів вимкнення накладання може дещо покращити продуктивність гри, особливо у випадках, коли накладання спричиняє проблеми з сумісністю.
Керуйте накладанням Discord
Discord Game Overlay додає функціональності та персоналізації ваших ігрових сеансів. Однак увімкнути чи вимкнути це залежить від вашого загального стилю гри та вподобань. Ви можете прочитати, як підключити Twitch до Discord: вичерпний посібник.
![Скільки коштує розблокувати телефон Android? [Детальна інформація]](https://elsefix.com/statics/image/placeholder.png)
![Як користуватися WhatsApp без номера телефону [4 способи]](https://elsefix.com/images/5/2024/10/1728030782_use-whatsapp-without-phone-number.jpg)